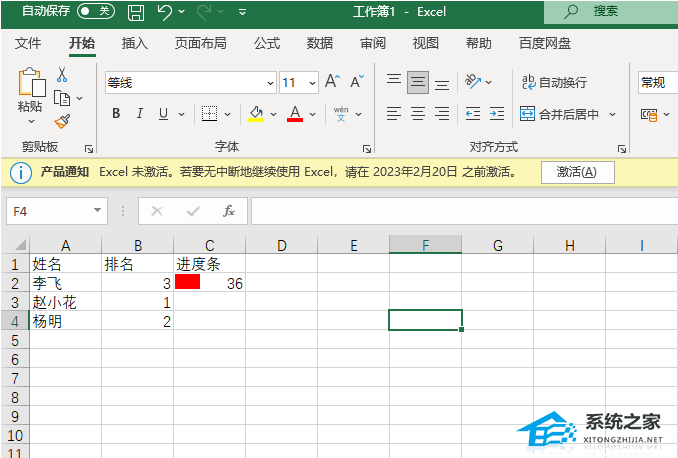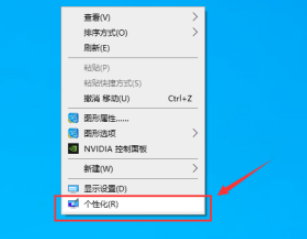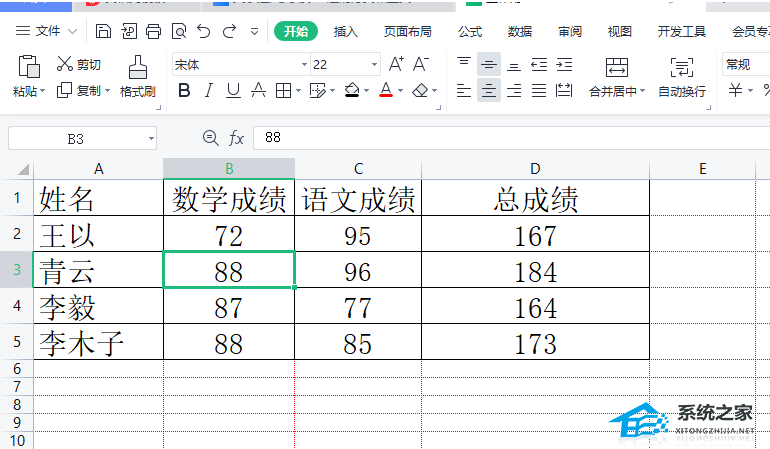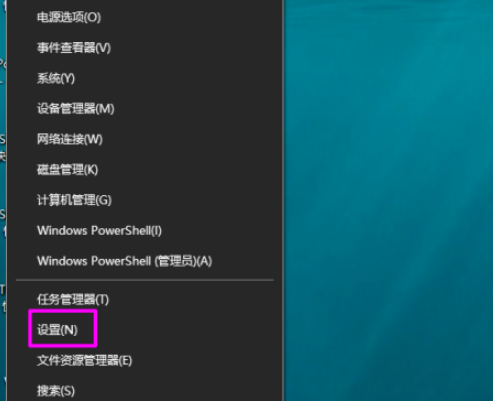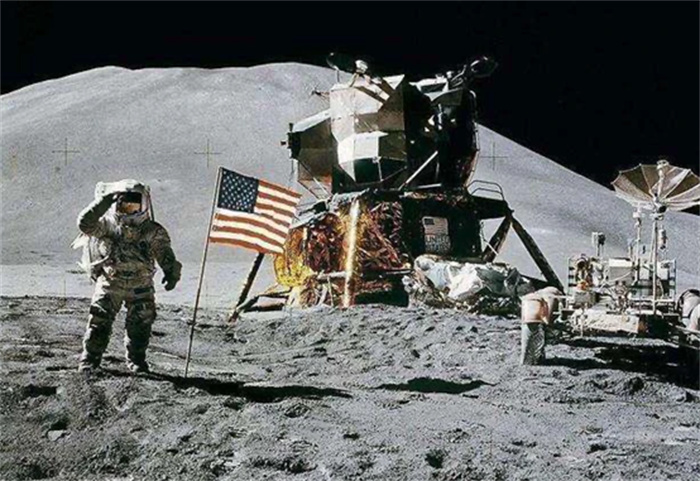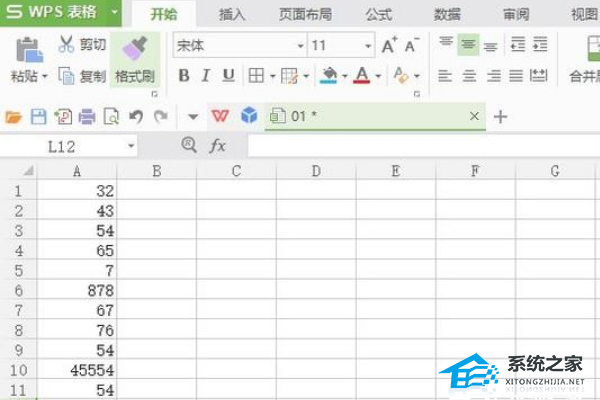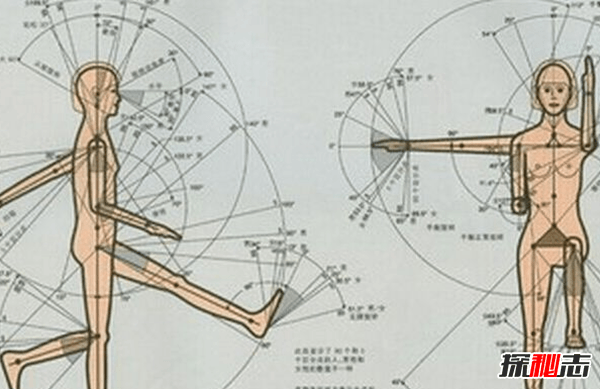WPS如何批量删除文档空格, WPS是一款非常优秀的办公软件,受到很多用户的使用。然而,我们在编辑文档的时候,经常会出现各种空格,使得整体看起来很凌乱。那么我们该如何操作呢?可以批量删除这些空格吗?下面就和小编一起来看看吧。

如何使用WPS批量删除文档中的空格
1. 单击Windows 系统桌面上的开始/WPS office/WPS2019 菜单项。
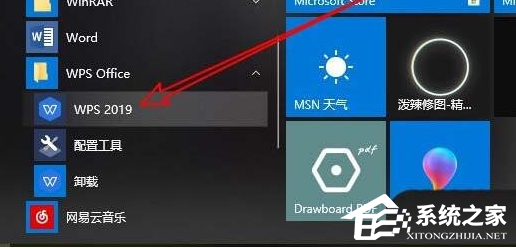
2.然后打开WPS文档。您可以在窗口中看到文档中有很多空白行。

3.接下来,单击WPS2019菜单栏上的开始菜单。
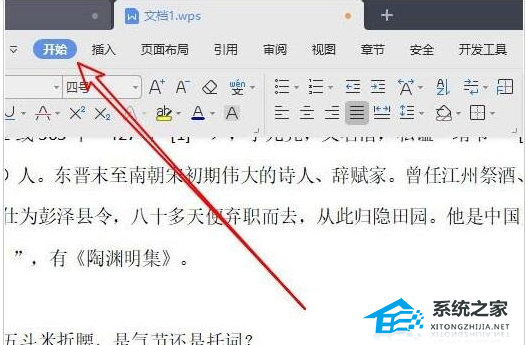
4. 接下来,单击开始工具栏上的文本工具下拉按钮。
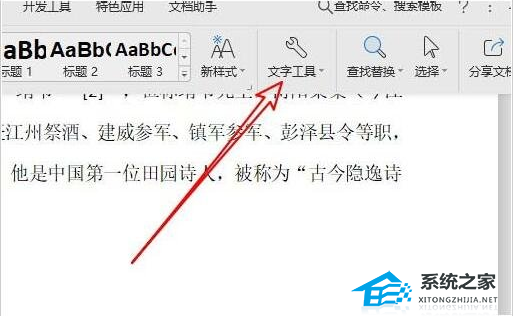
5. 单击弹出下拉菜单中的删除空段菜单项。
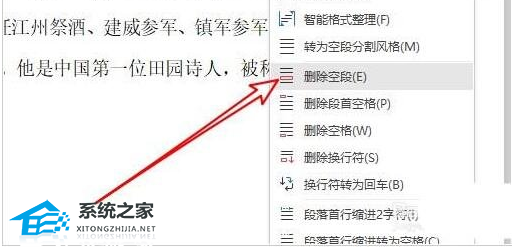
6、返回WPS2019的编辑区,可以看到所有的空行都已经一键删除了。

WPS如何批量删除文档空格,以上就是本文为您收集整理的WPS如何批量删除文档空格最新内容,希望能帮到您!更多相关内容欢迎关注。
未经允许不得转载:探秘猎奇网 » WPS如何批量删除文档空格(如何用WPS批量删除文档空间)

 探秘猎奇网
探秘猎奇网 眼睛看东西模糊不清是什么原因,为什么会得干眼症?
眼睛看东西模糊不清是什么原因,为什么会得干眼症? 指甲有竖纹是身体的什么信号?为什么指甲的纹路是竖下来的
指甲有竖纹是身体的什么信号?为什么指甲的纹路是竖下来的 AI诈骗正在全国爆发,到底发生什么事情呢
AI诈骗正在全国爆发,到底发生什么事情呢 筋膜提升术多少钱?这五种因素决定价格
筋膜提升术多少钱?这五种因素决定价格 喀什旅行社哪家好?去新疆游玩路线有哪些呢
喀什旅行社哪家好?去新疆游玩路线有哪些呢 唱歌时如何调整气息?用下面这种方法试试看
唱歌时如何调整气息?用下面这种方法试试看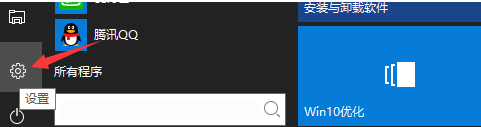 win10电脑如何连接手机(win10电脑怎么设置连接手机的网络)
win10电脑如何连接手机(win10电脑怎么设置连接手机的网络) LOLA ROSE是什么品牌,Lola Rose 的手表是不是智商税?
LOLA ROSE是什么品牌,Lola Rose 的手表是不是智商税?