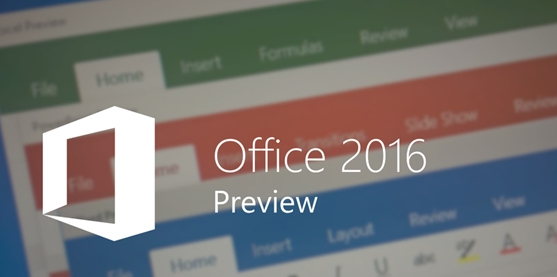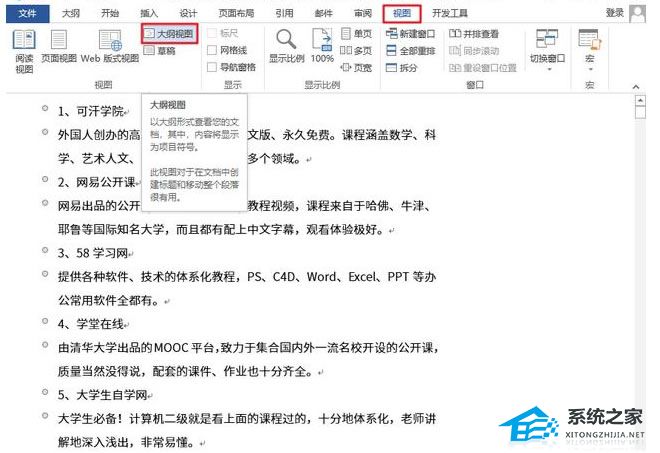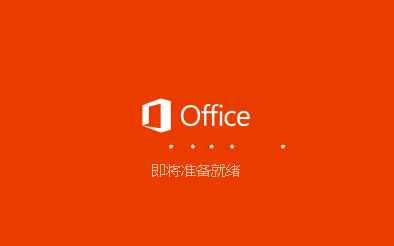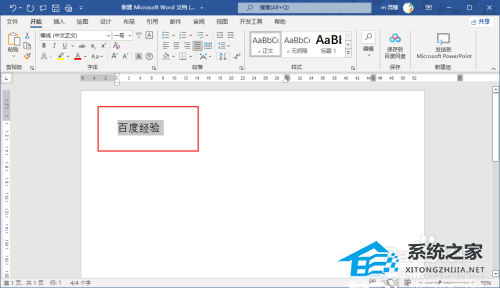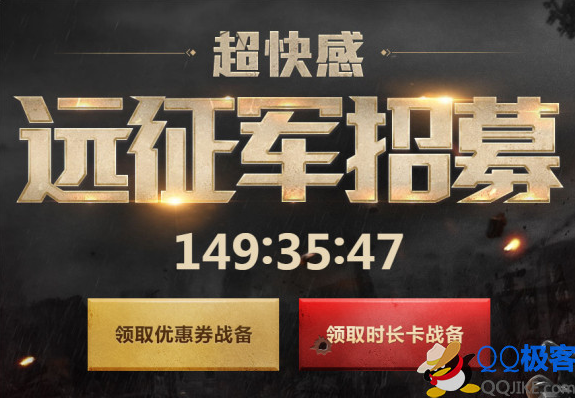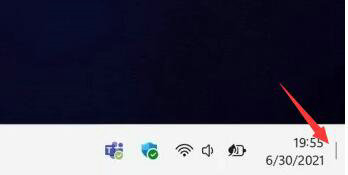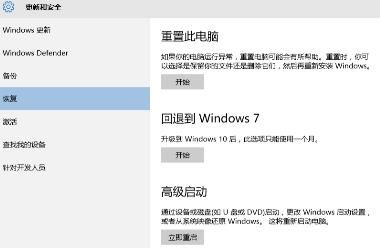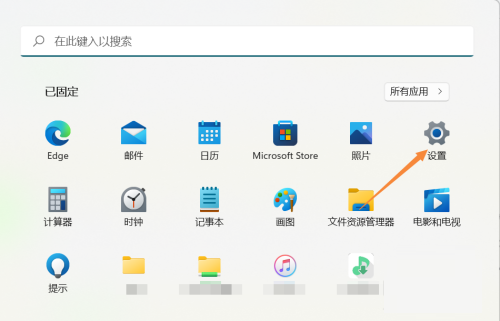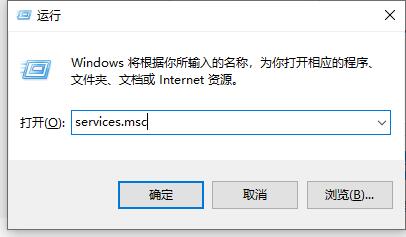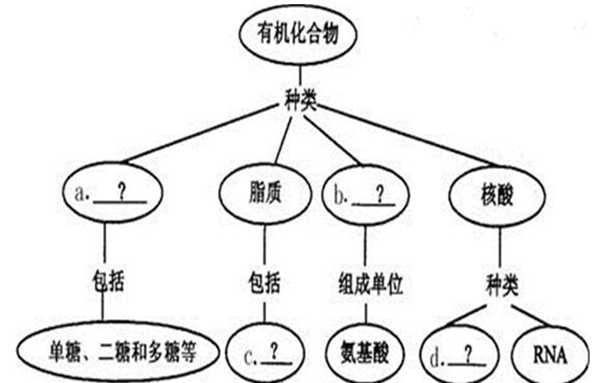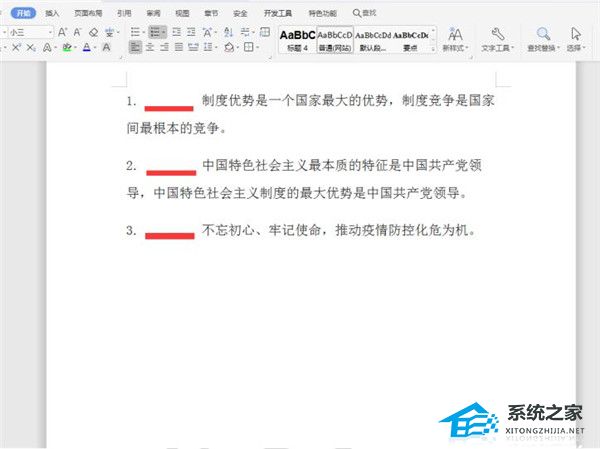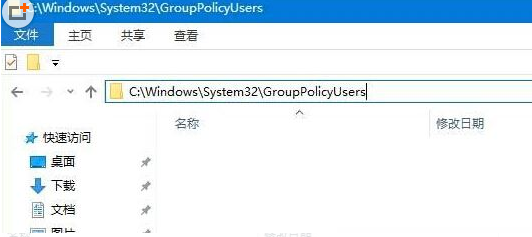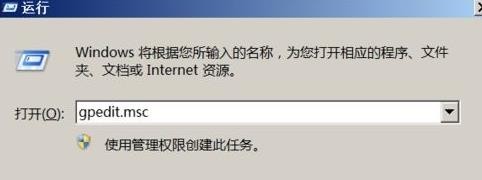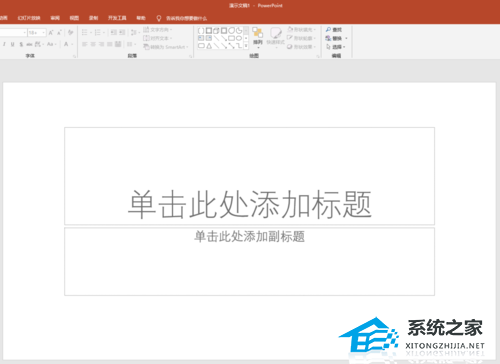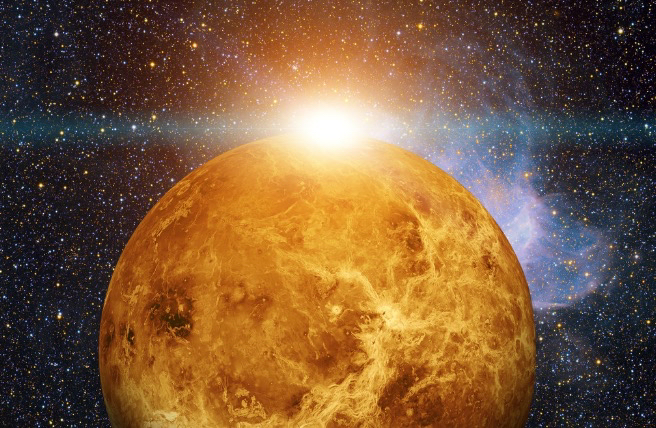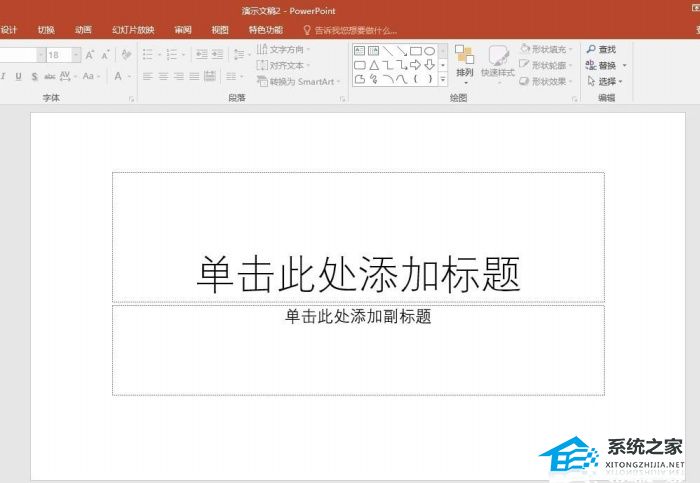Word页码怎么从指定页开始设置, 如何设置Word从指定页开始的页码?最近,有些用户在使用Word编辑文档时,需要从指定页面开始统计文档的页数。那么他们应该如何设置呢?下面小编就给大家分享一下如何在Word中将某一页设置为首页。有需要的朋友可以一起学习一下。
具体操作如下: 1、打开word文档,选择需要从指定页开始插入页码的Word文件。然后将光标移动到指定页的第一个字符之前。
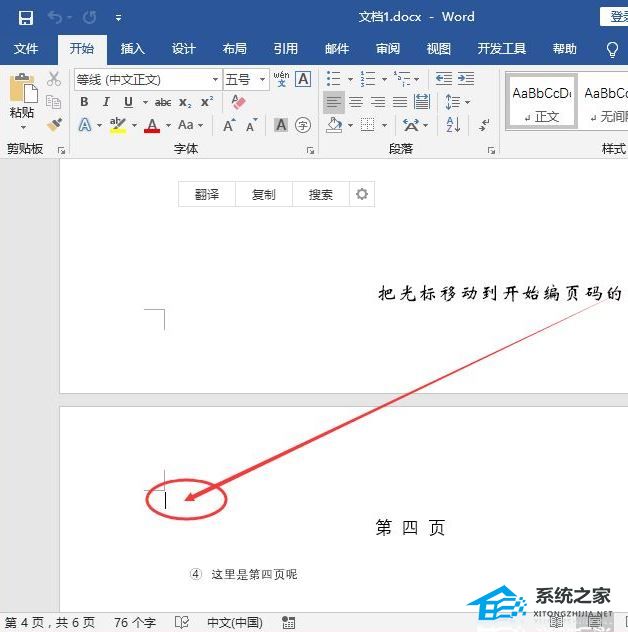
2、然后将鼠标移动到菜单栏的布局上,点击一次;然后单击分隔符选项。
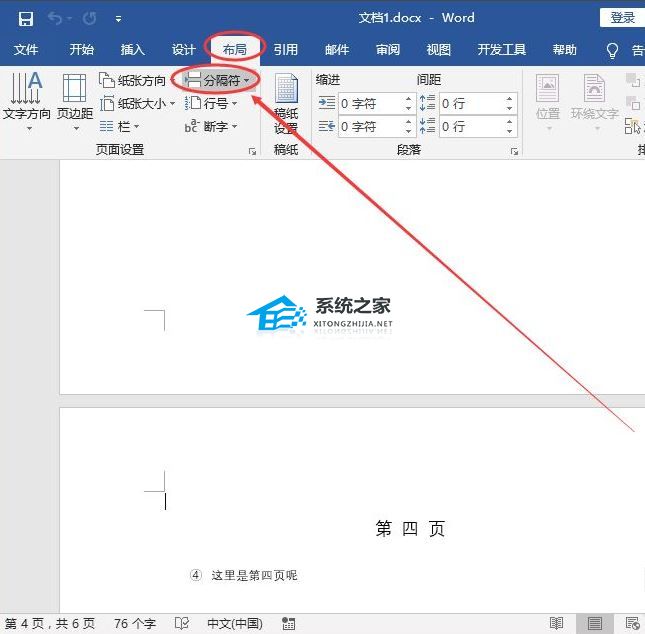
3. 然后单击分节符下方的下一页。
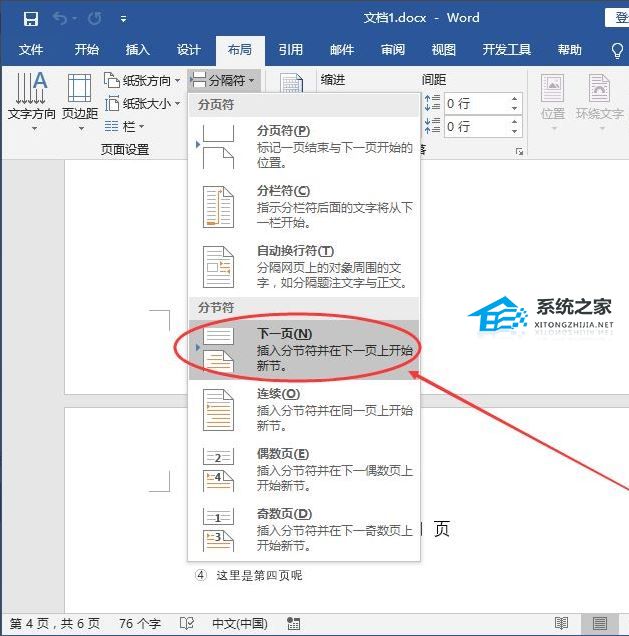
4、点击菜单栏上的“插入”;然后单击页码。
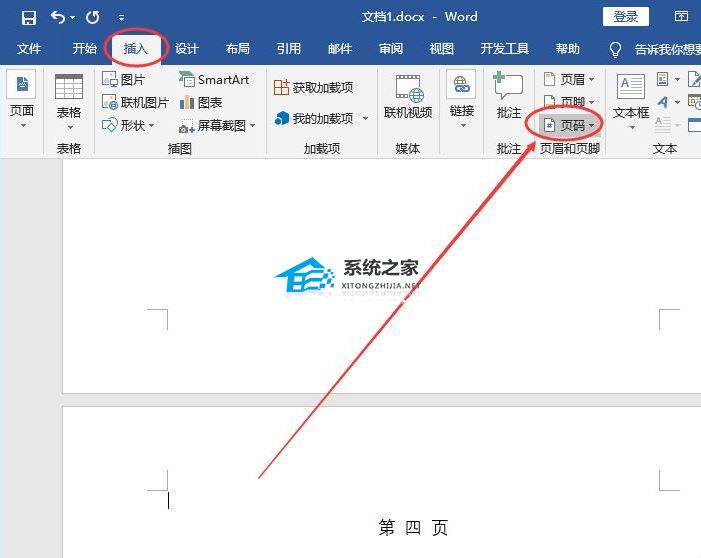
5.从出现的下拉选项中选择页面底部;出现下级选项时,选择普通数字2。(页码相关的设置可以根据自己的喜好完成)
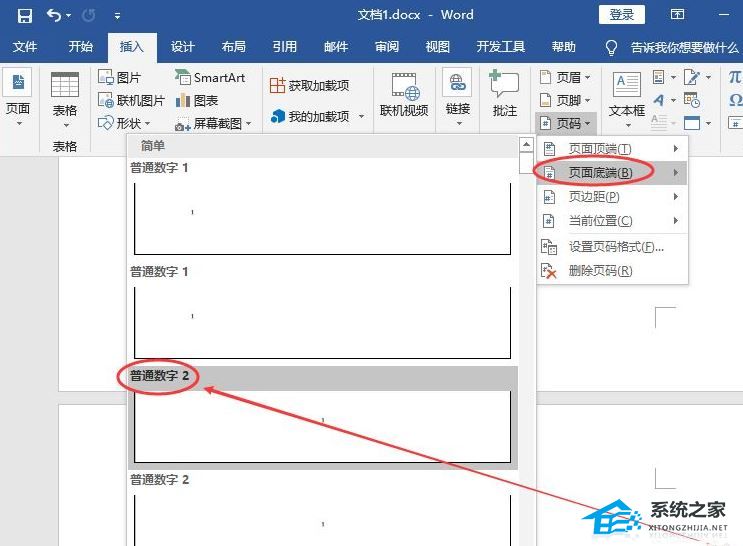
6. 将鼠标移至上一节的灰色链接并单击它。
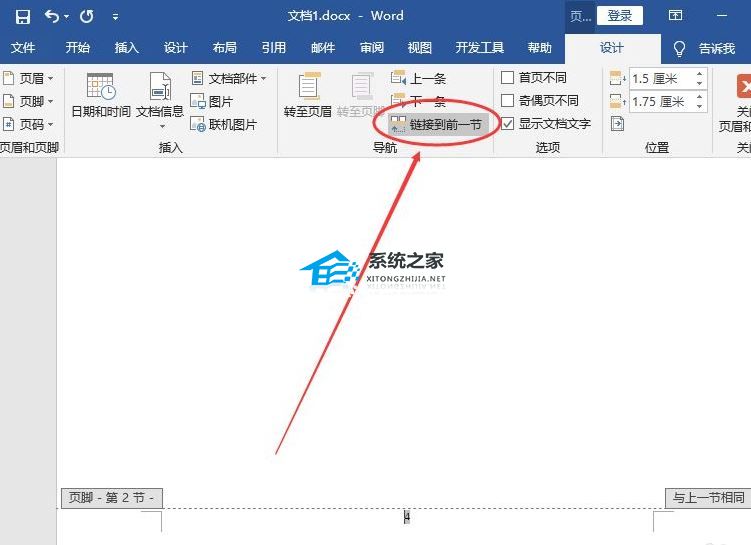
7、开始设置Word中指定页面的页码:点击左上角的页码;然后再次单击设置页码格式。
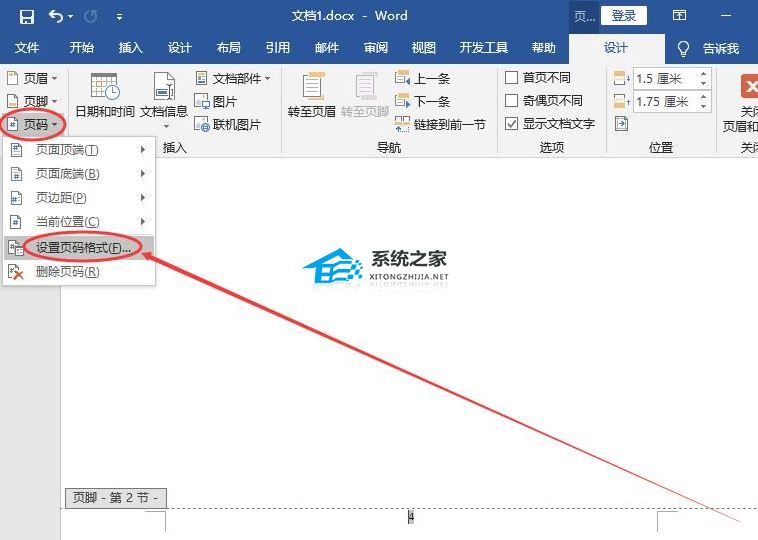
8、在弹出的页码格式弹窗中,选择页码的起始页码(可以看到后面的文本框自动填充了1,当然也可以改为你想要的号码)。然后单击“确定”按钮。
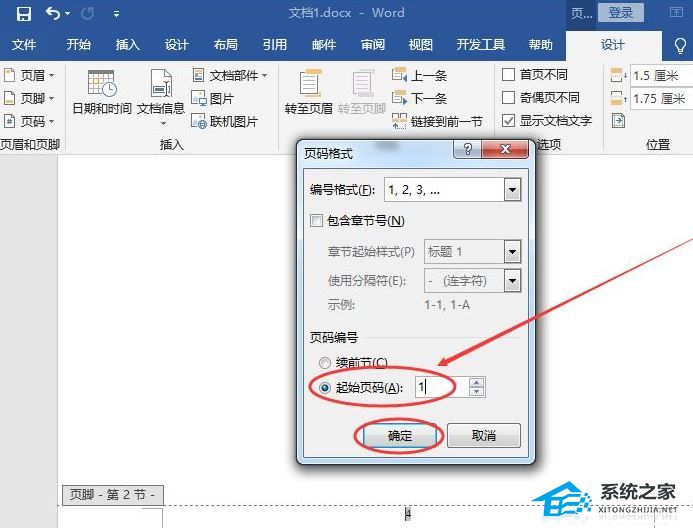
9、完成上述步骤后,您就完成了对Word文档从指定页/任意页设置页码的操作。
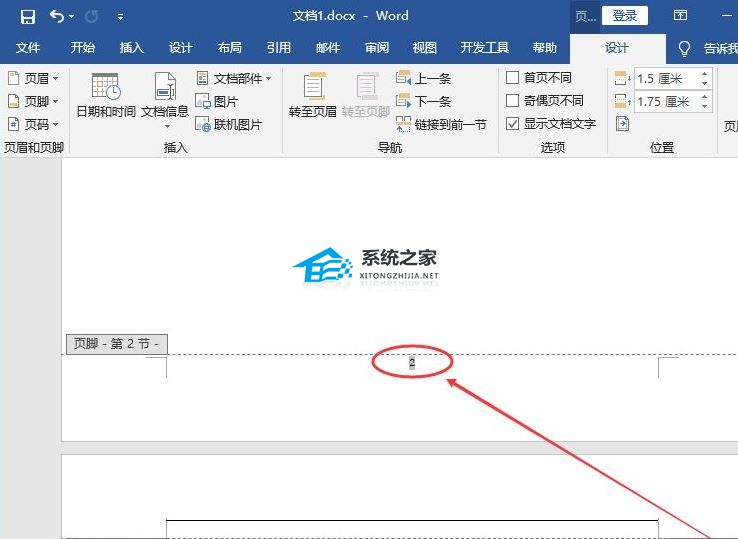
Word页码怎么从指定页开始设置,以上就是本文为您收集整理的Word页码怎么从指定页开始设置最新内容,希望能帮到您!更多相关内容欢迎关注。
未经允许不得转载:探秘猎奇网 » Word页码怎么从指定页开始设置(如何设置Word从指定页开始的页码)

 探秘猎奇网
探秘猎奇网 编程培训机构有哪些?怎么选适合小孩的编程培训机构?
编程培训机构有哪些?怎么选适合小孩的编程培训机构? 音节是指的什么?语言发音的要素是哪些?
音节是指的什么?语言发音的要素是哪些? 李子吃多了对身体有什么影响,为什么李子树下埋死人?
李子吃多了对身体有什么影响,为什么李子树下埋死人? 青年人是几岁到几岁?青年人是从什么时候开始算的呢?
青年人是几岁到几岁?青年人是从什么时候开始算的呢?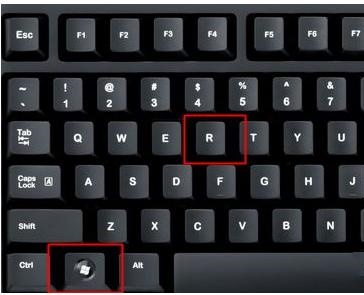 win11电脑3d加速怎么关闭(win11禁用3d加速)
win11电脑3d加速怎么关闭(win11禁用3d加速) win7电脑启动项怎么设置(win7自启动项目在哪设置)
win7电脑启动项怎么设置(win7自启动项目在哪设置) 泌乳素高是什么原因造成的?泌乳素增高的原因有哪些?
泌乳素高是什么原因造成的?泌乳素增高的原因有哪些? 最早中国叫什么国,中国的发源地最早在哪个省
最早中国叫什么国,中国的发源地最早在哪个省