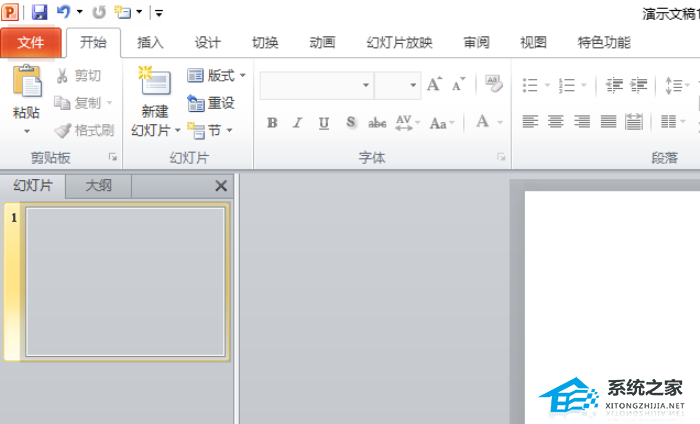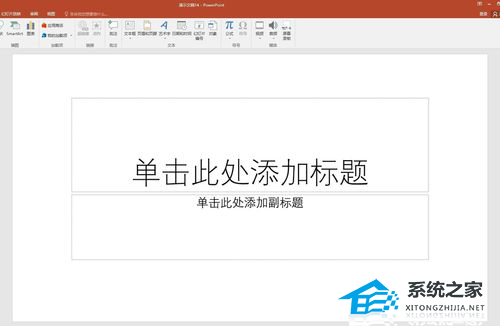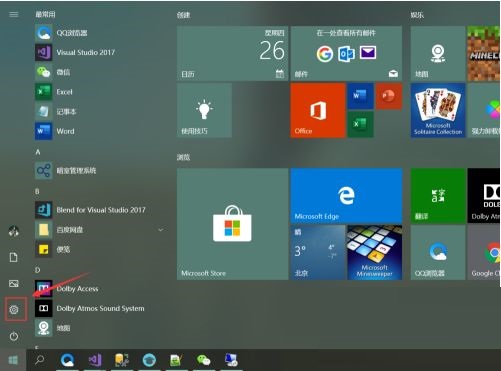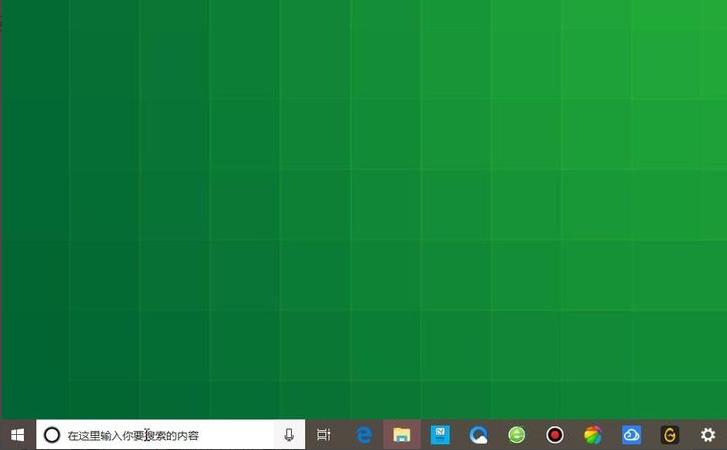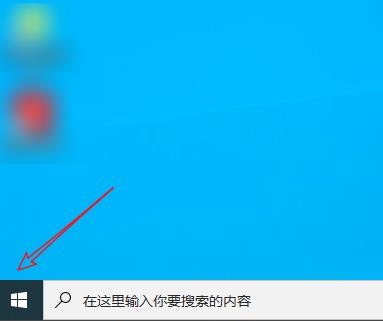PPT怎么做渐变色块的封面图, 如何在PPT中制作渐变色块封面图片?有用户发现海报上的渐变色块图片看起来很有质感,想用在PPT中。那么如何在PPT中制作渐变色块封面图片呢?其实方法很简单。下面小编就为大家展示一下详细步骤。让我们来看看。
具体操作如下:
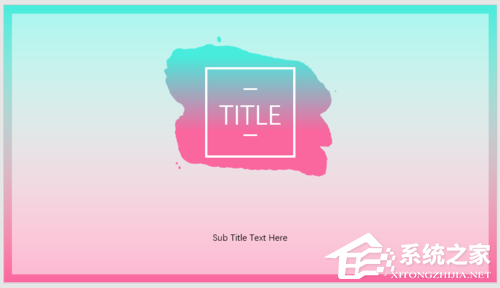
打开PPT 并创建一个空白演示文稿。
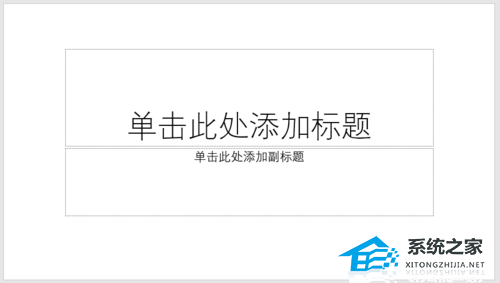
插入全屏矩形。
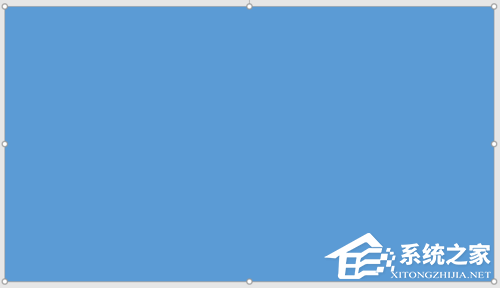
设置矩形的渐变填充。
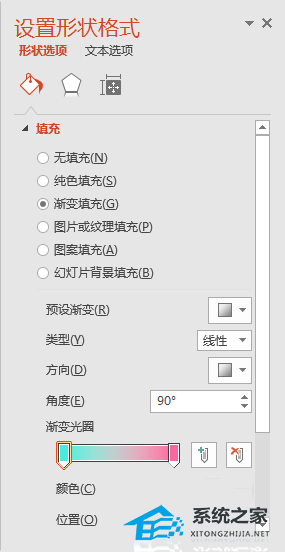
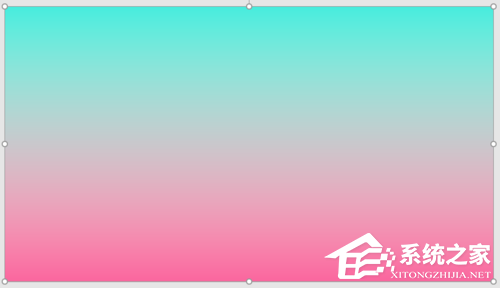
插入一个稍小的矩形。
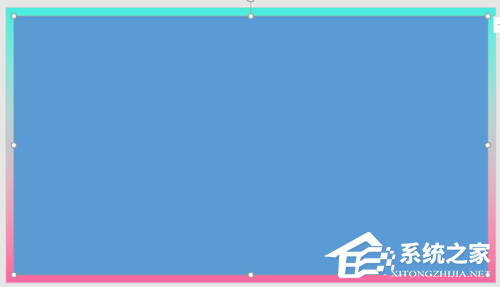
将填充颜色设置为白色并设置一些透明度。
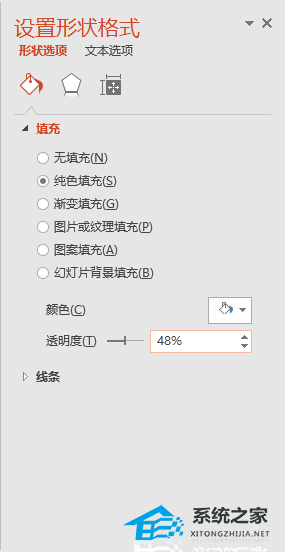
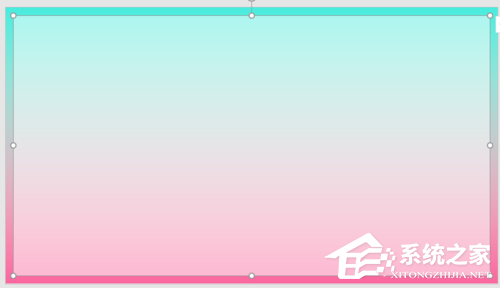
插入画笔形状。
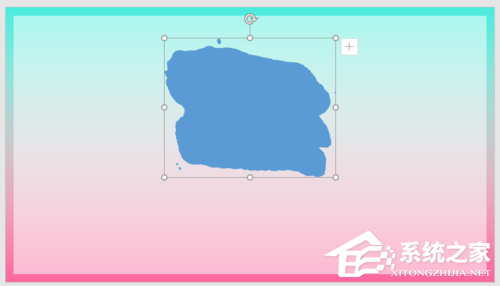
画笔形状设置为与全屏矩形相同的渐变填充颜色,使画笔显得透明。
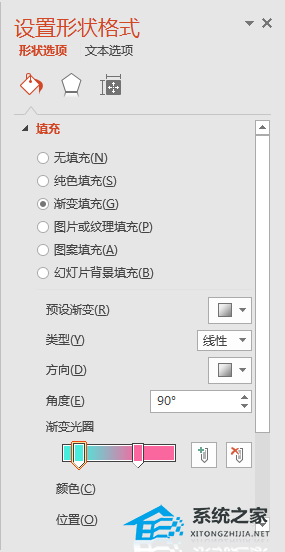
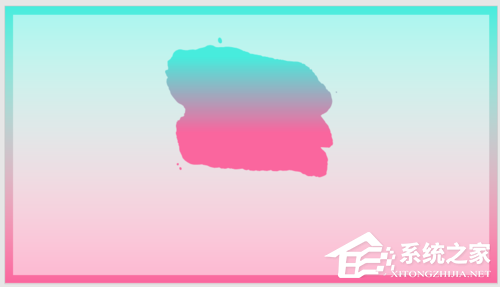
添加标题和副标题。
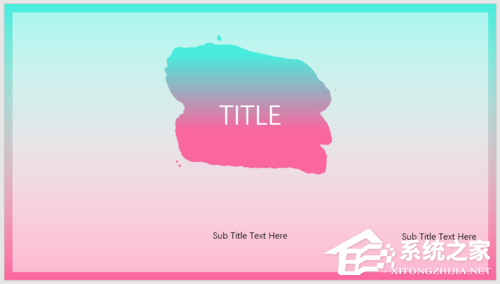
然后添加线框、线条等装饰元素,完成渐变笔刷色块PPT封面的制作。
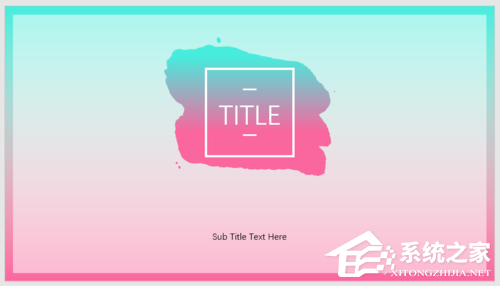
PPT怎么做渐变色块的封面图,以上就是本文为您收集整理的PPT怎么做渐变色块的封面图最新内容,希望能帮到您!更多相关内容欢迎关注。
未经允许不得转载:探秘猎奇网 » PPT怎么做渐变色块的封面图(如何在PPT中制作渐变色块封面图片)

 探秘猎奇网
探秘猎奇网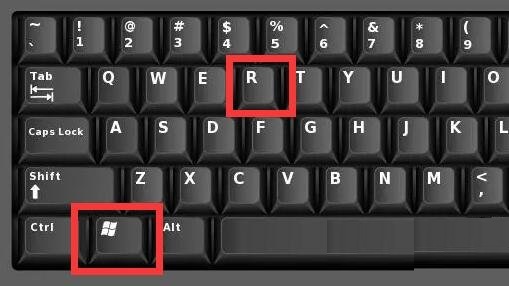 win10怎么查看内存条(win10如何查看内存条信息)
win10怎么查看内存条(win10如何查看内存条信息) win10系统有两个账户(怎么删除一个)
win10系统有两个账户(怎么删除一个) Excel如何删除重复项(excel如何删除重复项保留最后一个)
Excel如何删除重复项(excel如何删除重复项保留最后一个) CHATGPT是什么意思?ChatGPT都有何应用?
CHATGPT是什么意思?ChatGPT都有何应用? 五粮偷是什么生肖(农村四害之首--老鼠)
五粮偷是什么生肖(农村四害之首--老鼠) 西瓜是热性还是凉性,西瓜为什么会上火,为什么不能多吃西瓜?
西瓜是热性还是凉性,西瓜为什么会上火,为什么不能多吃西瓜? Win7纯净版64位下载
Win7纯净版64位下载 win7桌面电脑图标不见了怎么恢复(win7摄像头图标怎么调出来)
win7桌面电脑图标不见了怎么恢复(win7摄像头图标怎么调出来)