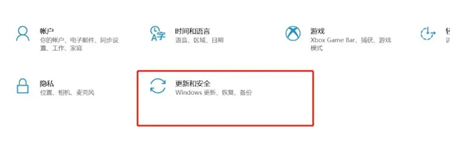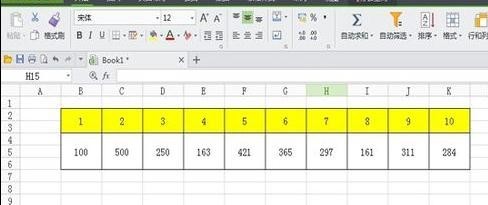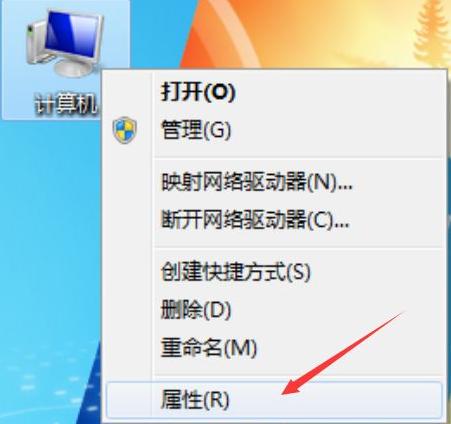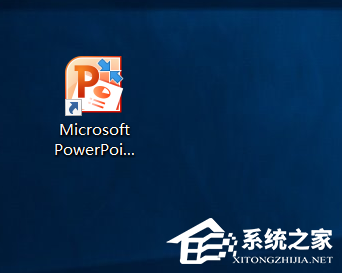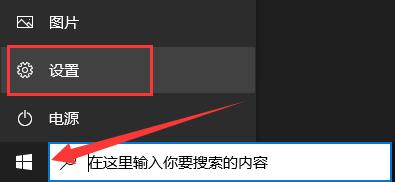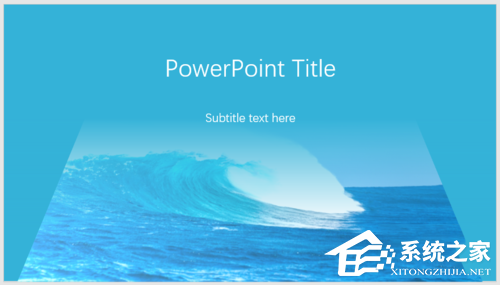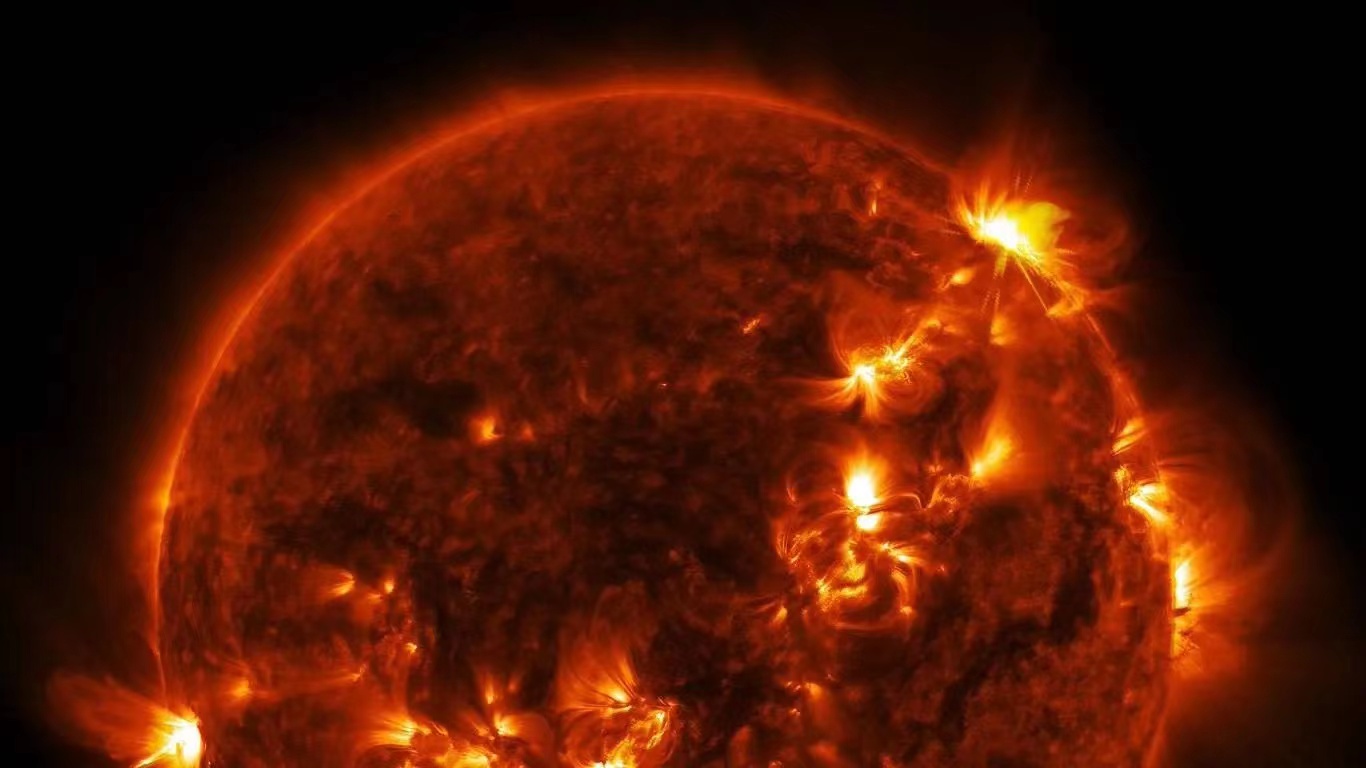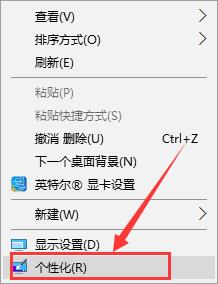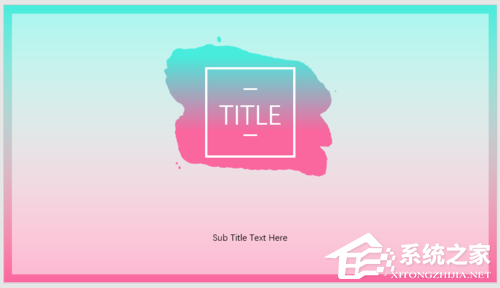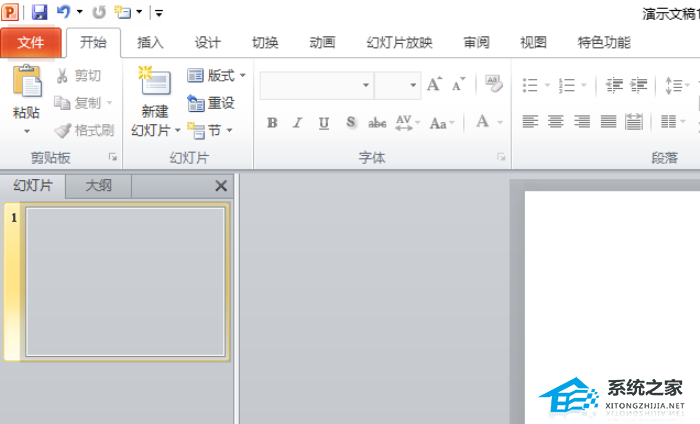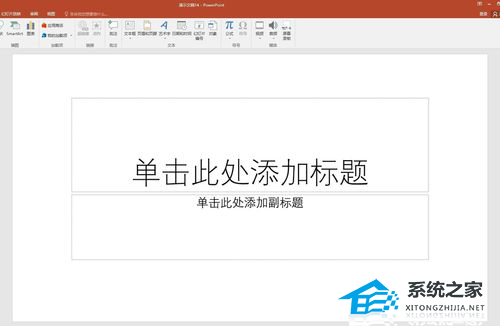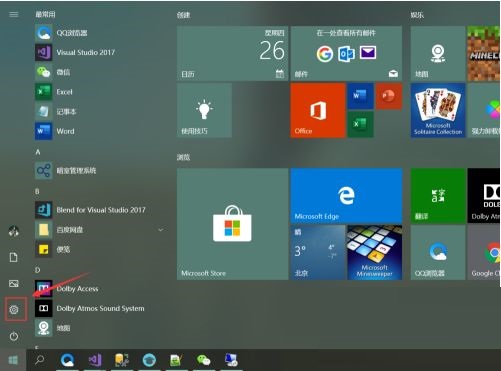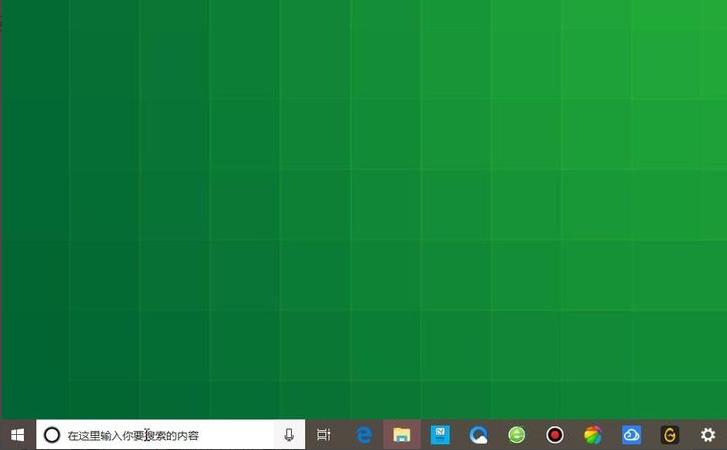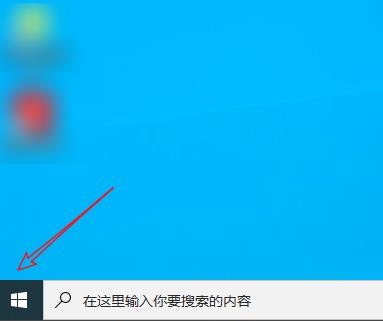WPS表格怎么在一个页面中同时显示两个表格内容, WPS表格如何在一页上同时显示两个表格的内容?有时候,为了更加方便的对表数据进行统计,需要同时打开两个表来进行数据的比较。那么在同一个WPS软件中,如何同时打开两个表格进行显示呢?下面我们就来看看,分享一下具体的操作方法。
1. 打开两个窗口。
在WPS中打开的文件以选项卡的形式排列在窗口中(如下图)。
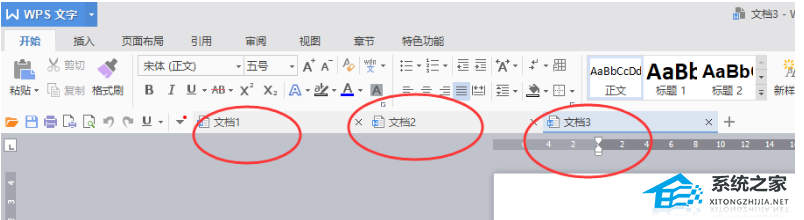 您可以通过以下方法在两个WPS窗口中打开两个文档。 (WPS表格操作方法相同)
您可以通过以下方法在两个WPS窗口中打开两个文档。 (WPS表格操作方法相同)
1. 打开第一个文档。
您可以通过任何方式打开第一个WPS文档。
2. 打开第二个文档。
打开第二个文档时,不要双击它,而是从程序中打开它。
单击计算机左下角的---。
 3。这将打开第二个文档。这两个文件就是两个窗口。效果如图。
3。这将打开第二个文档。这两个文件就是两个窗口。效果如图。
 4。在新窗口中打开所需的文档。
4。在新窗口中打开所需的文档。
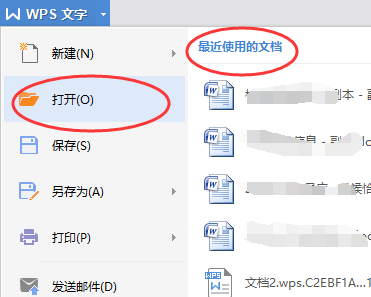 2.在WPS表格中同时打开两个窗口进行比较。
2.在WPS表格中同时打开两个窗口进行比较。
1、打开需要的表格(可以是同一个窗口中的两个工作簿,也可以是两个独立的窗口),选择查看-并排比较如下图,可以看到工作簿1和工作簿2并排显示,主要是用于比较。
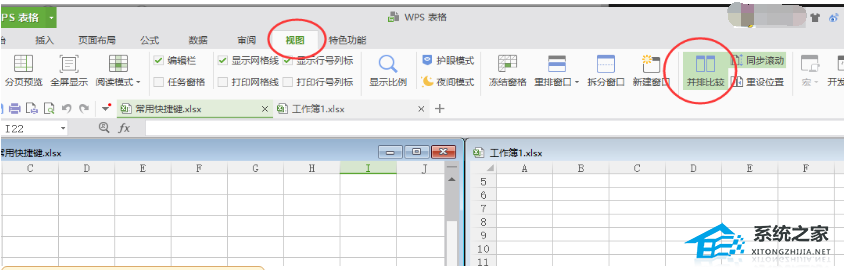 2,或选择“视图”-“重新排列窗口”以水平或垂直平铺。
2,或选择“视图”-“重新排列窗口”以水平或垂直平铺。
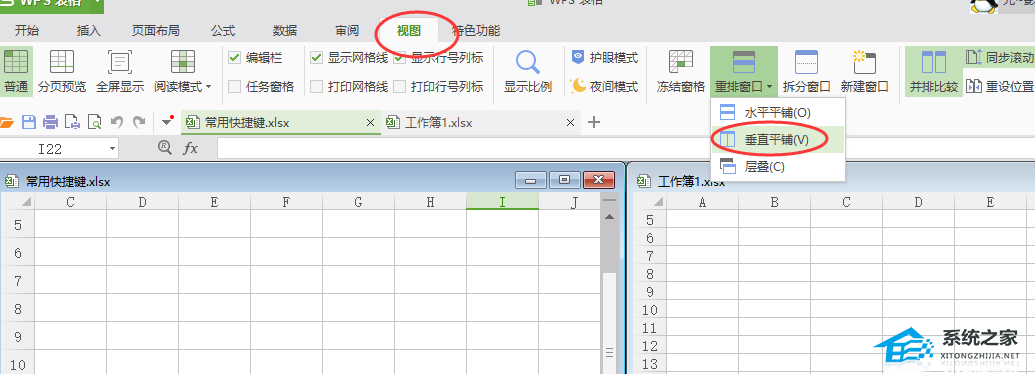 3。同步滚动功能:如果两个工作表中的内容相关(例如左边的表格是ID,右边的表格是ID对应的文本),可以使用同步滚动功能,进一步方便观看。单击并排视图和同步滚动按钮,一个工作表的上下滚动将与另一个工作表同步。
3。同步滚动功能:如果两个工作表中的内容相关(例如左边的表格是ID,右边的表格是ID对应的文本),可以使用同步滚动功能,进一步方便观看。单击并排视图和同步滚动按钮,一个工作表的上下滚动将与另一个工作表同步。
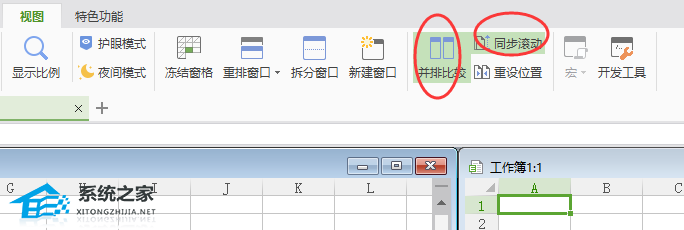
WPS表格怎么在一个页面中同时显示两个表格内容,以上就是本文为您收集整理的WPS表格怎么在一个页面中同时显示两个表格内容最新内容,希望能帮到您!更多相关内容欢迎关注。
未经允许不得转载:探秘猎奇网 » WPS表格怎么在一个页面中同时显示两个表格内容(WPS表格如何在一页上同时显示两个表格内容)

 探秘猎奇网
探秘猎奇网 指甲有竖纹是身体的什么信号?为什么指甲的纹路是竖下来的
指甲有竖纹是身体的什么信号?为什么指甲的纹路是竖下来的 生物工程专业就业方向及前景,中国自身免疫疾病药物市场
生物工程专业就业方向及前景,中国自身免疫疾病药物市场 晚上生肖是什么生肖(十二生肖与十二时辰对照表)
晚上生肖是什么生肖(十二生肖与十二时辰对照表)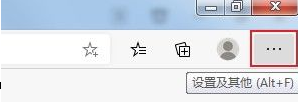 win10怎么清除浏览器edge保存的密码(microsoftedge浏览器怎么保存密码)
win10怎么清除浏览器edge保存的密码(microsoftedge浏览器怎么保存密码) CHAT GPT人工智能,数字化时代可以实现永生
CHAT GPT人工智能,数字化时代可以实现永生 win10开机无法登录到你的账户(win10开机登录界面怎么切换用户)
win10开机无法登录到你的账户(win10开机登录界面怎么切换用户)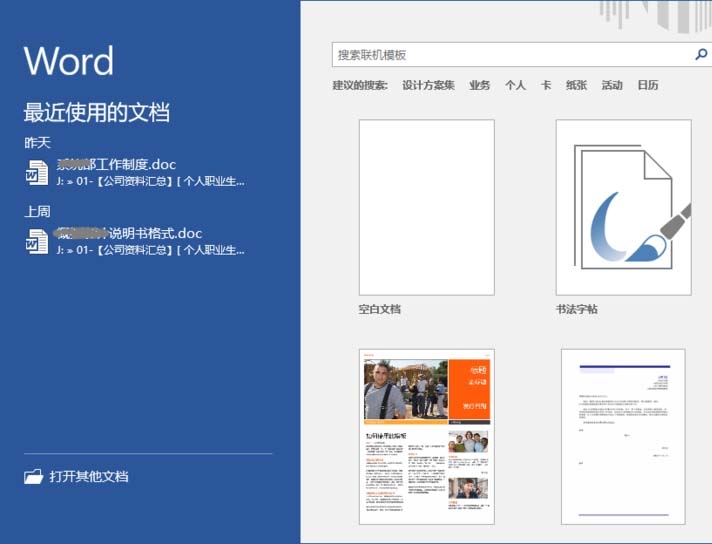 Word中的自动更正选项在哪里(excel自动更正选项)
Word中的自动更正选项在哪里(excel自动更正选项) win10开始菜单删除不了(开始菜单程序删除不了)
win10开始菜单删除不了(开始菜单程序删除不了)