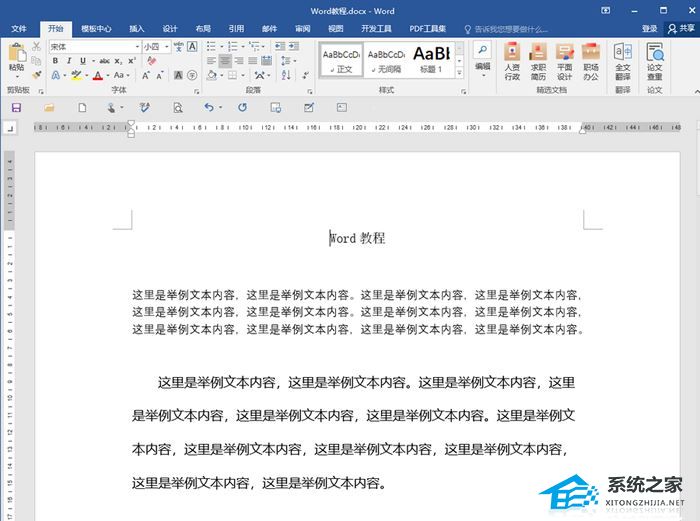PPT荷包蛋怎么画, PPT中如何画荷包蛋? PPT是一款非常方便实用的文档演示软件。该软件功能非常强大,可以制作各种图形。最近有用户想在PPT中画一个荷包蛋,那么应该怎么做呢?我们来看看小编提供的详细步骤吧。
具体操作如下:
1、做荷包蛋,先画一个圆圈作为盘子。按Shift 并拖动将其变成一个完美的圆形。
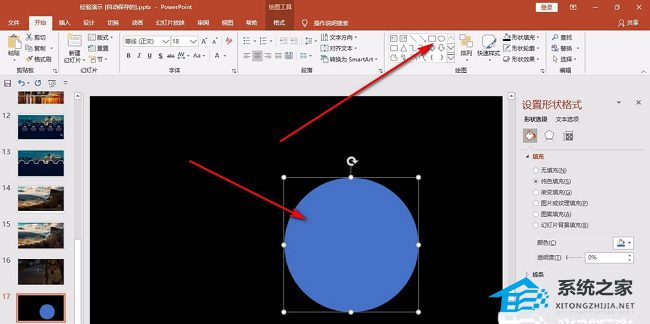
2、接下来打一个蛋清,画一个圆,按Ctrl拖动复制,一起移动。
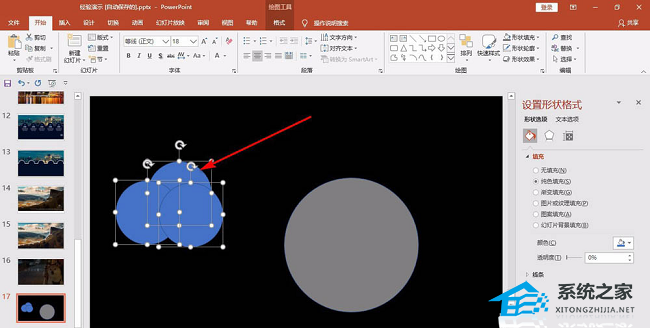
3. 在格式选项下,选择所有三个圆圈后,单击上面的合并形状进行组合。
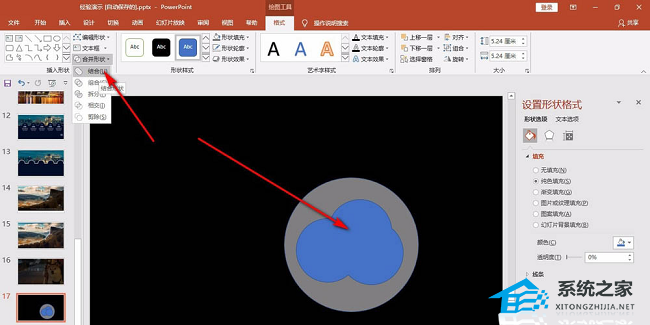
4.然后用白色填充组合形状,然后画一个完美的圆形作为蛋黄。
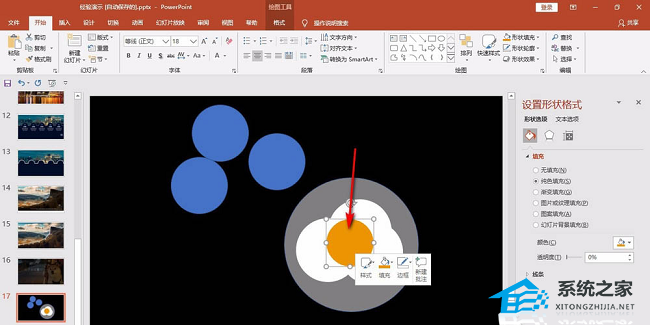
5.蛋黄由三部分组成。按住Ctrl键并拖动蛋黄以复制多个部分并将它们组合起来。
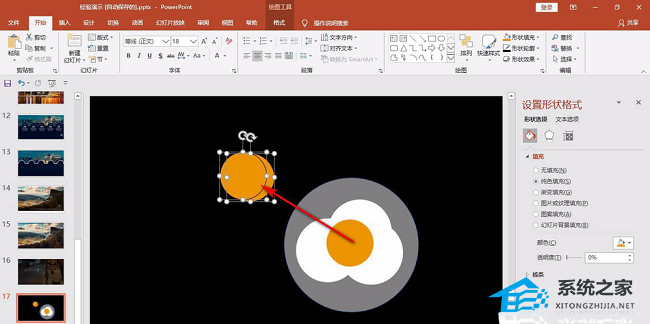
6、注意先点击下面的圆圈,然后按shift选择上面的圆圈,点击合并形状相减,就得到了新月。
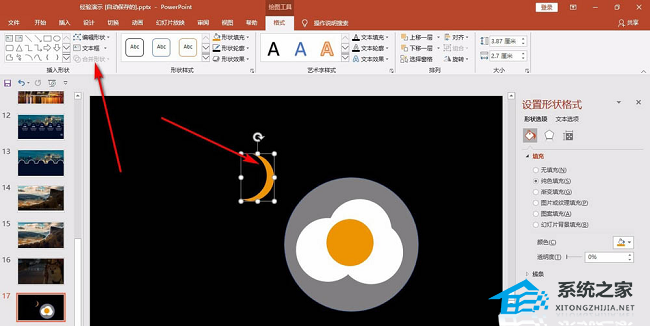
7、蛋黄由三部分组成。先做一个深色的半月形,放在准备好的蛋黄上。
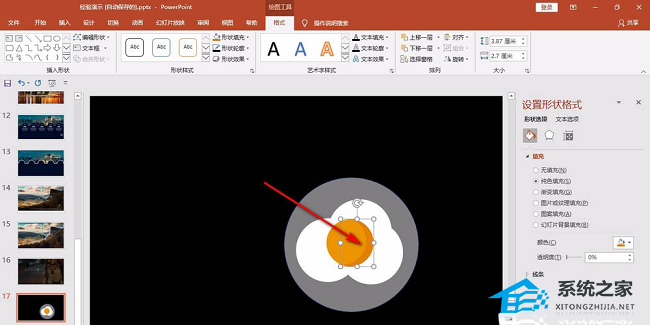
8.然后画一个圆圈,填充亮黄色,一起放在蛋黄上。
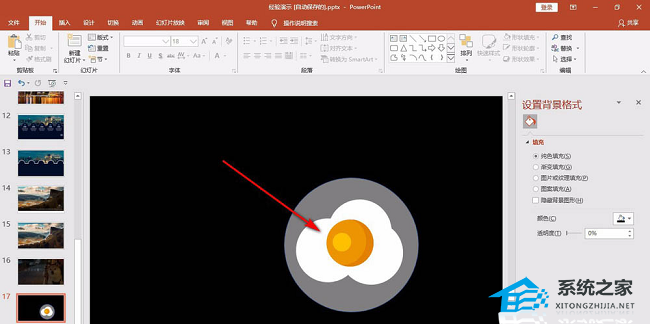
9. 最后,添加一些装饰并单击形状工具中的圆角矩形按钮。
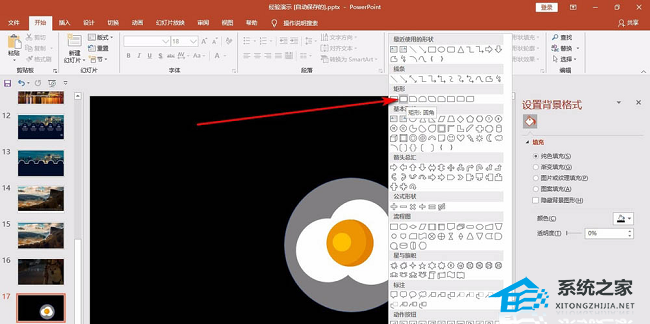
10.首先拖出一个圆角矩形。调整顶点后,增加圆角。
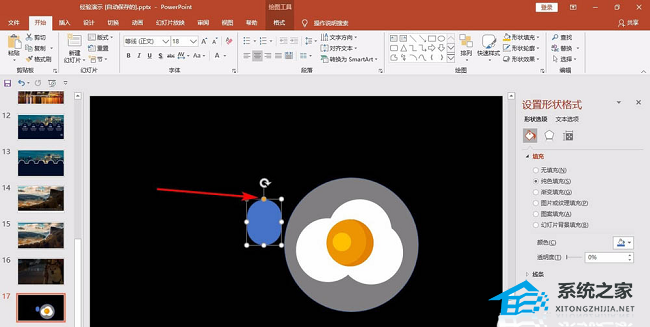
11.然后用灰色填充颜色,缩小并旋转,然后按住Ctrl并拖动进行复制。
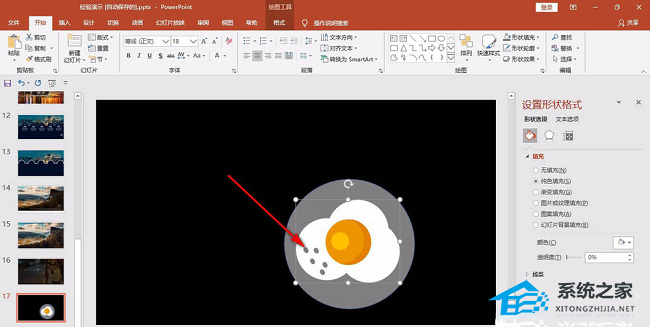
12.接下来,给鸡蛋饼添加阴影,增加立体效果。选择鸡蛋蛋糕并右键单击以设置形状格式。
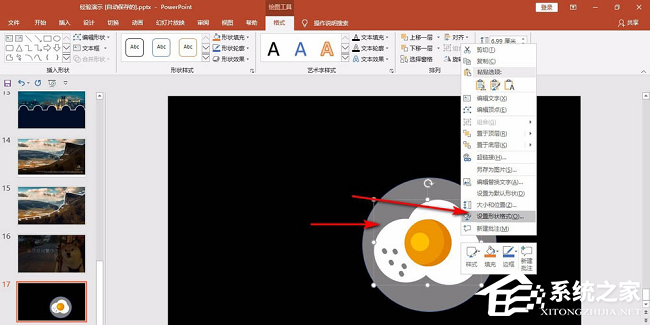
13. 在形状格式中选择阴影,然后单击预设按钮。
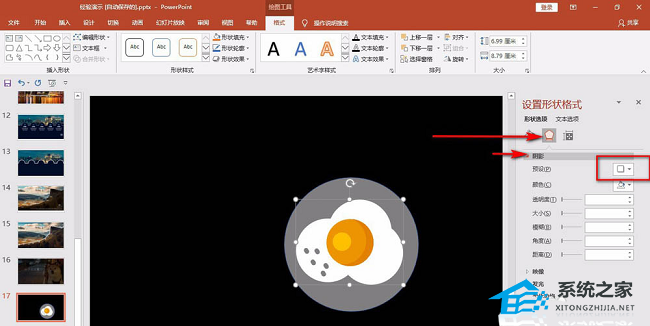
14. 在阴影下拉菜单中选择向下阴影效果。可以看到左边的鸡蛋饼有立体效果。
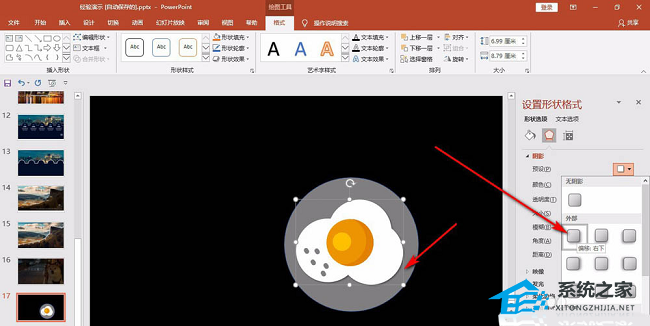
15.然后设置下面的一些参数,增加阴影并模糊它。
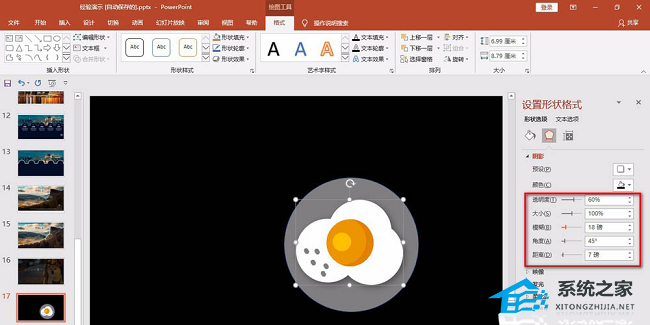
16、最后点击按钮播放当前幻灯片,可以看到效果还不错。
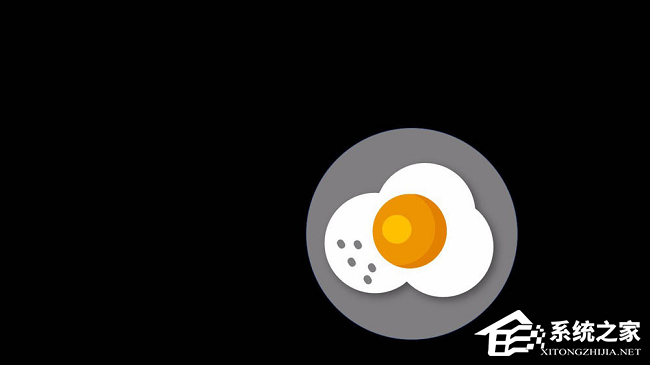
PPT荷包蛋怎么画,以上就是本文为您收集整理的PPT荷包蛋怎么画最新内容,希望能帮到您!更多相关内容欢迎关注。
未经允许不得转载:探秘猎奇网 » PPT荷包蛋怎么画(如何在PPT中画荷包蛋)

 探秘猎奇网
探秘猎奇网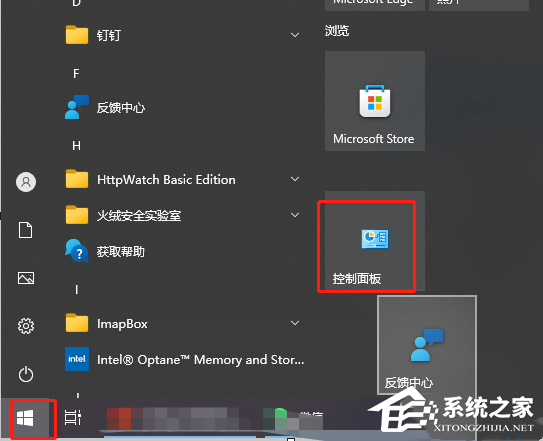 WPS无法连接网络怎么解决(wps网络连接不可用)
WPS无法连接网络怎么解决(wps网络连接不可用) Word不显示NoteExpress插件怎么办(Word不显示NoteExpress插件怎么办)
Word不显示NoteExpress插件怎么办(Word不显示NoteExpress插件怎么办) 痔疮是什么样子的?痔疮到底是什么样的症状?
痔疮是什么样子的?痔疮到底是什么样的症状? 中电科确认不存在临时工情况,当事人是这样回应的
中电科确认不存在临时工情况,当事人是这样回应的 好来是黑人牙膏吗,好来牙膏和黑人牙膏是什么关系?
好来是黑人牙膏吗,好来牙膏和黑人牙膏是什么关系? 正版win10如何关闭防火墙(正版win10怎么关闭防火墙)
正版win10如何关闭防火墙(正版win10怎么关闭防火墙) win10如何分区且不影响c盘(win10的c盘最佳大小)
win10如何分区且不影响c盘(win10的c盘最佳大小) z0z0osko0lcom大狗锁(键盘上上下左右键被锁怎么办)
z0z0osko0lcom大狗锁(键盘上上下左右键被锁怎么办)