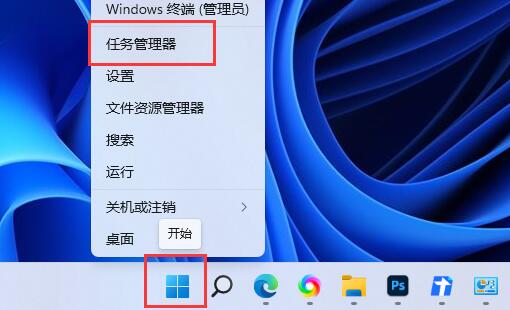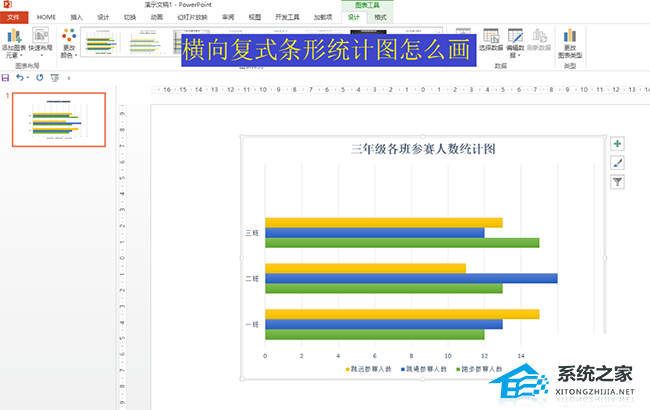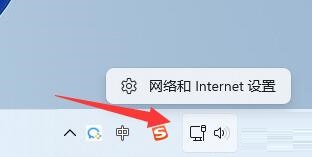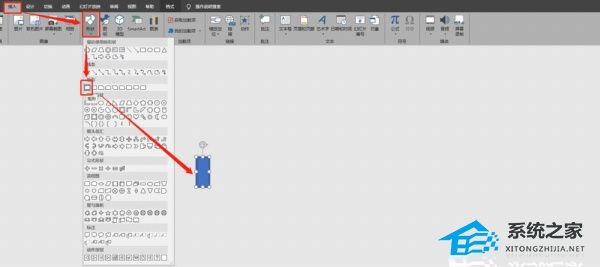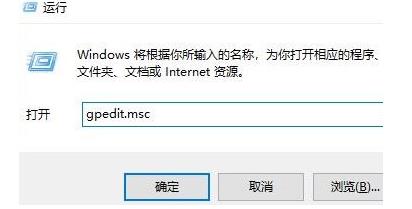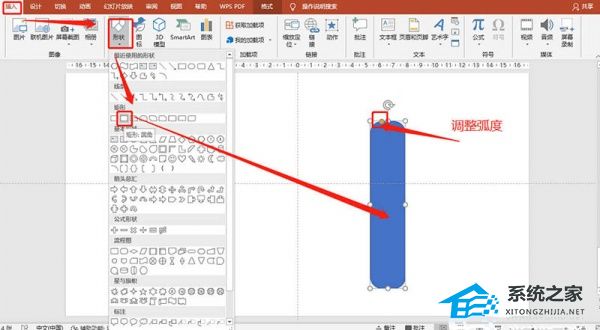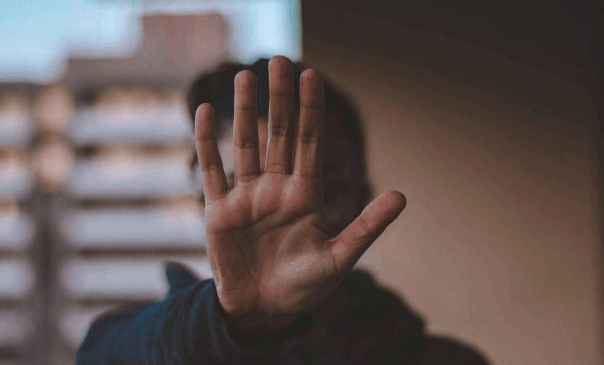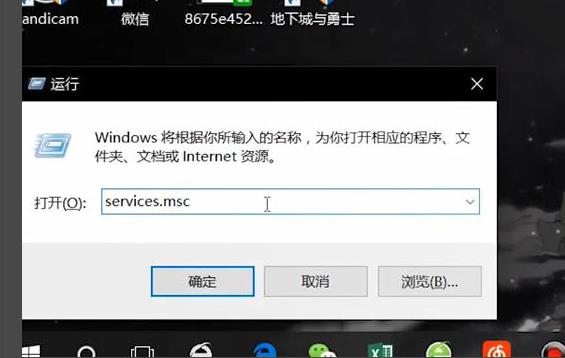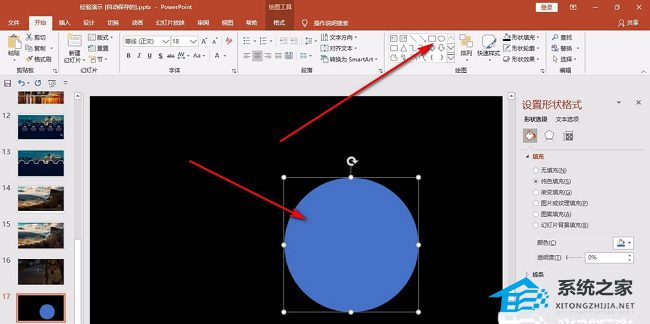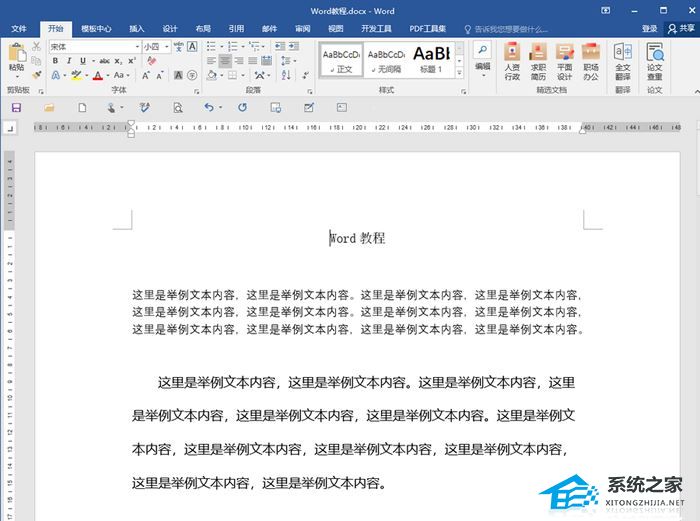PPT怎么做双重曝光的效果, 如何在PPT中制作双重曝光效果?最近,有用户想给PPT中的图标添加双重曝光效果,但不知道如何操作。针对这种情况,小编整理了下面详细的操作步骤,有需要的朋友可以借鉴一下。
具体操作如下:
1、新建一个空白页ppt文件,将处理好的白底人物图片复制到空白页中;
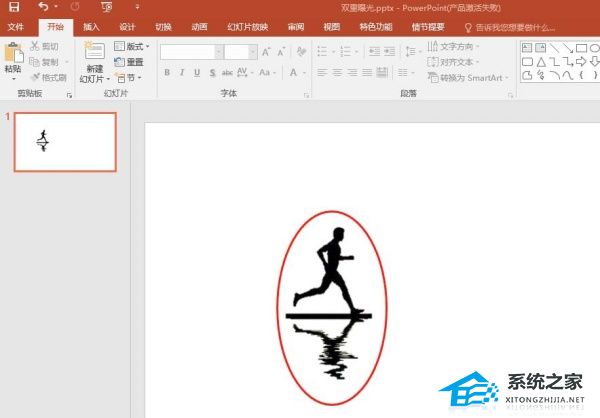
2、点击ppt选项栏中的“插入”,选择形状,点击插入矩形;
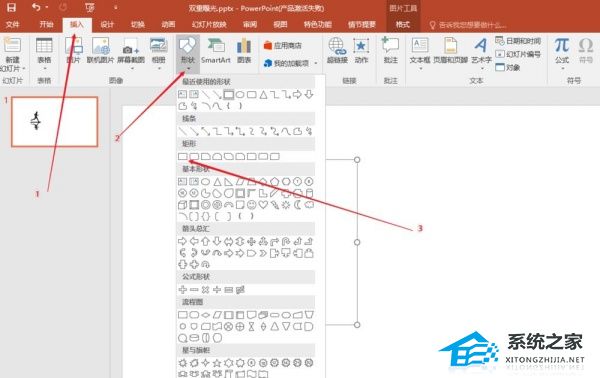
3、调整矩形大小,使其与图像大小完全一致;
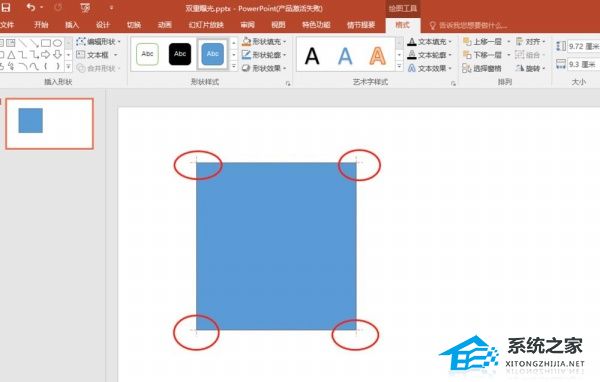
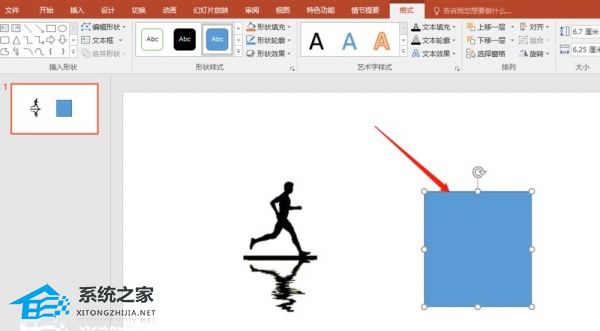
4、点击图片选择复制;
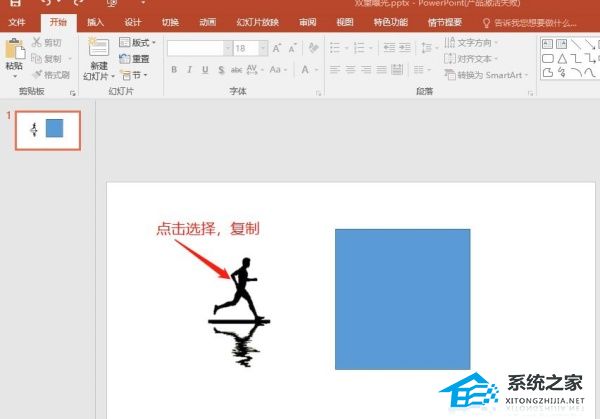
5、点击图片,右键设置形状格式;
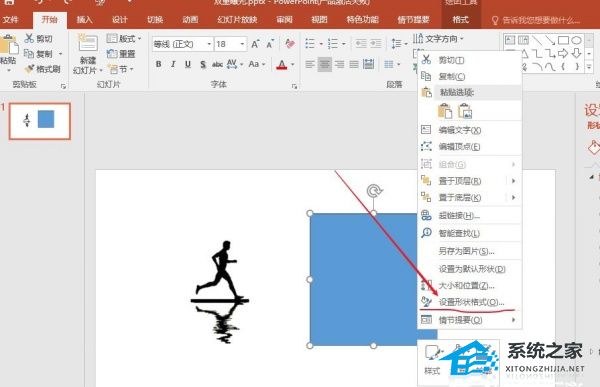
6、如下图所示,依次选择填充为图像或纹理填充,从剪贴板中设置插图图像,并将透明度设置为合适的透明度;
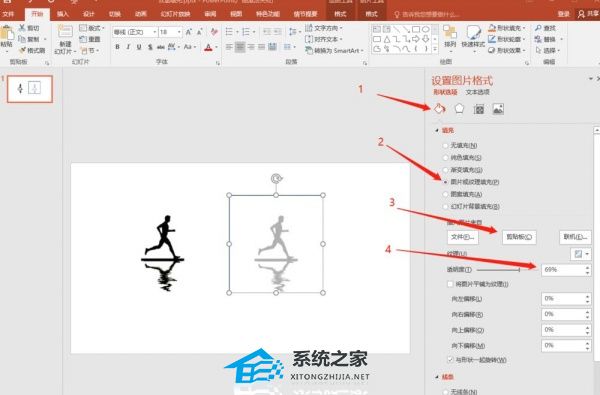
7、选择线条,设置不线条,去掉形状的边框;将插入的图片形状位置调整到合适的位置即可得到双重曝光的人物效果。
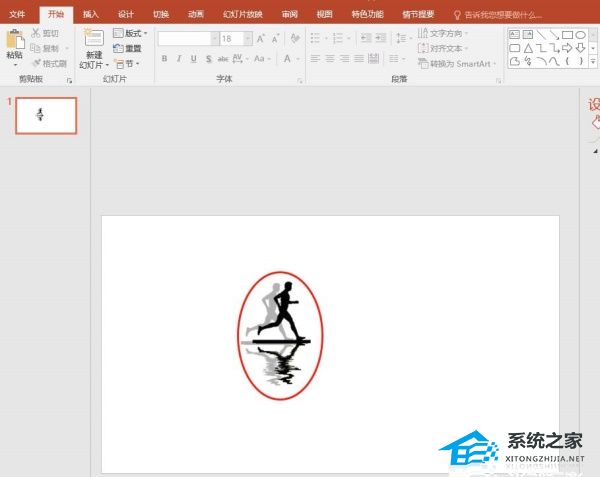
总结一下:
1、创建ppt文件,复制需要处理的原图片;
2.插入另一个矩形;
3.调整形状至与图片大小一致;
4、复制要处理的图像,然后用复制的图像填充矩形形状;
5、设置形状的透明度和边框合适;
6.调整形状位置到合适的位置,完成双曝光图片的制作。
PPT怎么做双重曝光的效果,以上就是本文为您收集整理的PPT怎么做双重曝光的效果最新内容,希望能帮到您!更多相关内容欢迎关注。
未经允许不得转载:探秘猎奇网 » PPT怎么做双重曝光的效果(如何在PPT中制作双重曝光效果)

 探秘猎奇网
探秘猎奇网 空调内机漏水出来是怎么回事?这6种都有可能导致
空调内机漏水出来是怎么回事?这6种都有可能导致 win10如何更改录屏保存路径位置(win10屏幕录制更改保存路径)
win10如何更改录屏保存路径位置(win10屏幕录制更改保存路径) Win10中lsp异常是什么意思
Win10中lsp异常是什么意思 Word电子签名如何制作(如何制作Word电子签名)
Word电子签名如何制作(如何制作Word电子签名) win10麦克风没声音怎么设置电脑(win10麦克风没声音怎么办)
win10麦克风没声音怎么设置电脑(win10麦克风没声音怎么办) 谷丙转氨酶偏高说明什么原因,谷丙转氨酶和谷草转氨酶有哪些相同和不同点?
谷丙转氨酶偏高说明什么原因,谷丙转氨酶和谷草转氨酶有哪些相同和不同点? 护舒宝是哪个国家的品牌,护舒宝液体卫生巾的优点是什么呢?
护舒宝是哪个国家的品牌,护舒宝液体卫生巾的优点是什么呢? win10怎么看内存条频率(win10如何查看内存条型号参数)
win10怎么看内存条频率(win10如何查看内存条型号参数)