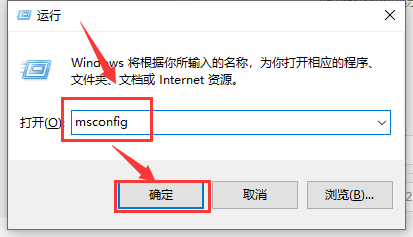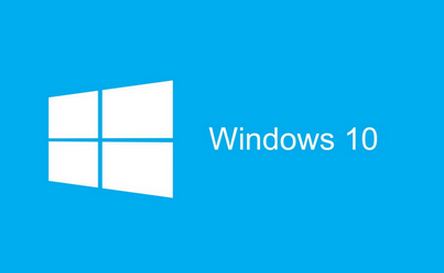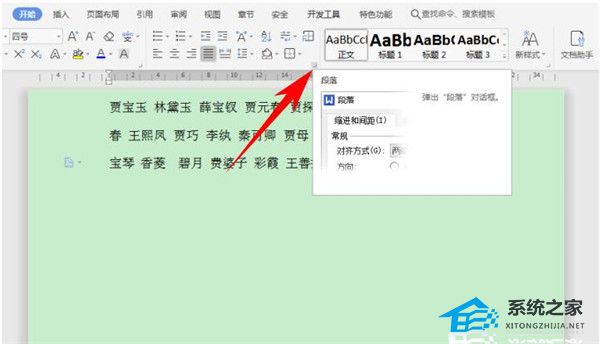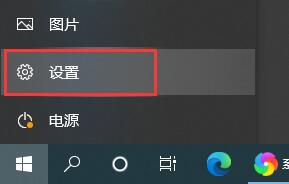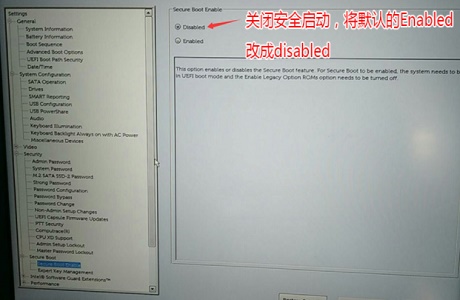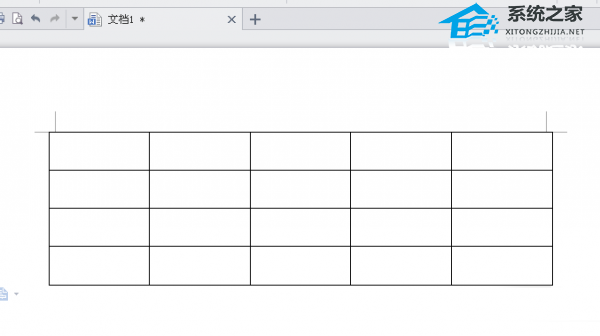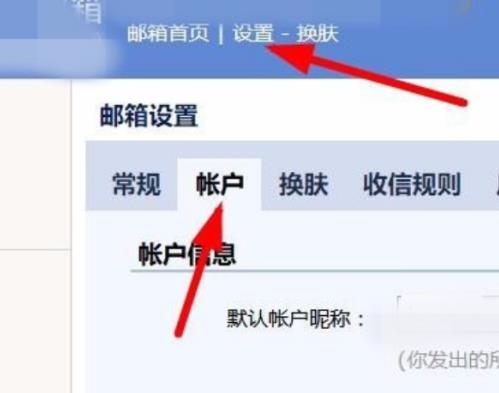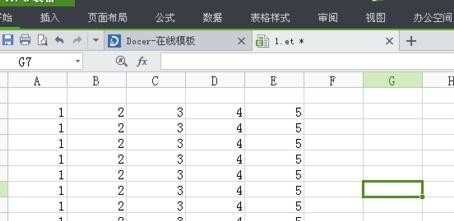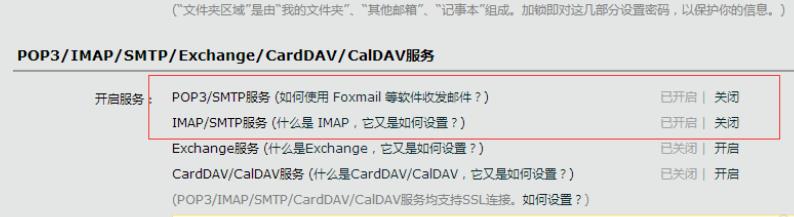PPT如何制作动画标题栏, 如何在PPT中制作动画标题栏?最近,有些用户想让自己的PPT文档内容看起来更有活力,想重新设计标题栏,将其做成动画标题栏。那么他们应该怎么做呢?下面小编就给大家介绍一下如何制作PPT动画标题栏。让我们来看看。
具体操作如下:
插入-形状-椭圆-按shift键画一个正圆。
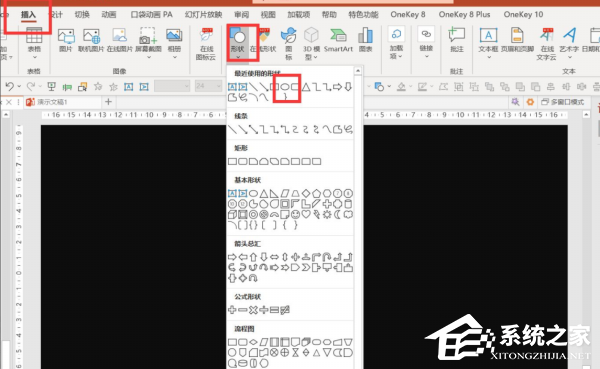
右键单击正圆并设置格式形状- 无填充- 实线- 白色- 宽度1 磅。
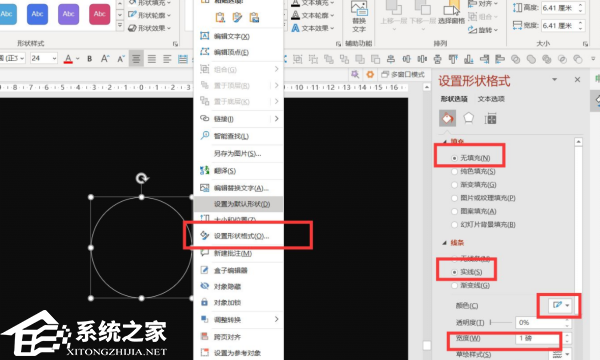
按Ctrl+D复制圆圈-缩小圆圈并调整其位置-选择所有圆圈-形状格式-合并形状-分组。
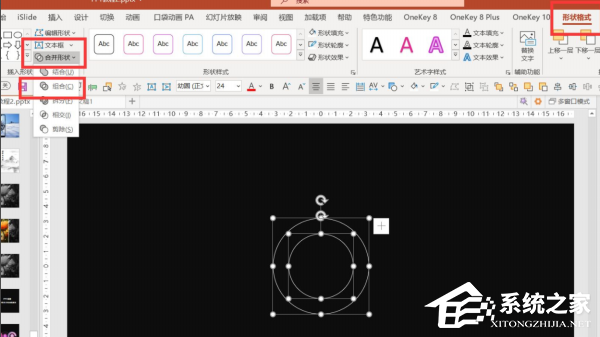
插入形状矩形。
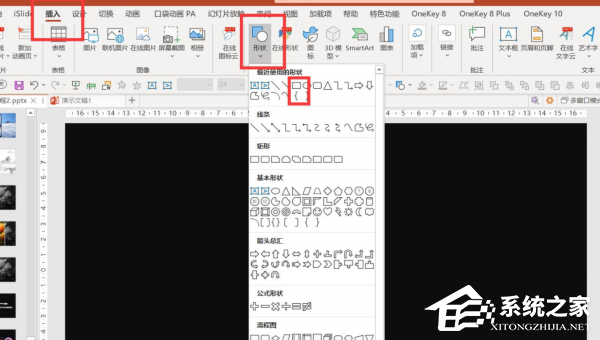
绘制一个矩形- 将圆形切成两半- 按住Ctrl 键并先单击圆形,然后单击矩形- 形状格式- 合并形状- 剪切。
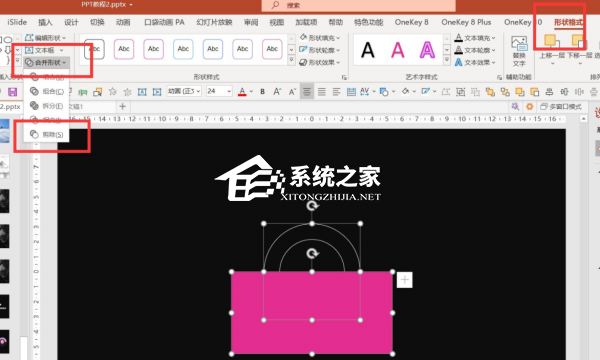
按Ctrl+D复制半圆形格式-旋转-垂直翻转-移动到合适的位置。
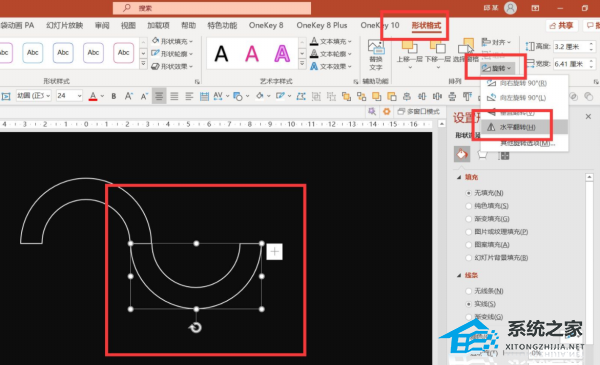
多复制几个然后选择这个位置——选择所有形状——形状格式——合并形状——组合。
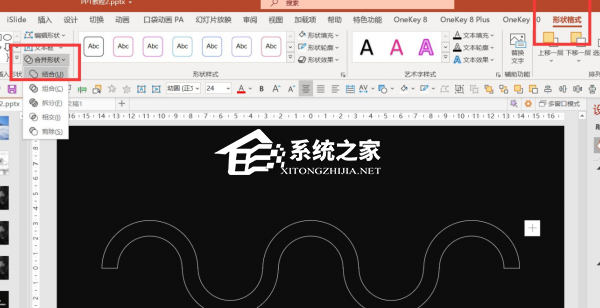
按Ctrl+D复制两组形状-将一组放在旁边-调整另一组的位置-选择两个形状组-形状格式-合并形状-组合-调整线条透明度到70%左右。
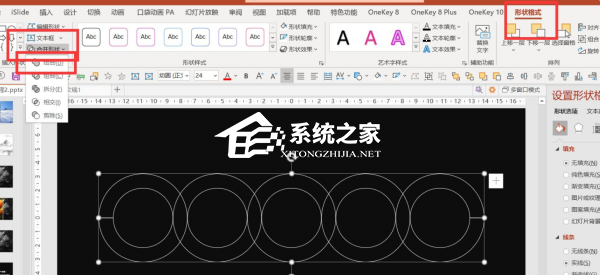
单击渐变填充- 向形状添加渐变颜色。
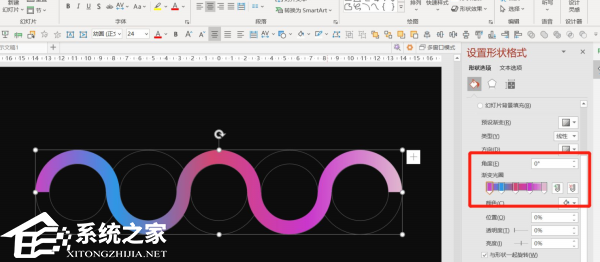
单击动画-效果选项:从左开始-持续时间2秒。
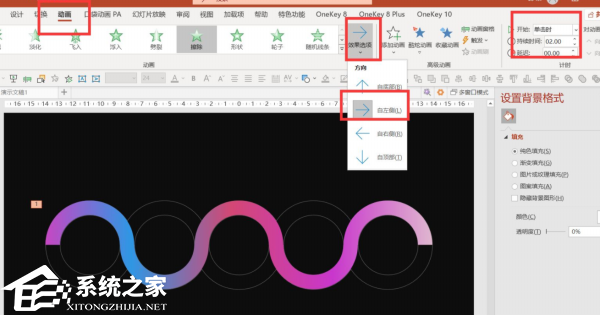
继续插入几个圆圈,调整位置——插入一些图标——点击预览,就可以看到效果了。
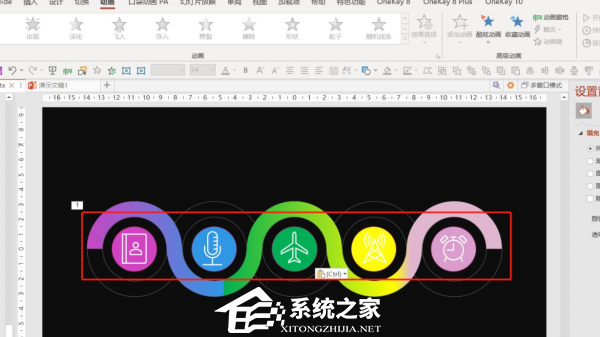
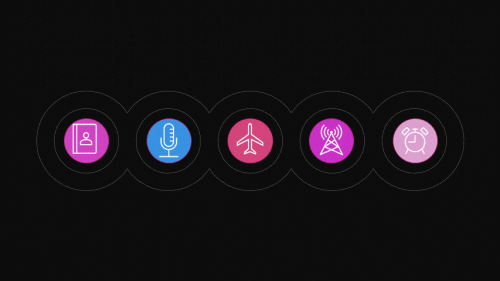
PPT如何制作动画标题栏,以上就是本文为您收集整理的PPT如何制作动画标题栏最新内容,希望能帮到您!更多相关内容欢迎关注。
未经允许不得转载:探秘猎奇网 » PPT如何制作动画标题栏(如何在PPT中制作动画标题栏)

 探秘猎奇网
探秘猎奇网 生物工程专业就业方向及前景,中国自身免疫疾病药物市场
生物工程专业就业方向及前景,中国自身免疫疾病药物市场 护肤品哪个牌子比较好,适合敏感肌使用的护肤品推荐
护肤品哪个牌子比较好,适合敏感肌使用的护肤品推荐 微信回应高校停用微信支付,这是什么情况呢
微信回应高校停用微信支付,这是什么情况呢 六安瓜片属于什么茶类,国绿茶中唯一去梗去芽的片茶
六安瓜片属于什么茶类,国绿茶中唯一去梗去芽的片茶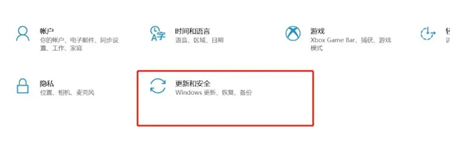 win10怎么关闭病毒和威胁防护实时保护(win10怎么关闭病毒和威胁防护弹窗)
win10怎么关闭病毒和威胁防护实时保护(win10怎么关闭病毒和威胁防护弹窗) 眼睛看东西模糊不清是什么原因,视力不好的原因有什么?
眼睛看东西模糊不清是什么原因,视力不好的原因有什么? win10专业版电脑没有亮度和颜色(win10专业版电脑亮度怎么调节)
win10专业版电脑没有亮度和颜色(win10专业版电脑亮度怎么调节) 定金与订金的区别,装修定金标准是多少呢
定金与订金的区别,装修定金标准是多少呢