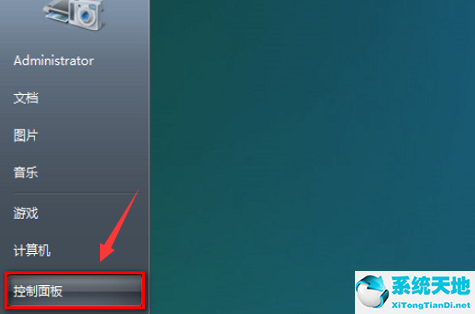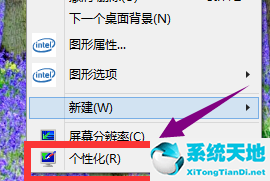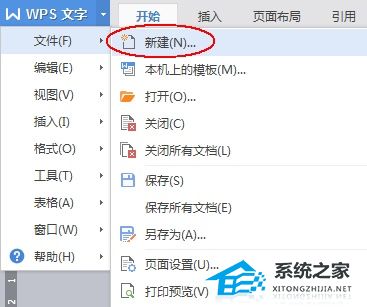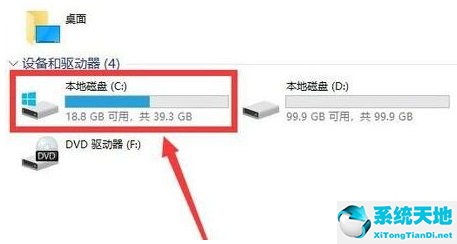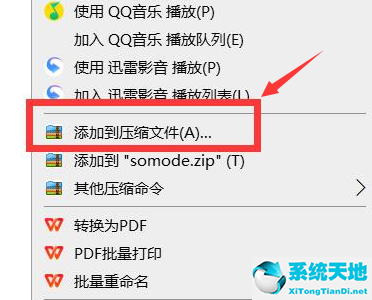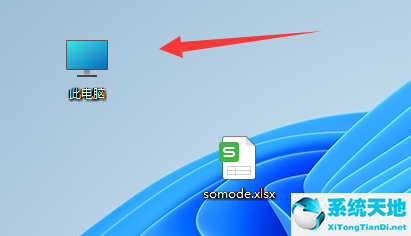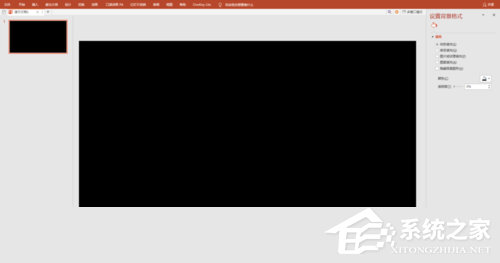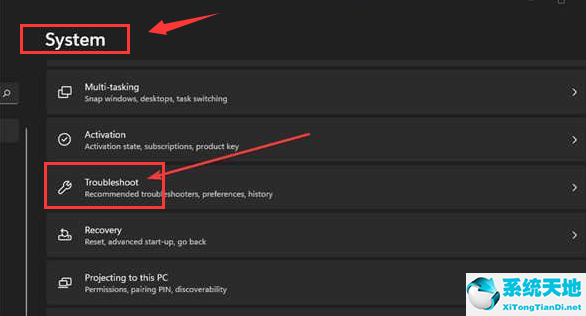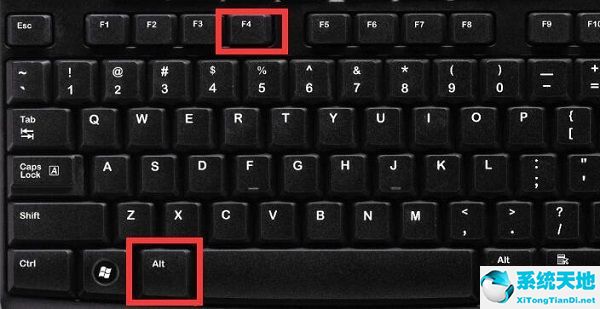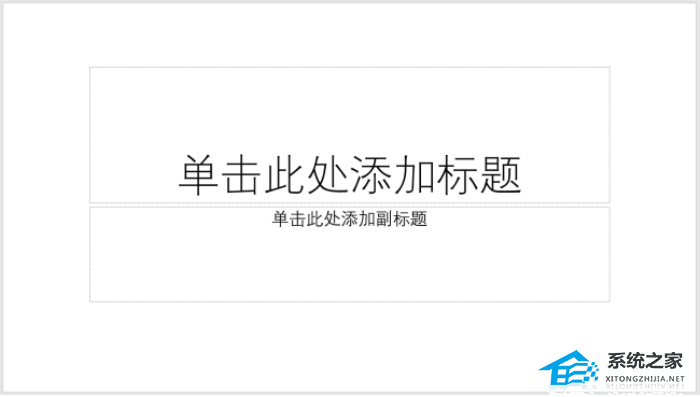WPS如何在图片中添加超链接操作教程, 有关如何向图像添加超链接的WPS 教程。在使用WPS软件时,我们可以给里面的图片添加超链接,这样超链接就可以打开图片进行大图查看,或者点击图片打开其他网页。那么如何设置这个操作呢,我们一起来看看具体的设置吧。
脚步
第1步:准备图像。图片的宽度和高度要求保持一致,例如:宽25cm,高16cm。如果不是,请使用其他图像编辑工具进行适当的裁剪或缩放,但尽量不要扭曲图像。
第二步:运行WPS演示,点击文件页面设置,将页面的宽度和高度设置为与图片相同,即宽25厘米,高16厘米。
步骤3:默认情况下,第一张幻灯片有标题和副标题等文本框。请删除它们以获得空白幻灯片。
步骤4:右键单击幻灯片预览窗格中的第一张幻灯片,选择“复制”,右键单击几次,然后选择“粘贴”以复制多张空白幻灯片(例如5 张)。
 第五步:在每张幻灯片中插入准备好的图片,然后右键单击图片,选择“设置对象格式”,将图片的水平和垂直位置设置为0,如图2所示。图像将整齐地适合整个幻灯片页面。
第五步:在每张幻灯片中插入准备好的图片,然后右键单击图片,选择“设置对象格式”,将图片的水平和垂直位置设置为0,如图2所示。图像将整齐地适合整个幻灯片页面。
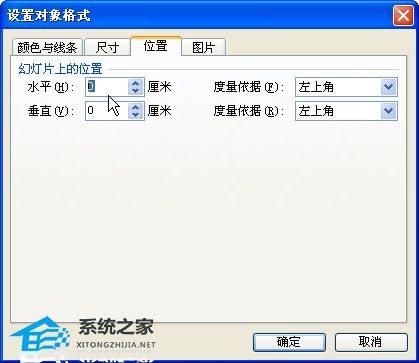 步骤6:在第一张幻灯片上画一个矩形,右键单击它,选择“设置对象格式”,然后在“大小”下将矩形的宽度设置为12.5厘米,高度设置为16厘米。接下来,在“位置”下,将水平值设置为12.5 厘米,将垂直值设置为0。然后,在“线条和颜色”下,将透明度设置为100%,将线条颜色设置为无色。
步骤6:在第一张幻灯片上画一个矩形,右键单击它,选择“设置对象格式”,然后在“大小”下将矩形的宽度设置为12.5厘米,高度设置为16厘米。接下来,在“位置”下,将水平值设置为12.5 厘米,将垂直值设置为0。然后,在“线条和颜色”下,将透明度设置为100%,将线条颜色设置为无色。
完成后,矩形将恰好位于插入图片的右半部分,但它是不可见的。
第七步:右键单击该矩形,选择“动作设置”,在弹出的对话框中选择下一张幻灯片的超链接,如图3所示,单击“确定”,返回幻灯片编辑界面。
 右键单击矩形,选择复制,然后将其粘贴到幻灯片2、3、4、5中。需要注意的是,粘贴的不仅仅是矩形,还有超链接到下一张幻灯片的动作。为此,必须修改最后一张幻灯片中矩形的操作以链接到第一张幻灯片。片。
右键单击矩形,选择复制,然后将其粘贴到幻灯片2、3、4、5中。需要注意的是,粘贴的不仅仅是矩形,还有超链接到下一张幻灯片的动作。为此,必须修改最后一张幻灯片中矩形的操作以链接到第一张幻灯片。片。
WPS如何在图片中添加超链接操作教程,以上就是本文为您收集整理的WPS如何在图片中添加超链接操作教程最新内容,希望能帮到您!更多相关内容欢迎关注。
未经允许不得转载:探秘猎奇网 » WPS如何在图片中添加超链接操作教程(WPS教程:如何为图像添加超链接)

 探秘猎奇网
探秘猎奇网 面条怎么做好吃?巨好吃的面条做法
面条怎么做好吃?巨好吃的面条做法 漳平水仙茶属于什么茶,中国唯一的紧压乌龙茶!
漳平水仙茶属于什么茶,中国唯一的紧压乌龙茶! 牛奶为什么被称为液体面包,为什么啤酒被称为“液体面包”
牛奶为什么被称为液体面包,为什么啤酒被称为“液体面包” 沙棘的功效作用与主治,对癌症的预防保健作用
沙棘的功效作用与主治,对癌症的预防保健作用 天眼收到外星人信号?“中国天眼”可能收到外星人信号了?
天眼收到外星人信号?“中国天眼”可能收到外星人信号了? 婚宴酒席预订,婚宴酒席一次要多少钱?
婚宴酒席预订,婚宴酒席一次要多少钱? 葡萄酒的制作方法自酿,葡萄酒的制作过程需要注意的事项
葡萄酒的制作方法自酿,葡萄酒的制作过程需要注意的事项 PPT怎么添加常用工具(如何在PPT中添加常用工具)
PPT怎么添加常用工具(如何在PPT中添加常用工具)