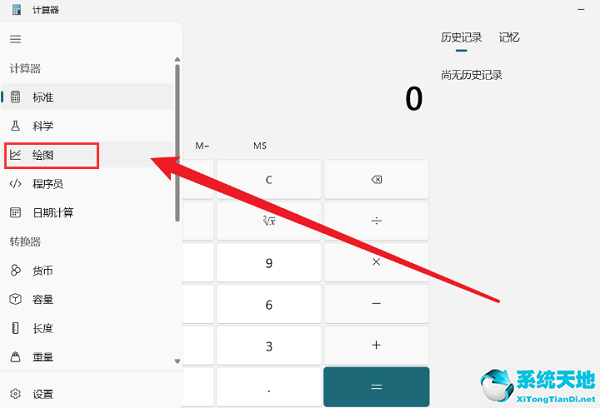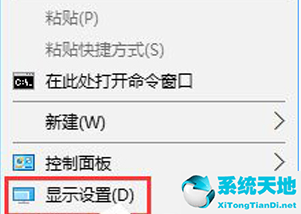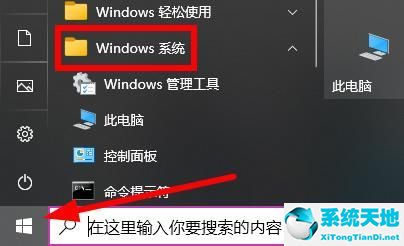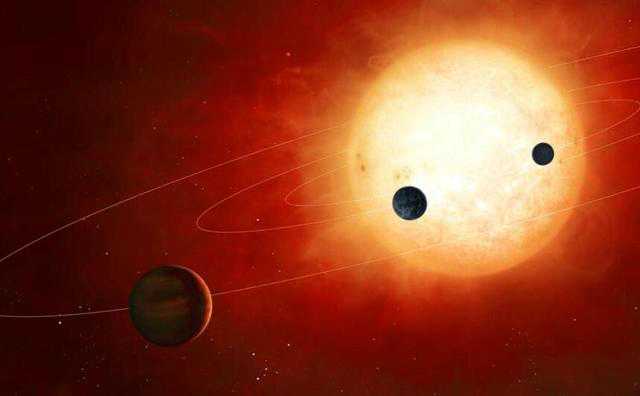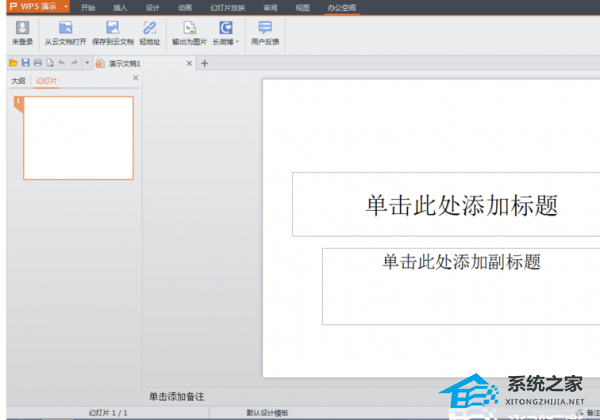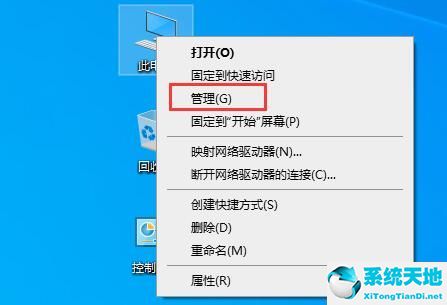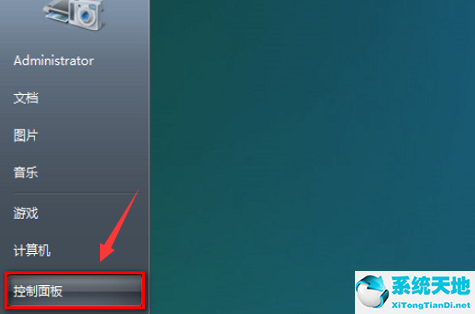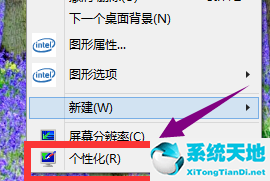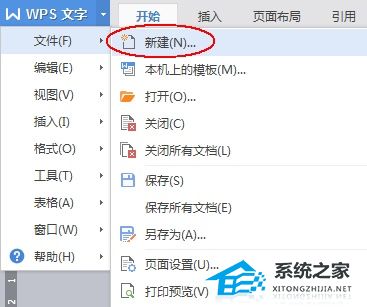PPT绘制立体的透明五角星效果的详细步骤, 最近,有用户想在PPT文档中画一个三维水晶效果五角星,但不知道该怎么做。那么如何在PPT中绘制三维透明五角星效果呢?其实方法很简单。下面我们就来看看详细的教程吧。有需要的朋友可以参考一下。
1.打开PowerPoint 2007,删除主标题占位符和副标题占位符,然后将背景颜色填充为灰色。

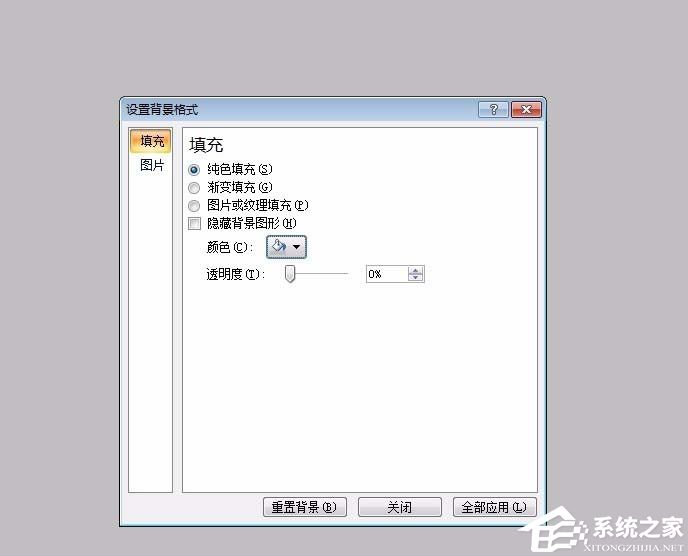
2. 选择菜单栏中的“插入”选项,打开其下方形状中的五角星,然后在幻灯片上绘制一个五角星。
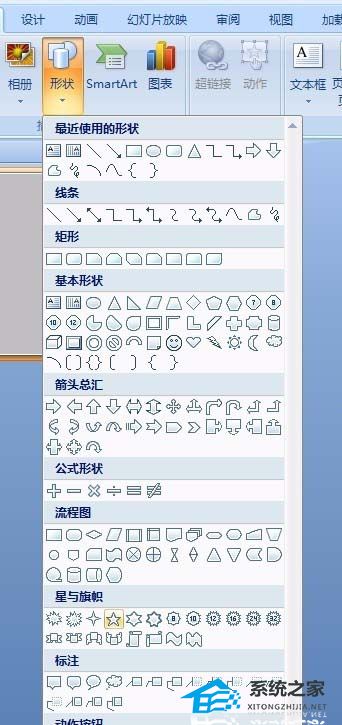
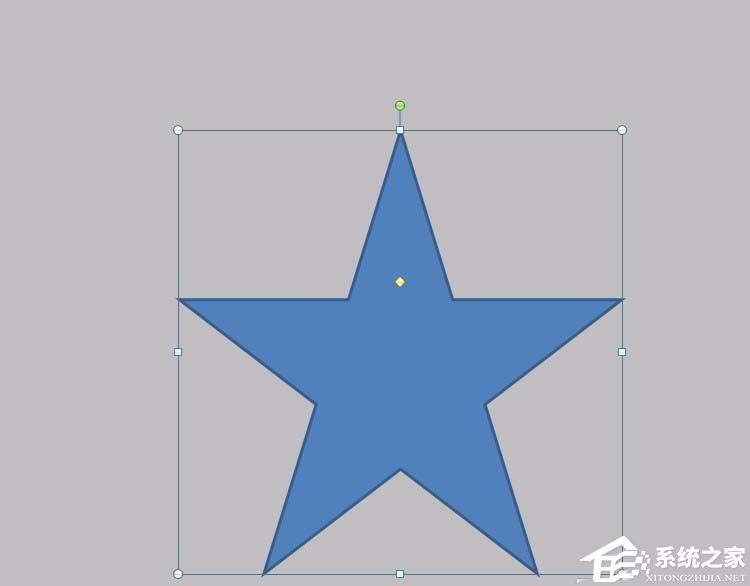
3. 右键单击五角星,然后从弹出的下拉菜单中选择“设置形状格式”。
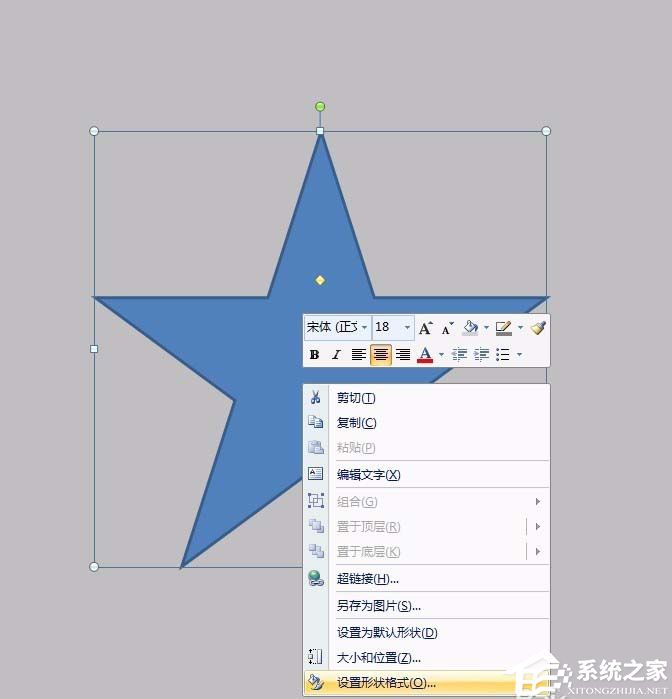
4. 在“设置形状格式”对话框中,单击左栏中的“3D 格式”,然后将棱柱上边缘和下边缘的高度和宽度分别设置为40 磅。

5、然后选择阴影右侧的预设选项,点击右侧的倒三角形,在透视中选择左上对角透视。

6、继续选择三维格式,在右侧列表中的表面效果中选择材质选项,在半透明效果中设置为浅色。
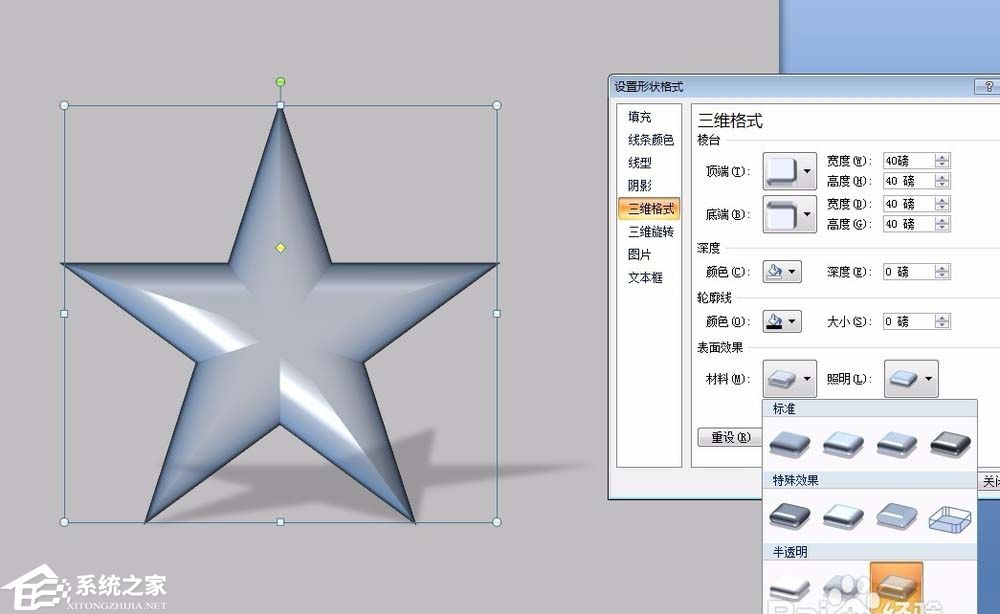
7、这样我们的操作就完成了,接下来我们就可以保存了。 07及以上版本不仅可以保存为PPT格式,还可以保存为许多扩展格式,例如图形中的JPEG等。

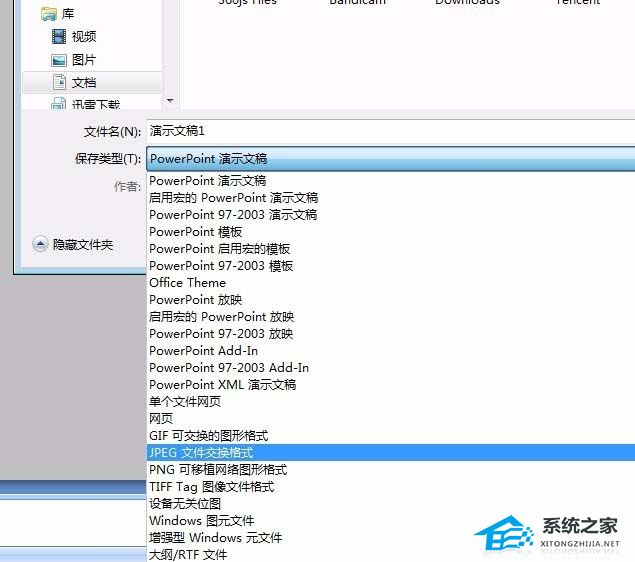
PPT绘制立体的透明五角星效果的详细步骤,以上就是本文为您收集整理的PPT绘制立体的透明五角星效果的详细步骤最新内容,希望能帮到您!更多相关内容欢迎关注。
未经允许不得转载:探秘猎奇网 » PPT绘制立体的透明五角星效果的详细步骤(在PPT中绘制三维透明五角星效果详细步骤)

 探秘猎奇网
探秘猎奇网 win10开机密码忘了如何用pe解除(win10应用商店弹出登录界面)
win10开机密码忘了如何用pe解除(win10应用商店弹出登录界面) 伤害最小的流产方式,怀孕一个月要怎么流产?
伤害最小的流产方式,怀孕一个月要怎么流产? 史上最危险的三种颜色,什么颜色的车最安全?答案可能出乎你意料!
史上最危险的三种颜色,什么颜色的车最安全?答案可能出乎你意料! 葛根粉的正确吃法,葛根粉对女性的功效与作用
葛根粉的正确吃法,葛根粉对女性的功效与作用 《奥本海默》内地上映好评如潮,一个伟大物理家的天才人生
《奥本海默》内地上映好评如潮,一个伟大物理家的天才人生 electrolux是什么空调牌子,家电空调品牌介绍
electrolux是什么空调牌子,家电空调品牌介绍 婆婆不开空调致孕妇中暑送医,比起金钱,健康更重要
婆婆不开空调致孕妇中暑送医,比起金钱,健康更重要 在PPT中如何更改图片的颜色(如何改变PPT中图片的颜色)
在PPT中如何更改图片的颜色(如何改变PPT中图片的颜色)