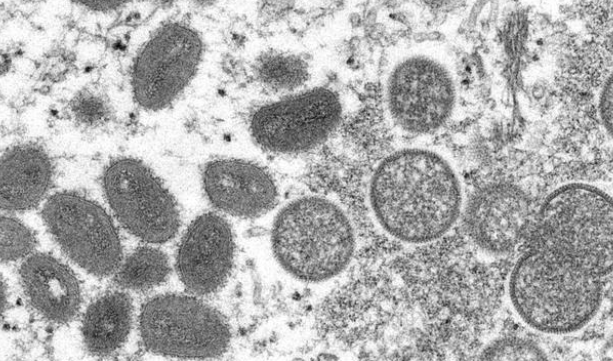PPT幻灯片如何插入LOGO, PPT也是很多用户使用的演示文稿文档制作软件。当我们使用PPT时,我们不可避免地需要在准备好的幻灯片中添加LOGO。不过有些对PPT不熟悉的用户不知道如何操作,所以下面我们就来看看用编辑器在PPT幻灯片中插入LOGO的方法。
如何在PPT幻灯片中插入LOGO
1、打开PPT2010,插入空白页,右键单击幻灯片窗格,在弹出的快捷菜单中选择“设置背景格式”,然后打开“设置背景格式”对话框。
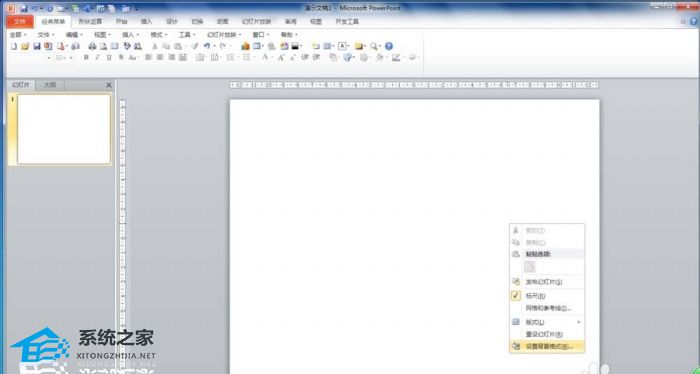
2、在设置背景格式对话框中选择填充,然后点击图片或纹理填充,点击从文件插入,在打开的插入图片对话框中找到并选择保存的背景图片,最后点击插入,图片背景就变成了插入PPT。
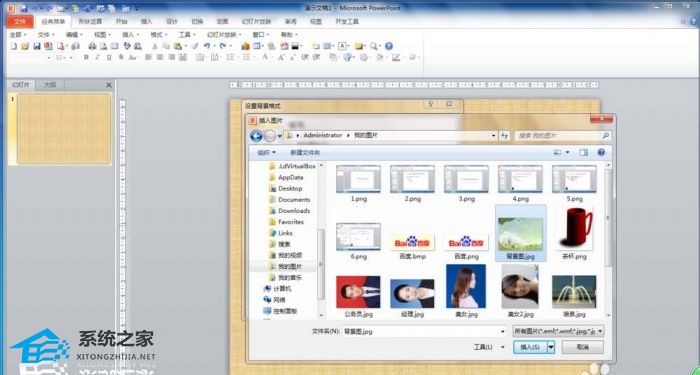
3. 单击“插入”选项卡,单击“图片”组中的“图片”按钮,找到并选择已保存的徽标图片,然后单击“插入”,在幻灯片窗格中调整插入的徽标图片的大小、位置等格式。
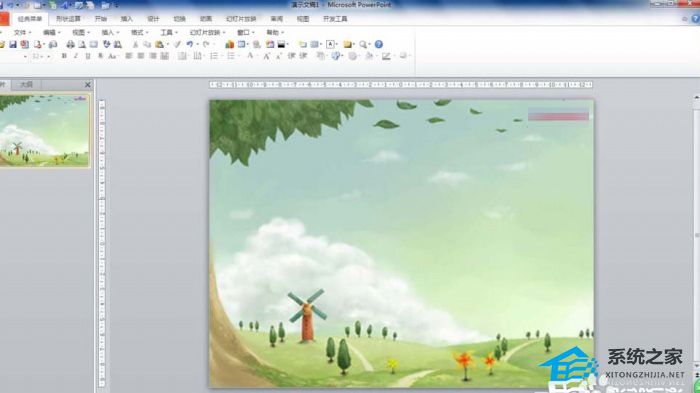
4、在滑动窗格下方插入文本框,输入所需的文本内容,设置字体格式等。

5. 单击“文件”选项卡,在下拉选项组中单击“另存为”,在弹出的“另存为”对话框中设置保存位置、文件名和保存类型。保存类型为图片格式,如jpg格式,然后弹出对话框。仅选择当前幻灯片。
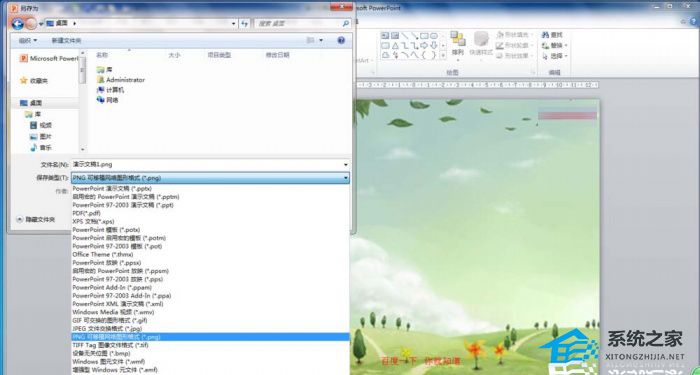
6. 单击“视图”选项卡,单击“母版视图”组中的“幻灯片母版”,在左侧缩略图窗格中选择要用于制作幻灯片的幻灯片母版,然后单击“插入”选项卡,在“图像”组中单击“图片”按钮,在打开的“插入图片”对话框中找到并选择之前保存的嵌入徽标的背景图片,单击“插入”,然后在幻灯片窗格中右键单击插入的图片,选择“发送到底部”。
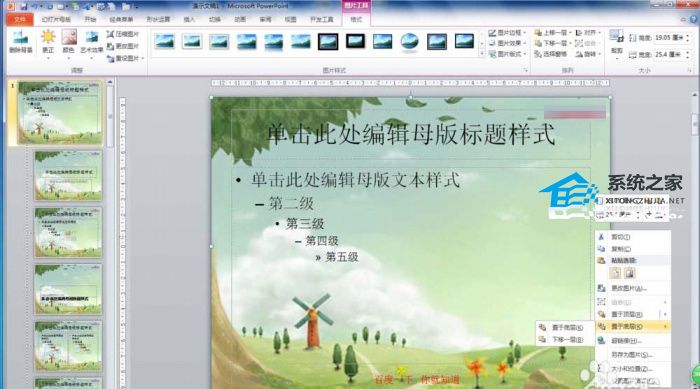
7. 单击“幻灯片母版”选项卡,然后单击“关闭”组中的“关闭母版视图”按钮返回正常视图。单击“开始”选项卡,单击幻灯片组中的“新建幻灯片”按钮,然后选择要应用到扩展主布局中的任何布局。
PPT幻灯片如何插入LOGO,以上就是本文为您收集整理的PPT幻灯片如何插入LOGO最新内容,希望能帮到您!更多相关内容欢迎关注。
未经允许不得转载:探秘猎奇网 » PPT幻灯片如何插入LOGO(如何在PPT幻灯片中插入LOGO)

 探秘猎奇网
探秘猎奇网 怀孕最早期的微妙感觉,怀孕最早期的表现有哪些?
怀孕最早期的微妙感觉,怀孕最早期的表现有哪些? 爱笑的人也可能得抑郁症,抑郁导致快感消失吗?抑郁最好的自愈方法是什么呢?
爱笑的人也可能得抑郁症,抑郁导致快感消失吗?抑郁最好的自愈方法是什么呢? 眼睛干涩视力模糊什么原因,清肝明目视力好的方法有什么呢
眼睛干涩视力模糊什么原因,清肝明目视力好的方法有什么呢 PPT怎么打出左上箭头符号(如何在PPT中创建左上箭头符号)
PPT怎么打出左上箭头符号(如何在PPT中创建左上箭头符号) 蚊子咬了怎么消肿止痒最快?用什么药膏可以止痒?
蚊子咬了怎么消肿止痒最快?用什么药膏可以止痒?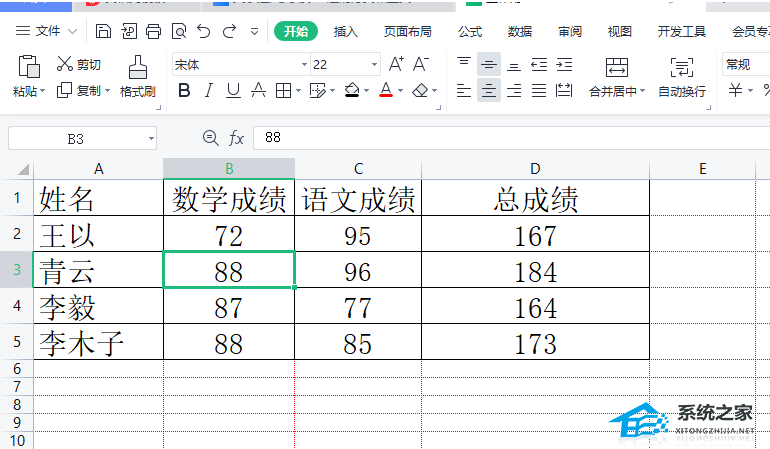 WPS表格打印区域虚线怎么调整(WPS表格打印区域虚线如何调整)
WPS表格打印区域虚线怎么调整(WPS表格打印区域虚线如何调整) 微信聊天记录如何迁移到新手机?新手机怎么转移聊天记录?
微信聊天记录如何迁移到新手机?新手机怎么转移聊天记录? win11如何卸载微软拼音输入法(win11卸载程序在哪里卸载软件)
win11如何卸载微软拼音输入法(win11卸载程序在哪里卸载软件)