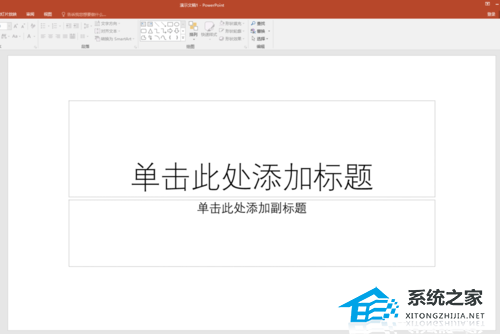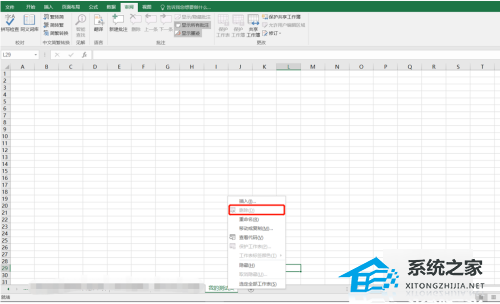PPT图表纵坐标轴数字颜色怎么设置, 如何设置PPT图表纵轴数字的颜色?当我们在PPT中插入图表时,有时我们需要进一步优化图表的设置。比如下面小编就介绍一种修改PPT中图表纵轴颜色的方法,让落在该区域的数据具有特殊的意义。

打开PPT 并创建一个空白演示文稿。
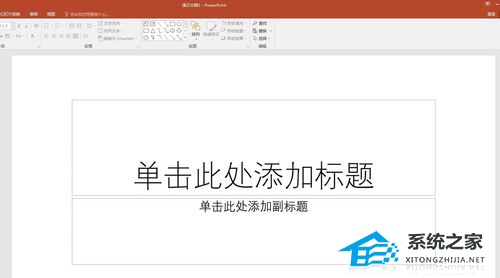
点击。
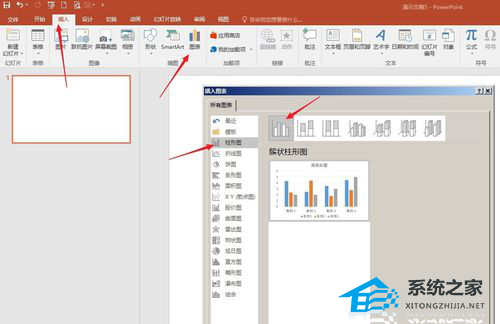
单击可获取默认样式直方图。
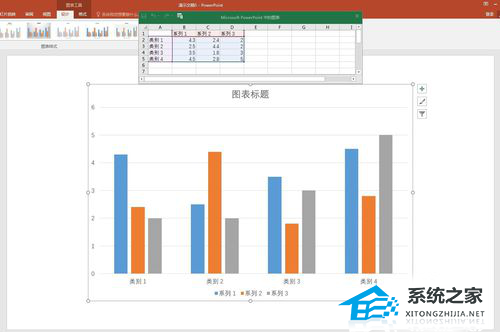
在Excel表格中输入制作柱状图的数据,柱状图就会自动生成。

由于数据很小且精确到小数点后一位,因此将数字设置在纵坐标轴上。如果将其更改为较小的值,纵轴上的数据将会增加。
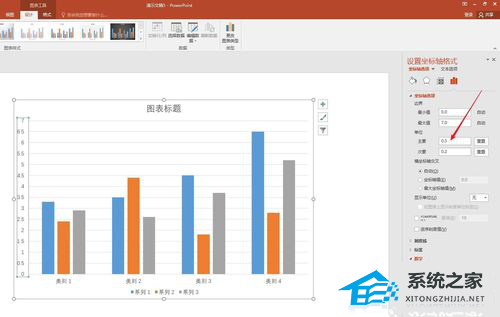
由于数据非常精确,如果数据小于2.5或大于5,需要特别注意。因此,可以将小于2.5或大于5的纵轴数字设置为不同的颜色,以起到警示作用。在“[红色][5]0.0;[红色][2.5]0.0;0.0”中输入以下代码,然后单击“添加”。
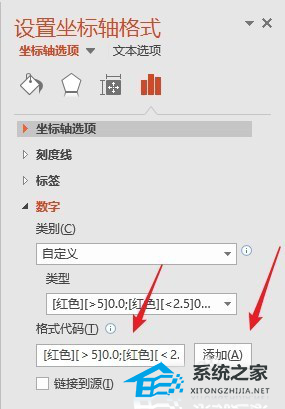
可以看到,在纵坐标轴上,小于2和大于5的数字都变成红色,因此落在该区域的列可以引起特别注意。
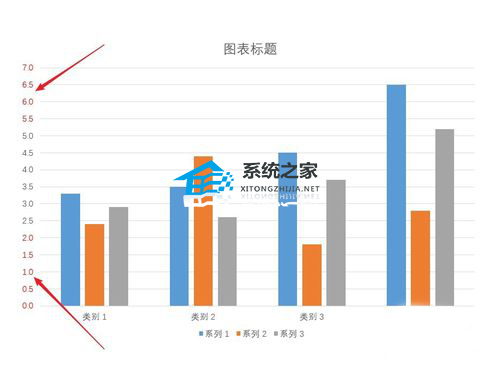
PPT图表纵坐标轴数字颜色怎么设置,以上就是本文为您收集整理的PPT图表纵坐标轴数字颜色怎么设置最新内容,希望能帮到您!更多相关内容欢迎关注。
未经允许不得转载:探秘猎奇网 » PPT图表纵坐标轴数字颜色怎么设置(如何设置PPT图表中纵轴数字的颜色)

 探秘猎奇网
探秘猎奇网 WPS文本怎么在页面边缘设置装订线教学(WPS文本页面边缘装订线设置教程)
WPS文本怎么在页面边缘设置装订线教学(WPS文本页面边缘装订线设置教程) 流鼻血怎么排除白血病?方法非常简单
流鼻血怎么排除白血病?方法非常简单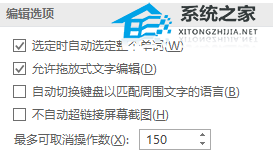 PPT如何设置撤销次数(PPT中如何设置撤销次数)
PPT如何设置撤销次数(PPT中如何设置撤销次数) 旅韩大熊猫爱宝诞下双胞胎,网友亲切的起了昵称
旅韩大熊猫爱宝诞下双胞胎,网友亲切的起了昵称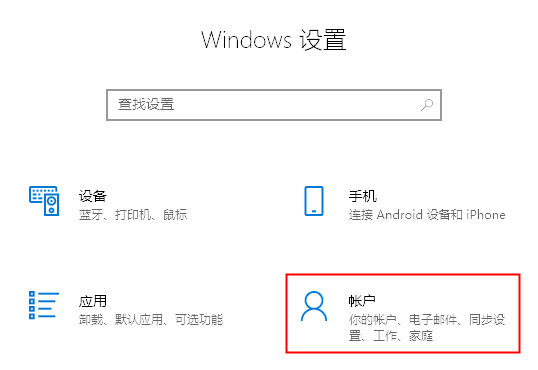 win10更改账户类型打不开(win10更改帐户类型点不进去)
win10更改账户类型打不开(win10更改帐户类型点不进去) 养胃吃什么食物最好,养胃的好方法有什么?胃不太好怎么调理
养胃吃什么食物最好,养胃的好方法有什么?胃不太好怎么调理 windows10关机画面(windows关机界面颜色)
windows10关机画面(windows关机界面颜色)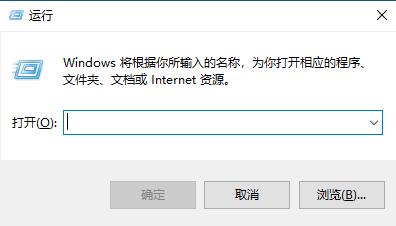 win10家庭组怎么关闭
win10家庭组怎么关闭