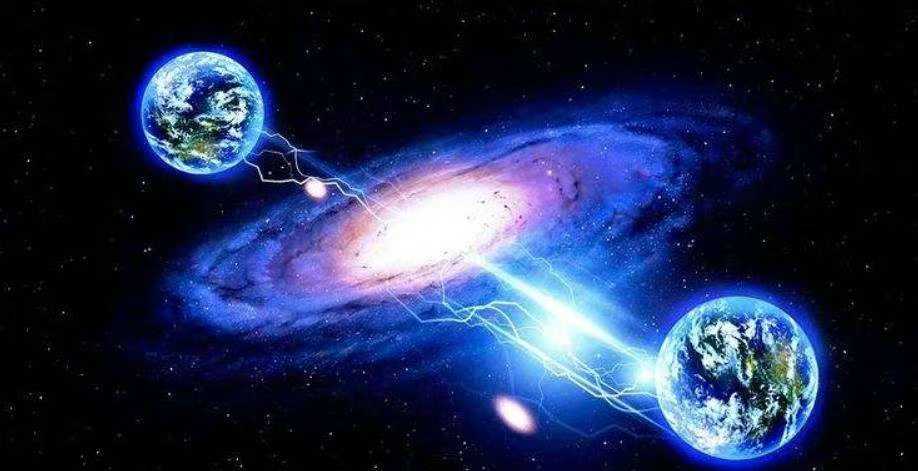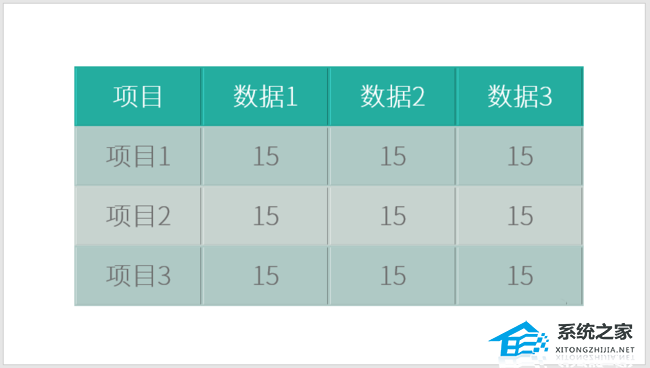Excel如何在自动筛选时显示合并单元格全部记录教学, 教程分享如何在Excel中自动筛选时显示合并单元格中的所有记录。在对表格数据进行自动过滤时,有些用户不知道如何显示合并单元格中所有记录的数据。今天我们就来看看具体的操作方法。
 出现此问题的原因是合并单元格中除了第一个单元格外,其他单元格都是空的,所以自动过滤时不会显示对应行的数据。解决Excel表格自动筛选时显示合并单元格中所有记录的问题,可以使用以下方法,假设数据区域为A2:C18:
出现此问题的原因是合并单元格中除了第一个单元格外,其他单元格都是空的,所以自动过滤时不会显示对应行的数据。解决Excel表格自动筛选时显示合并单元格中所有记录的问题,可以使用以下方法,假设数据区域为A2:C18:
1. 将合并单元格所在的A列复制到另一个空白列,例如本例中的E2:E18列。这样做的目的是保留合并单元格的大小和样式。
2. 选择A2:A18,然后单击工具栏或功能区中的合并并居中命令以取消所有单元格的合并。
3、保持A2:A18处于选中状态,按F5键打开定位对话框,单击定位条件按钮,在弹出的对话框中选择空值并确认。
Excel 将选择范围A2:A18 中的所有空单元格。
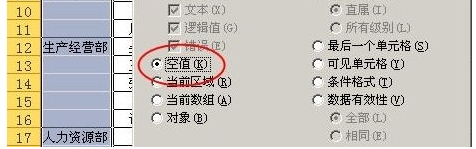 4。在编辑栏中输入公式:=A2
4。在编辑栏中输入公式:=A2
也可以先输入=号,然后按向上键,Excel就会自动输入上面的公式。
按Ctrl+Enter 将公式填充到所有空单元格中。
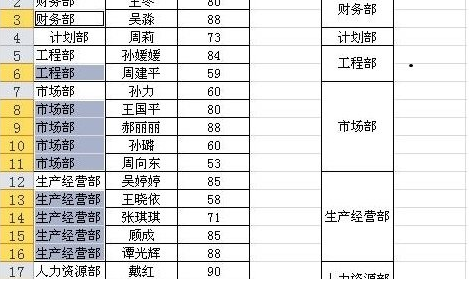 5。复制区域A2:A18 并有选择地将其粘贴为原始区域中的值。
5。复制区域A2:A18 并有选择地将其粘贴为原始区域中的值。
6.选中E2:E18区域,单击工具栏或功能区中的格式画笔按钮,然后鼠标指针变为带有画笔的粗十字,然后选择A2:A18区域,将原合并区域的格式复制到A2:A18,然后删除E 列表。
此时,自动过滤可以显示合并单元格所在行的所有记录。
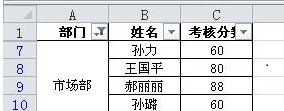 鉴于部分网友留言,特制作以下动画来展示主要操作步骤。
鉴于部分网友留言,特制作以下动画来展示主要操作步骤。
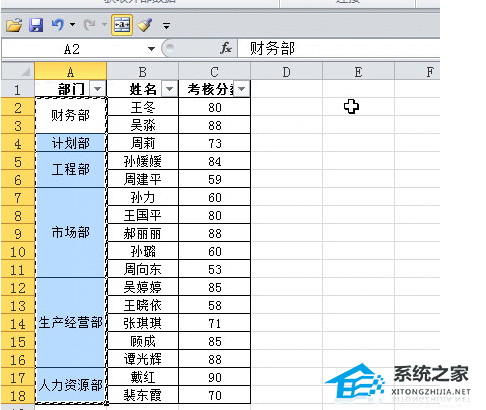 其中,Excel 2010快速访问工具栏被放置在功能区下方,并添加了合并居中和格式刷两个命令。
其中,Excel 2010快速访问工具栏被放置在功能区下方,并添加了合并居中和格式刷两个命令。
Excel如何在自动筛选时显示合并单元格全部记录教学,以上就是本文为您收集整理的Excel如何在自动筛选时显示合并单元格全部记录教学最新内容,希望能帮到您!更多相关内容欢迎关注。
未经允许不得转载:探秘猎奇网 » Excel如何在自动筛选时显示合并单元格全部记录教学(Excel自动筛选时如何显示合并单元格中的所有记录教程)

 探秘猎奇网
探秘猎奇网 一斤小龙虾大概有多少只?龙虾几月份比较好吃呢
一斤小龙虾大概有多少只?龙虾几月份比较好吃呢 win10开机黑屏时间长解决方法是什么(w10开机黑屏时间过长)
win10开机黑屏时间长解决方法是什么(w10开机黑屏时间过长)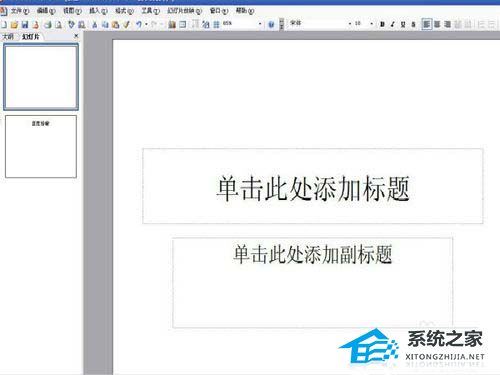 PPT如何取消快速保存的设置(如何取消PPT中的快速保存设置)
PPT如何取消快速保存的设置(如何取消PPT中的快速保存设置) 一月到十二月的英文,一到十二月的英语单词有哪些?
一月到十二月的英文,一到十二月的英语单词有哪些? windows安全中心病毒和威胁防护引擎不可用(w10系统安全中心病毒与威胁防护)
windows安全中心病毒和威胁防护引擎不可用(w10系统安全中心病毒与威胁防护) 正版win10如何关闭防火墙(正版win10怎么关闭防火墙)
正版win10如何关闭防火墙(正版win10怎么关闭防火墙) 牛磺酸的功效与作用,牛磺酸可以从哪些食物中获取?
牛磺酸的功效与作用,牛磺酸可以从哪些食物中获取? microsoft store怎么更改安装路径(wegame怎么更改游戏的安装路径)
microsoft store怎么更改安装路径(wegame怎么更改游戏的安装路径)