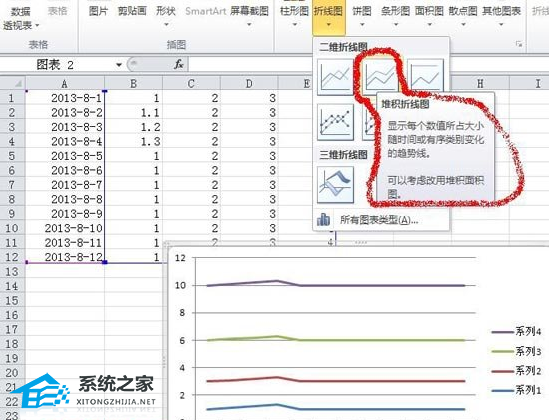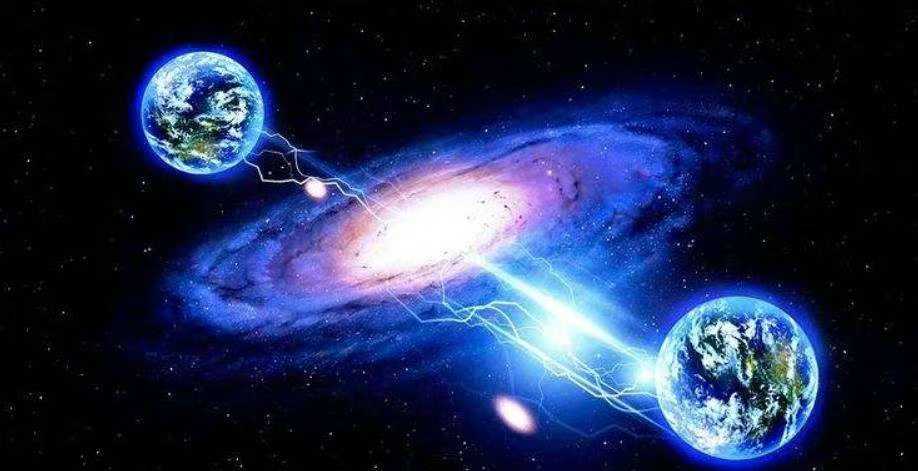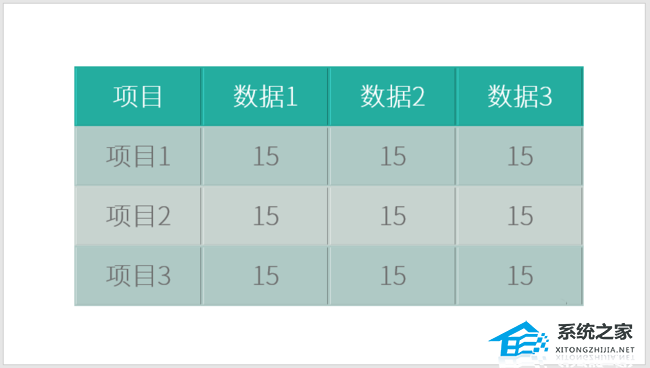PPT中怎么让一个字的偏旁部首改颜色, 如何改变PPT中单词部首的颜色?用户想要更改幻灯片中主题文本部首的颜色,那么应该如何操作呢?其实方法很简单。下面,我就为大家演示一下具体的操作方法。让我们来看看。
1、首先我们在PPT编辑区输入一个汉字,然后选中文本框,按CTRL+C复制,按CTRL+V粘贴,复制一份该汉字用于备份,备用的汉字首先被拉入编辑区。别担心。

2、然后插入一个矩形,如图所示,覆盖汉字的部首。
注意:不要遮盖汉字的右半部分。
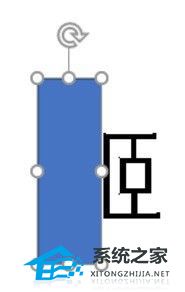
3. 然后选择矩形,右键单击鼠标并选择设置形状格式。这里,因为要改变矩形的填充颜色,所以需要输入形状格式。改变矩形的填充颜色的目的是为了使后面得到的汉字部首的颜色也为这个颜色。例如:如果矩形是红色,那么我们通过交集命令得到的汉字部首颜色也将是红色。
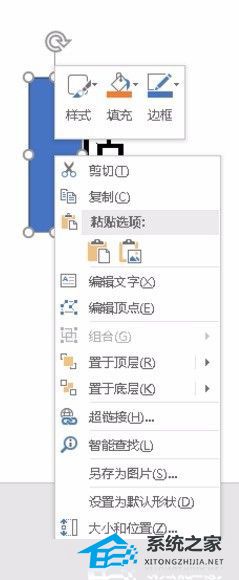
4. 展开填充并更改颜色。我这里选择了红色。之后我们通过交集命令得到的部首就是红色的,这个后面会讲到。展开行并选择无行。
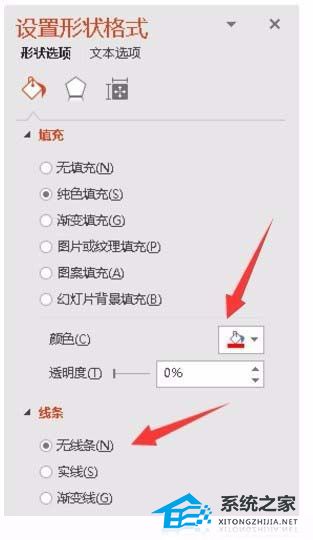
5、同时选择红色矩形和汉字,然后选择绘图工具菜单格式,将形状合并并相交。你可以看到这时候我们得到了一个汉字的部首,我们可以看到这个汉字的部首此时是红色的,也就是说它已经变成了另一种颜色。
注意:不要选择备份的汉字。
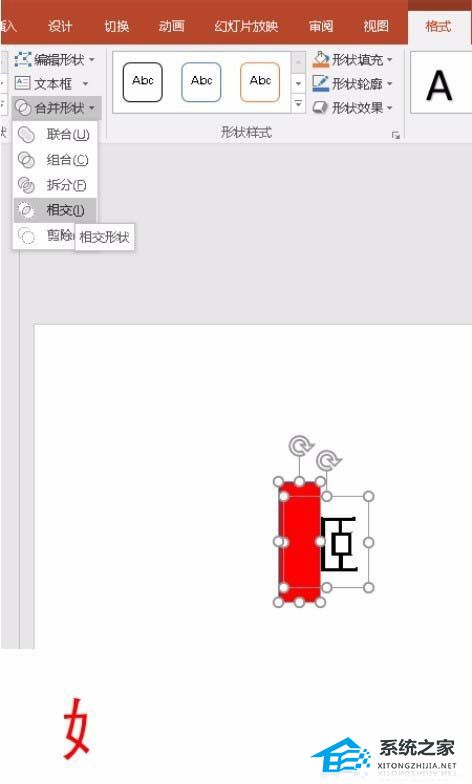
6.然后继续:将备用的汉字部首与得到的汉字部首重叠(图1),然后像以前一样,画一个矩形,用黑色无缝线填充,覆盖在汉字的右半边上。同时选中备用汉字和黑色矩形,点击合并相交的形状,得到汉字的右半部分。当然,右半部分的颜色也可以选择其他颜色。你可以选择任何你想要的。因为此时汉字的部首和汉字的右半部分是两个完全独立的实体,所以可以分别填充颜色。

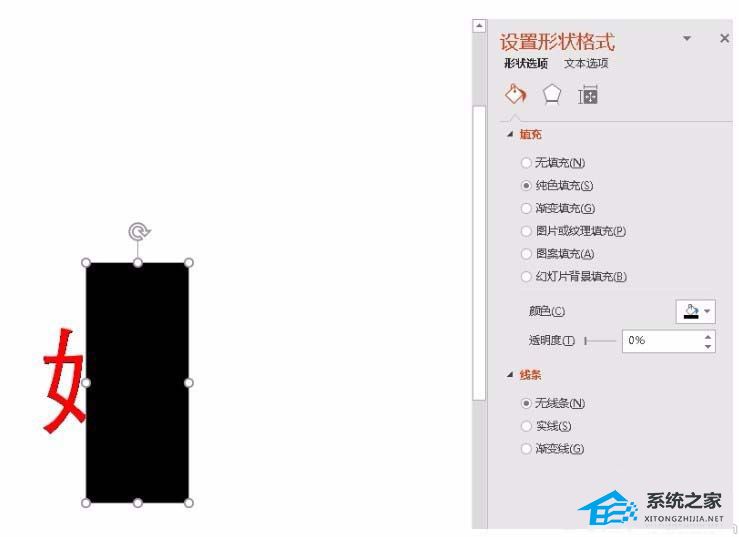
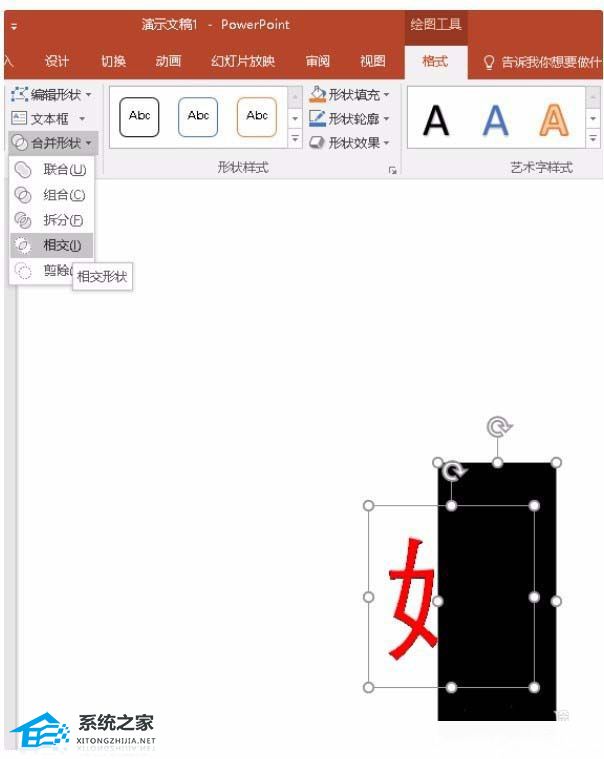
PPT中怎么让一个字的偏旁部首改颜色,以上就是本文为您收集整理的PPT中怎么让一个字的偏旁部首改颜色最新内容,希望能帮到您!更多相关内容欢迎关注。
未经允许不得转载:探秘猎奇网 » PPT中怎么让一个字的偏旁部首改颜色(如何改变PPT中单词部首的颜色)

 探秘猎奇网
探秘猎奇网 win10无法打开设置(win10无法打开图片)
win10无法打开设置(win10无法打开图片) win11单语言版(win11语言栏不见了怎么调出来)
win11单语言版(win11语言栏不见了怎么调出来) 当下年轻人的寺庙经济,寺庙经济为何大火?年轻人去寺庙成为一种趋势
当下年轻人的寺庙经济,寺庙经济为何大火?年轻人去寺庙成为一种趋势 交通银行信用卡密码输入错误被锁定怎么办(联想电脑开机密码输入错误被锁定怎么办)
交通银行信用卡密码输入错误被锁定怎么办(联想电脑开机密码输入错误被锁定怎么办)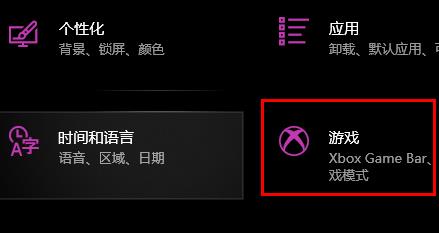 windows10屏幕录制win+g打不开了(win10录屏打不开怎么办?)
windows10屏幕录制win+g打不开了(win10录屏打不开怎么办?) 琼花露是哪个地方的,扬州琼花被誉为天上奇花
琼花露是哪个地方的,扬州琼花被誉为天上奇花 回族管猪肉叫什么,穆斯林为什么禁食猪肉?
回族管猪肉叫什么,穆斯林为什么禁食猪肉? 降尿酸的最佳方法,如何降低嘌呤和尿酸?多吃什么食物比较好?
降尿酸的最佳方法,如何降低嘌呤和尿酸?多吃什么食物比较好?