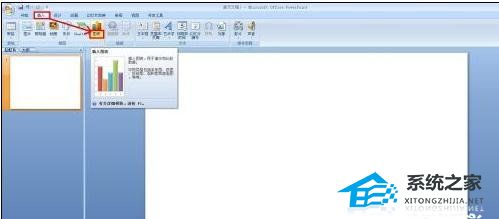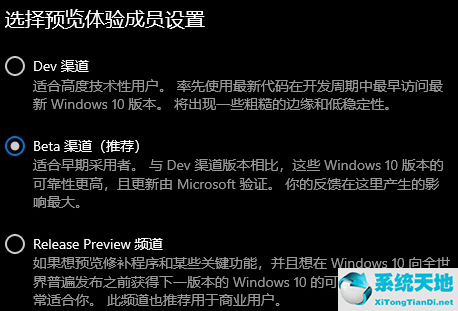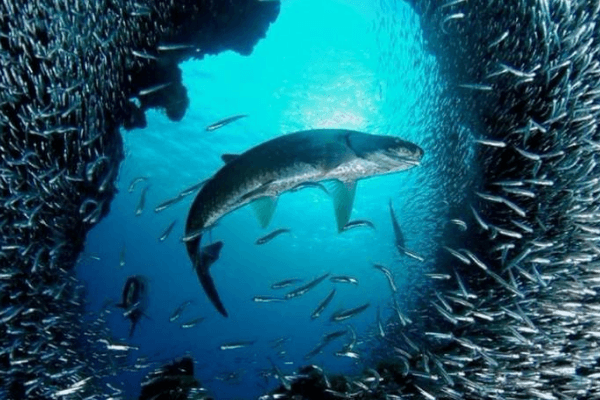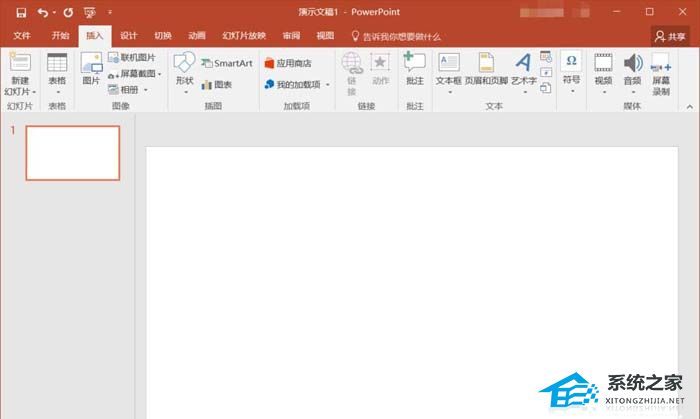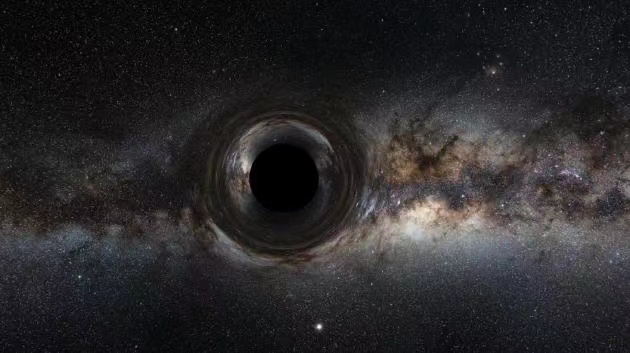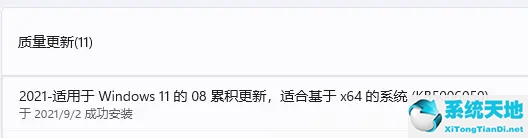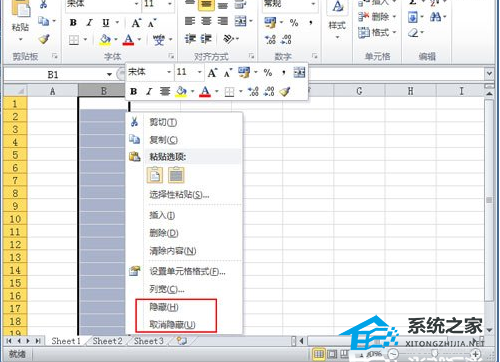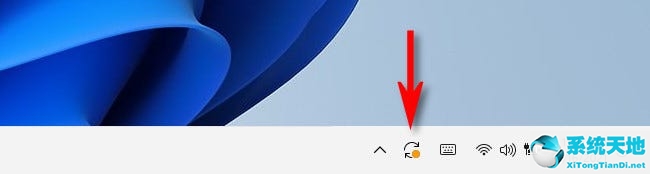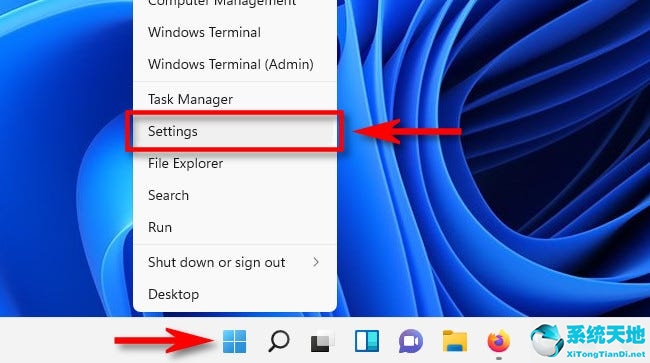PPT如何制作倒计时动画, 如何在PPT中制作倒计时动画?最近,一些用户想让自己的幻灯片变得更有趣,想在PPT中添加倒计时动画。那么他们应该怎么做呢?在本教程中,小编将与大家分享如何在PPT中制作倒计时动画。这很简单。有需要的朋友可以参考一下。
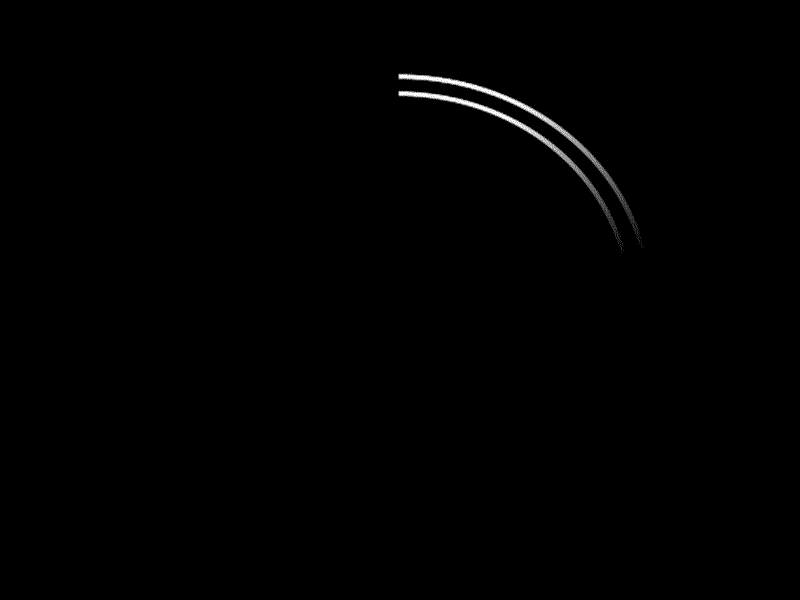
1、首先启动PowerPoint2010,执行ctrl+a组合键选中所有文本框,按删除键将其删除。右键单击并从菜单中选择“设置背景格式”,然后在弹出的对话框中将填充设置为黑色。
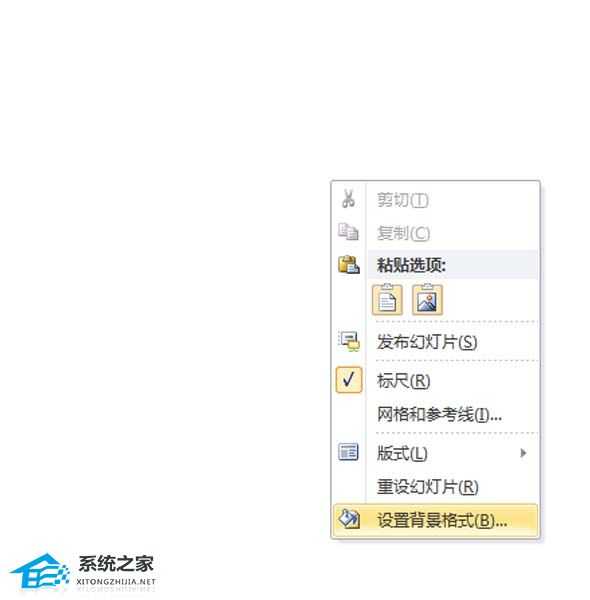
2. 执行Insert-Shape命令,从下拉菜单中选择Ellipse,按住Shift键绘制正圆,并调整其位置。将形状填充设置为无颜色填充,并将形状轮廓设置为白色。
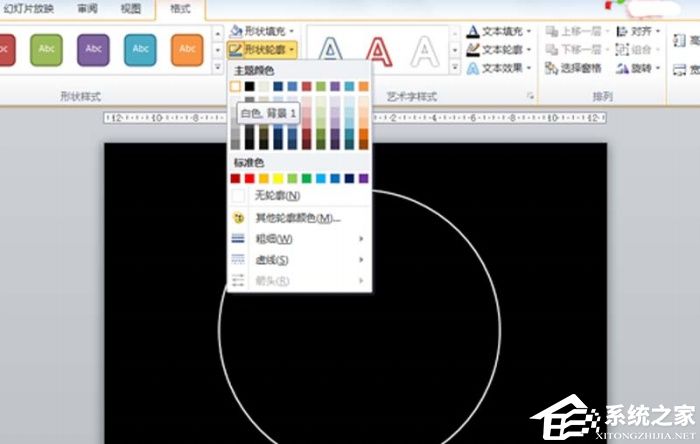
3. 选择环并执行ctrl+c 进行复制,然后执行ctrl+v 进行粘贴。按住Shift 键可按比例缩放。选择两个环并执行排列-对齐-上下居中、左右居中命令。

4、选中这两个圆环执行ctrl+g组合键将它们组合起来,执行插入-文本框-水平文本框命令,在文本框中输入数字3,设置字体为Arial Black,字体大小到200。
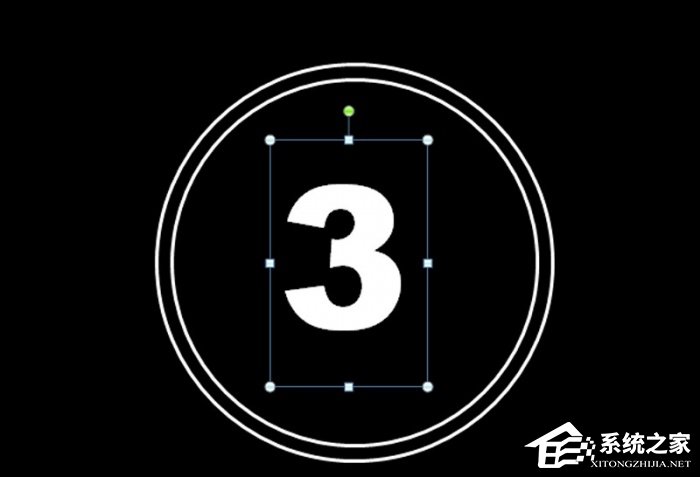
5、选择组合环,执行动画-添加动画命令,在下拉菜单中选择出现-轮动画,点击动画右下角菜单中选择效果设置选项,切换到定时中弹出对话框,并将开始设置为与上面相同的同时播放一个动画。
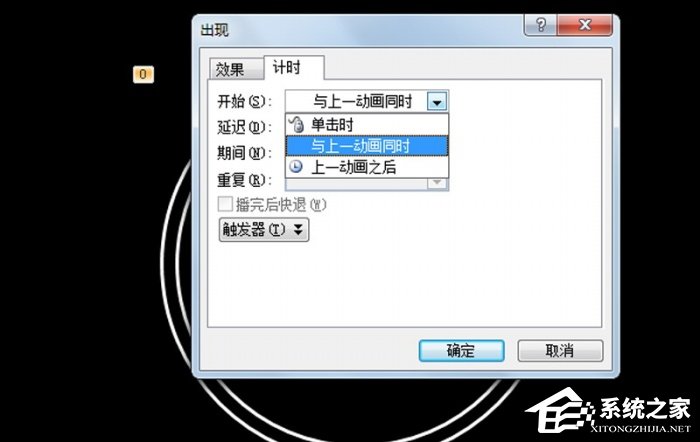
6、选择文本框,执行动画-添加动画命令,从菜单中选择缩放动画,并将开始设置为在上一项之后开始。
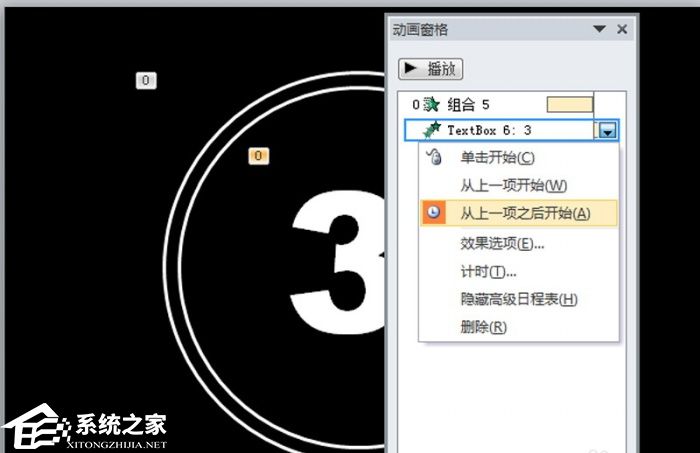
7. 在预览窗口中右键单击幻灯片,从下拉菜单中选择复制幻灯片,连续执行两次,这样就会多出现两张幻灯片。
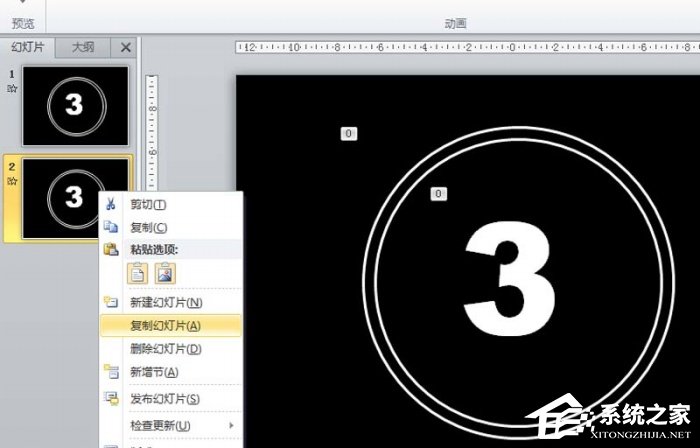
8、依次修改第二张和第三张幻灯片中的数字为2和1,选择第二张幻灯片,点击切换菜单切换到该选项,设置换片方式,勾选并设置自动换片时间为0,然后单击全部应用。
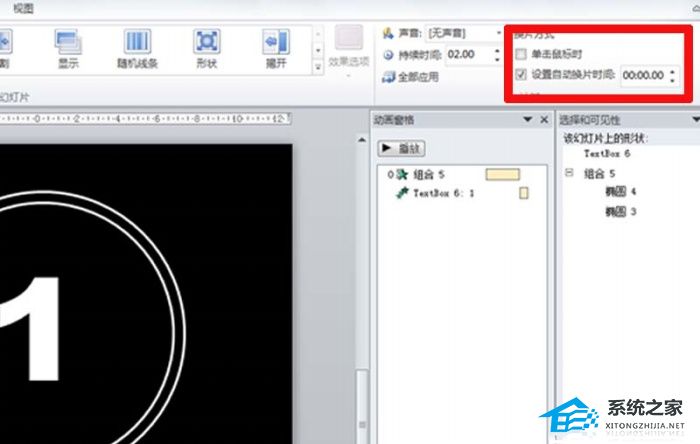
9、设置完成后,按F5键播放并检查效果。如果您觉得数字太小,可以重新设置字体大小或设置您喜欢的背景颜色。

10、执行文件-另存为命令,在弹出的另存为对话框中输入倒计时动画效果的名称,保存到合适的位置。
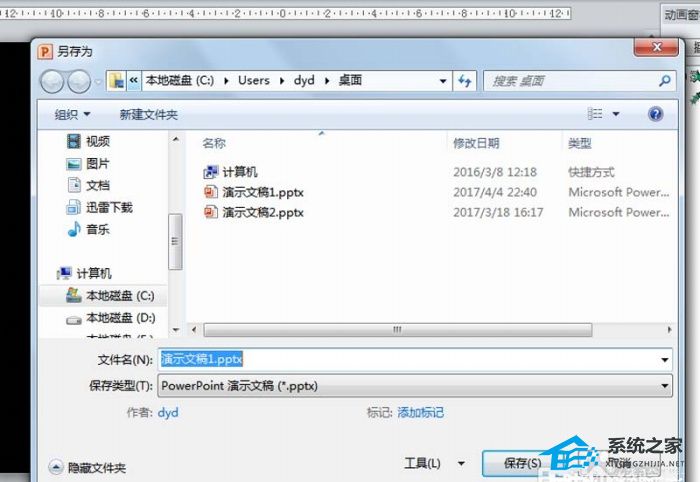
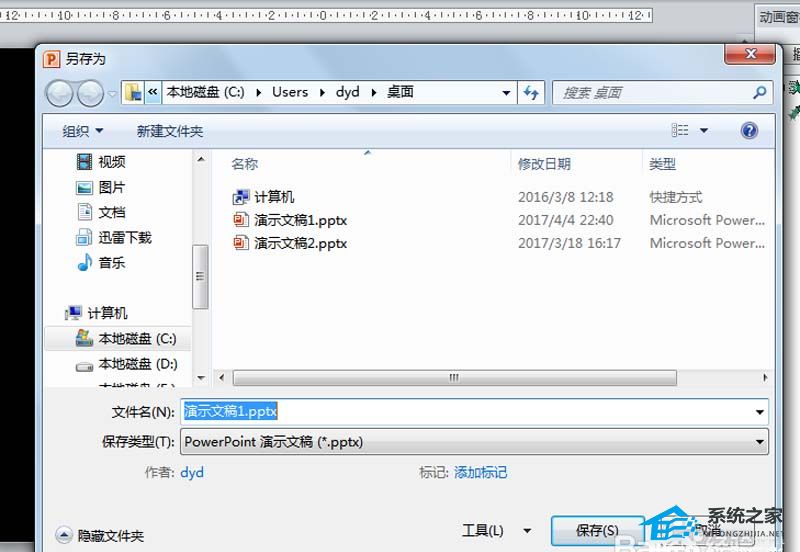
PPT如何制作倒计时动画,以上就是本文为您收集整理的PPT如何制作倒计时动画最新内容,希望能帮到您!更多相关内容欢迎关注。
未经允许不得转载:探秘猎奇网 » PPT如何制作倒计时动画(如何在PPT中制作倒计时动画)

 探秘猎奇网
探秘猎奇网 豆腐怎么做最好吃,小葱拌豆腐好吃有窍门
豆腐怎么做最好吃,小葱拌豆腐好吃有窍门 win10电脑时间怎么显示星期几(win10桌面时间显示设置)
win10电脑时间怎么显示星期几(win10桌面时间显示设置) 物理降温的正确方法(儿童物理降温最有效的方法)
物理降温的正确方法(儿童物理降温最有效的方法) 怎么关闭windows11自动更新(关闭windows11自动更新)
怎么关闭windows11自动更新(关闭windows11自动更新)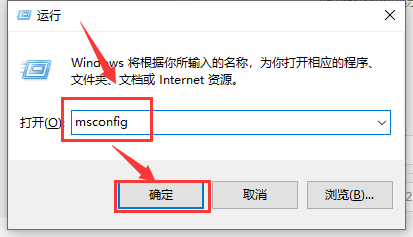 ogg文件打开(电脑打开ogg文件很卡)
ogg文件打开(电脑打开ogg文件很卡)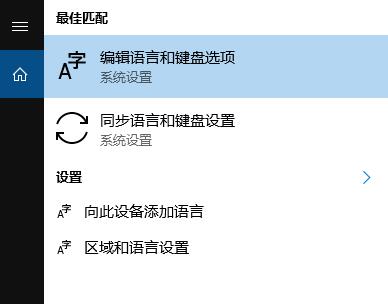 window10控制面板中没有语言(win10控制面板里没有语言设置)
window10控制面板中没有语言(win10控制面板里没有语言设置) WPS演示怎么将幻灯片内容打包文件夹操作分享(WPS演示如何将幻灯片内容打包到文件夹中进行共享)
WPS演示怎么将幻灯片内容打包文件夹操作分享(WPS演示如何将幻灯片内容打包到文件夹中进行共享) PPT表格项目符号怎么打(如何在PPT表格中制作要点)
PPT表格项目符号怎么打(如何在PPT表格中制作要点)