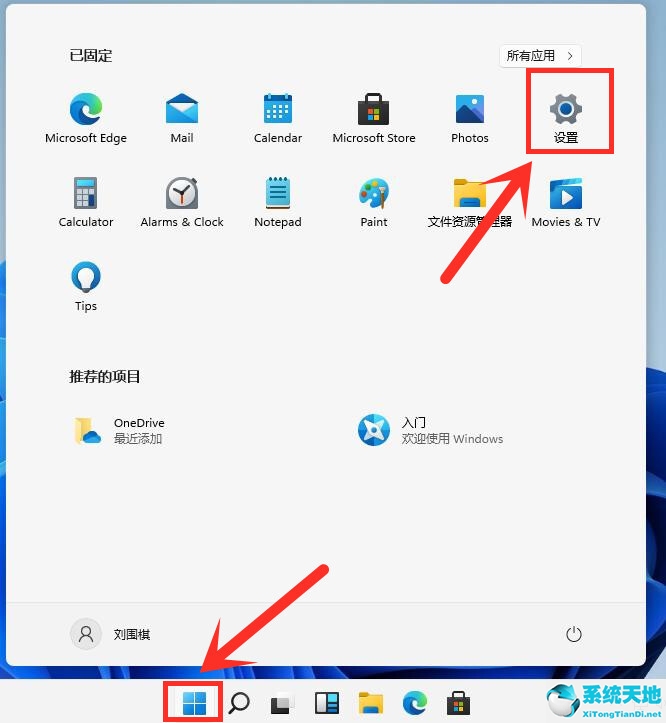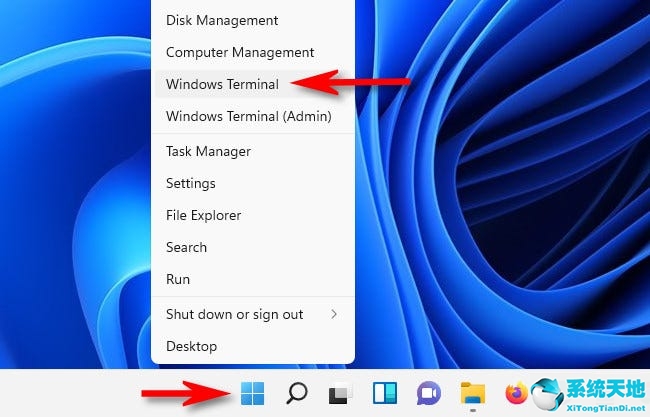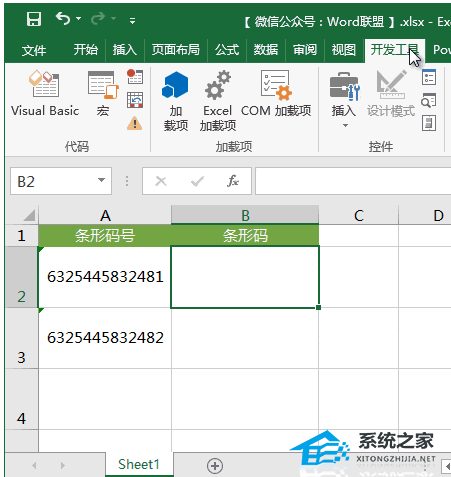如何使用Excel软件制作考勤表详细步骤分享, 分享了如何使用Excel软件创建考勤表的详细步骤。无论你是工作还是学习,考勤统计都会涉及到。那么如果我们需要进行这方面的统计,那么考勤表怎么制作呢?今天我们就来分享一下如何使用Excel软件制作考勤表。
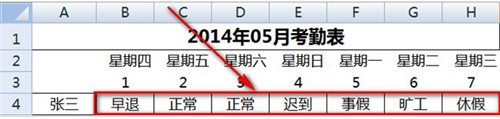 1。首先,如下所示,将前三行留空。在A4中输入名称并添加从A4到H4的边框。
1。首先,如下所示,将前三行留空。在A4中输入名称并添加从A4到H4的边框。
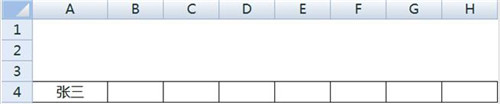 2,选择A1:H1,选择。
2,选择A1:H1,选择。
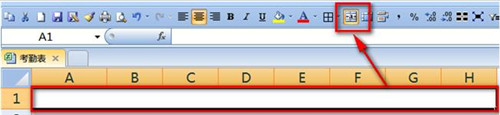 3。双击合并的单元格,输入公式:=TEXT(NOW(),yyyy年mm月出勤表)。
3。双击合并的单元格,输入公式:=TEXT(NOW(),yyyy年mm月出勤表)。
注意:为了防止6月函数自动更改,您可以在月底将其粘贴为数值并保存。
 4。在B3中输入1并在右侧填写日期。本例中填写7天,即该月的1号到7号。
4。在B3中输入1并在右侧填写日期。本例中填写7天,即该月的1号到7号。
注:实际情况可填至31,通过IF判断。如果超过本月最大天数,则为空。
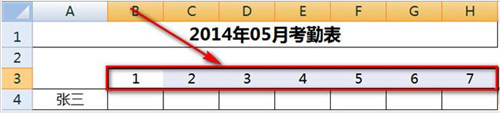 5。在B2中输入该月的第一天并填写到右侧。
5。在B2中输入该月的第一天并填写到右侧。
注意:这也可以使用时间公式来完成。如果使用下拉菜单生成月份和年份,则这里和表头都可以使用公式自动生成,并且不会随时间变化。
 6。选择您刚刚输入的日期,右键单击并选择。在此输入:aaaa,然后单击按钮。
6。选择您刚刚输入的日期,右键单击并选择。在此输入:aaaa,然后单击按钮。
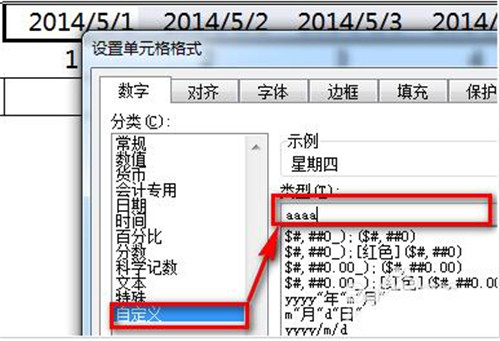 7。这样,您刚刚输入的日期将显示为星期几。
7。这样,您刚刚输入的日期将显示为星期几。
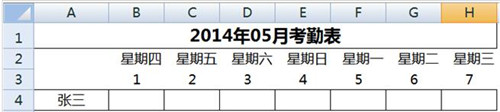 8。在未使用的空白栏中输入出勤标记,然后在姓名框中输入并按Enter 键。这定义了选项的名称。
8。在未使用的空白栏中输入出勤标记,然后在姓名框中输入并按Enter 键。这定义了选项的名称。
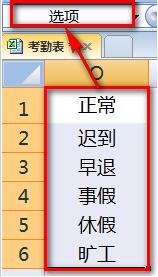 9。选择名称右侧的空白区域,然后选择-。
9。选择名称右侧的空白区域,然后选择-。
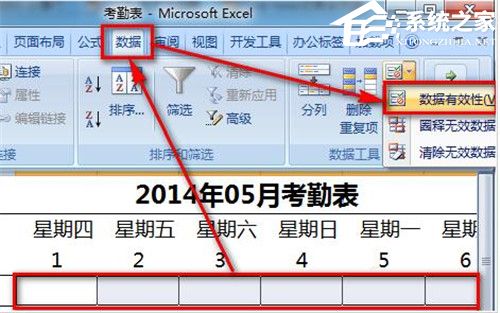 10。选择处的序列,在源处输入:=选项,然后检查。
10。选择处的序列,在源处输入:=选项,然后检查。
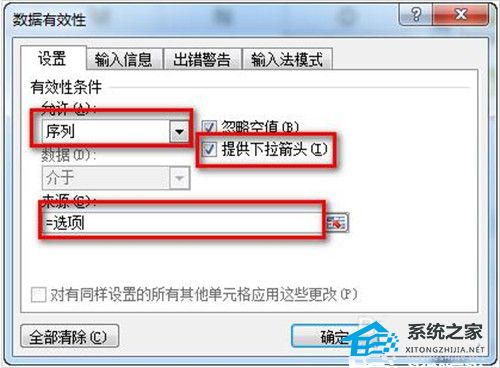 11。这样,B到H列就生成了一个下拉菜单,可以标记员工的出勤状态。
11。这样,B到H列就生成了一个下拉菜单,可以标记员工的出勤状态。
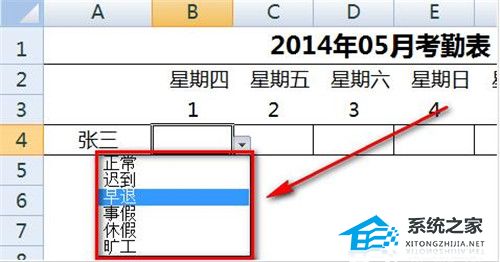 12。根据员工实际出勤情况选择不同日期的下拉菜单。完成后的效果如下:
12。根据员工实际出勤情况选择不同日期的下拉菜单。完成后的效果如下:
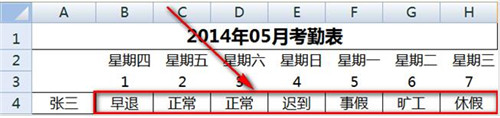 13。最后一步是统计当月的出勤情况。在记录区域右侧,设置统计格式,如下图所示。其中I4:N4需要进入公式统计。
13。最后一步是统计当月的出勤情况。在记录区域右侧,设置统计格式,如下图所示。其中I4:N4需要进入公式统计。
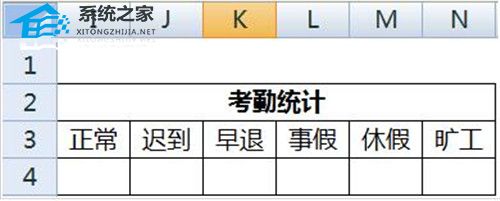 14。双击单元格I4 并输入公式:=COUNTIF ($B4: $H4, I$3)。
14。双击单元格I4 并输入公式:=COUNTIF ($B4: $H4, I$3)。
注意:公式中对原始范围和标题的引用是需要特别关注的领域。
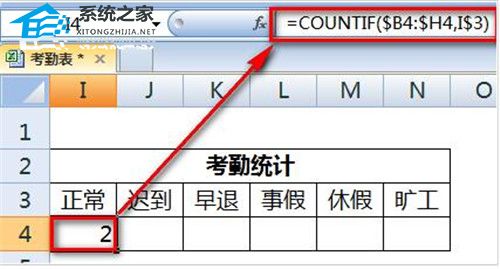 15。然后将公式向右拉动,即可返回员工当月的出勤统计数据。
15。然后将公式向右拉动,即可返回员工当月的出勤统计数据。
如何使用Excel软件制作考勤表详细步骤分享,以上就是本文为您收集整理的如何使用Excel软件制作考勤表详细步骤分享最新内容,希望能帮到您!更多相关内容欢迎关注。
未经允许不得转载:探秘猎奇网 » 如何使用Excel软件制作考勤表详细步骤分享(如何使用Excel软件制作考勤表的详细步骤)

 探秘猎奇网
探秘猎奇网 win10显卡驱动装不上(英伟达显卡驱动官网win10下载官网)
win10显卡驱动装不上(英伟达显卡驱动官网win10下载官网) win10平板模式怎么分屏使用(window10平板模式怎么用)
win10平板模式怎么分屏使用(window10平板模式怎么用) win10系统开机后任务栏无响应怎么解决(window10开机任务栏转圈)
win10系统开机后任务栏无响应怎么解决(window10开机任务栏转圈) 沉浸式游览中国美丽乡村,沉浸式体验与山水相依的田园生活
沉浸式游览中国美丽乡村,沉浸式体验与山水相依的田园生活 windows10有点卡(win10电脑用起来卡卡的)
windows10有点卡(win10电脑用起来卡卡的) 健康管理师证书有用吗?健康管理师备考技巧有哪些?
健康管理师证书有用吗?健康管理师备考技巧有哪些? 西双版纳在云南的哪个城市,西双版纳在古代是什么意思?
西双版纳在云南的哪个城市,西双版纳在古代是什么意思? 大学生在寝室发现巨拟叶螽,巨拟叶螽具有攻击性吗?
大学生在寝室发现巨拟叶螽,巨拟叶螽具有攻击性吗?