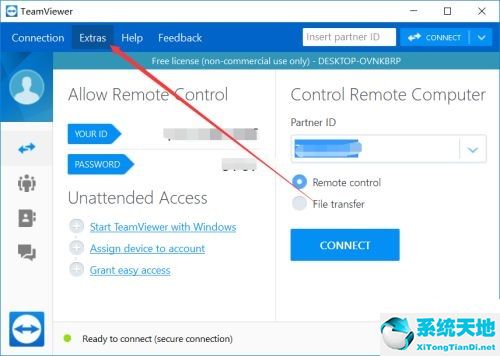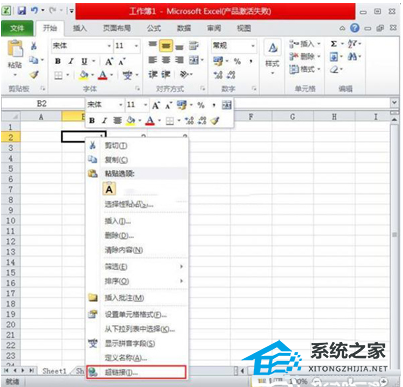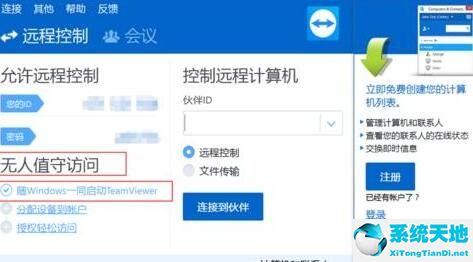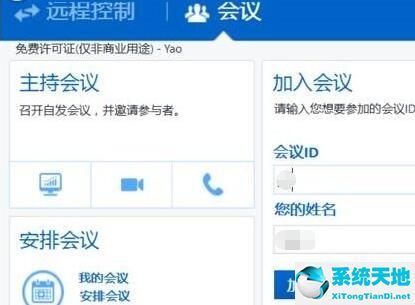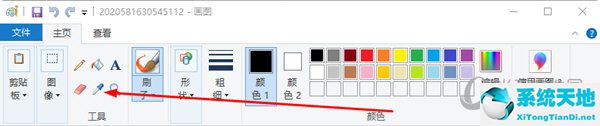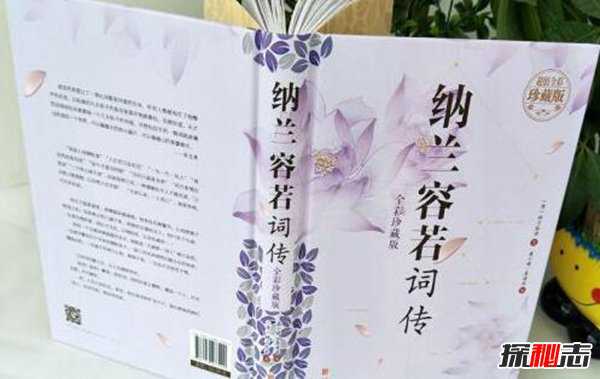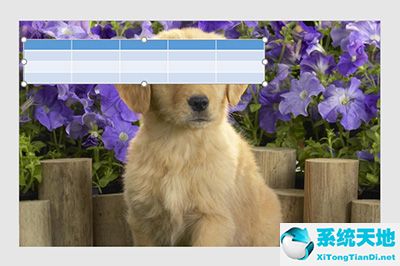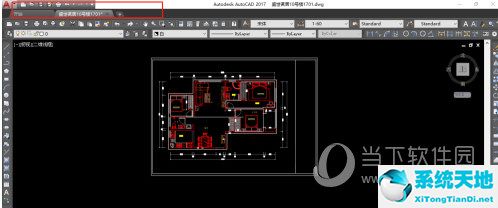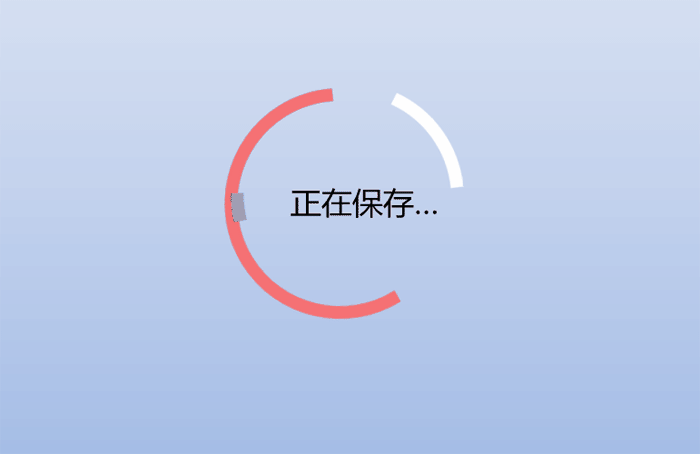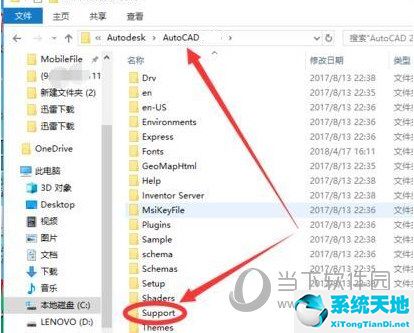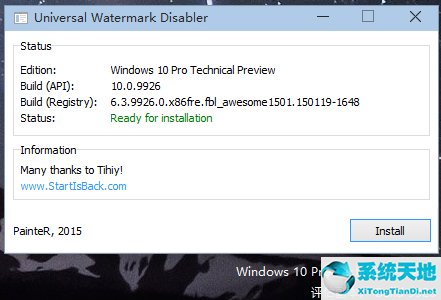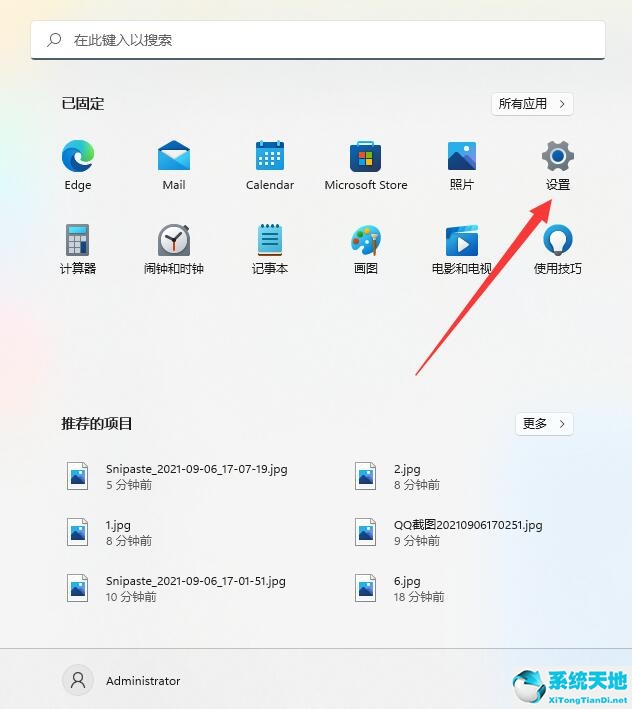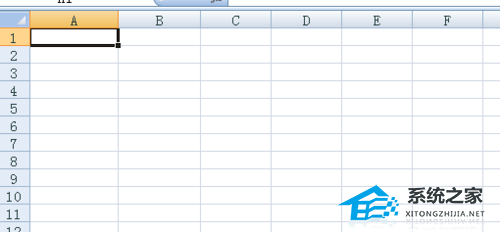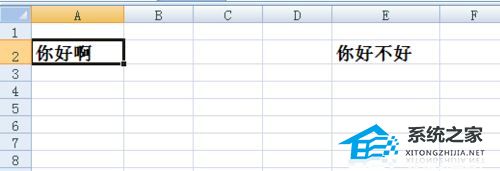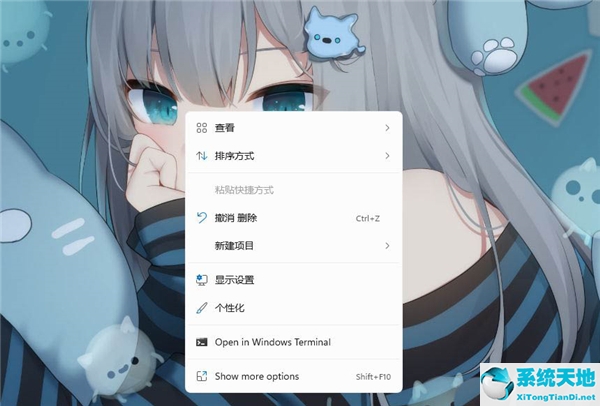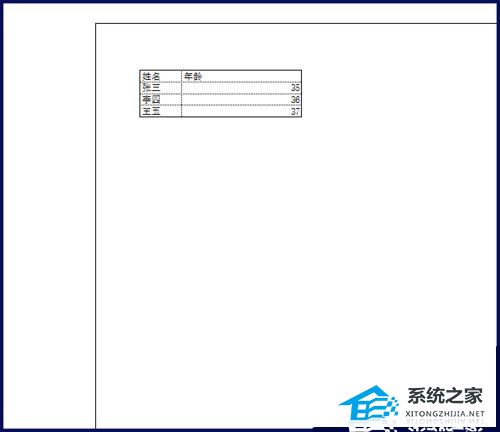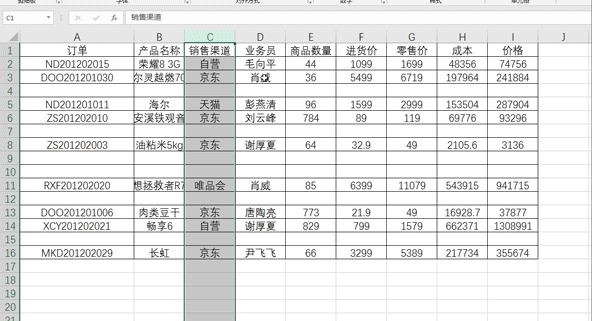Excel表格中如何实现行列内容转换教学, 教学分享如何转换Excel表格中的行列内容。我们在统计表格数据时,有时为了方便需要调整原来统计的数据按行或按列的显示方式,比如将行数据改为列显示。那么这个操作如何实现呢,我们来看看操作方法。
脚步
步骤1.选择需要转列的行区域。
首先打开相应的工作表,选择需要转换为列的行单元格区域。
步骤2:复制选中的行内容。
切换到“开始”选项卡,然后单击“剪贴板选项”组中的“复制”按钮以复制所选内容。
步骤3. 打开“选择性粘贴”对话框。
单击要转换区域的起始单元格,单击鼠标右键,在弹出的快捷菜单中选择“选择性粘贴”命令,如图:
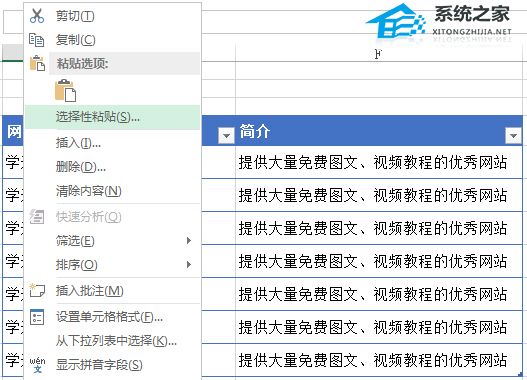 步骤4. 执行移调设置。
步骤4. 执行移调设置。
此时,在打开的选择性粘贴对话框中,勾选转置复选框并确认,如图:
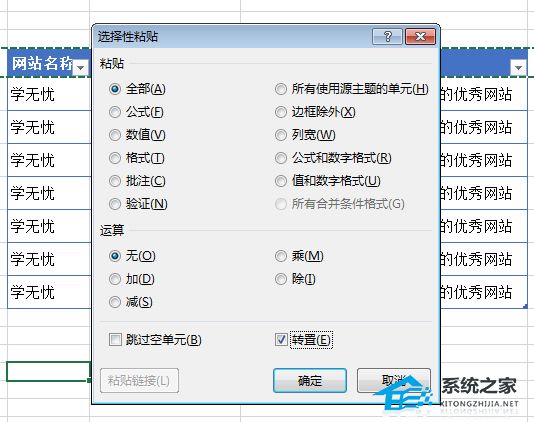 步骤5.检查效果。
步骤5.检查效果。
这时,我们可以返回工作表,看到原来的行内容已经转换成了列内容。
提示:Excel 列将转换为行。
操作方法相同,先复制需要转换的列内容,然后用与上面相同的方法选择性粘贴转置,即可转换Excel中的行和列。
Excel表格中如何实现行列内容转换教学,以上就是本文为您收集整理的Excel表格中如何实现行列内容转换教学最新内容,希望能帮到您!更多相关内容欢迎关注。
未经允许不得转载:探秘猎奇网 » Excel表格中如何实现行列内容转换教学(Excel表格行列内容转换教程)

 探秘猎奇网
探秘猎奇网 win10如何扩展卷(windows 10如何扩展)
win10如何扩展卷(windows 10如何扩展) PPT怎么制作镂空立体字(如何在PPT中制作空心立体人物)
PPT怎么制作镂空立体字(如何在PPT中制作空心立体人物) 刷机精灵下载安装教程(刷机精灵 apk)
刷机精灵下载安装教程(刷机精灵 apk) 榴莲是什么植物,有一种美味叫做“榴莲”往返
榴莲是什么植物,有一种美味叫做“榴莲”往返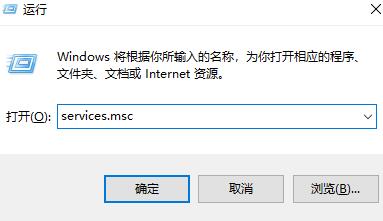 win10系统麦克风输出没声音(win10输出声音设备找不到)
win10系统麦克风输出没声音(win10输出声音设备找不到) PPT如何插入flash时钟(如何在PPT中插入Flash时钟)
PPT如何插入flash时钟(如何在PPT中插入Flash时钟) 玄鸟指的是什么鸟,诗经中“天命玄鸟,降而生商”的玄鸟是什么鸟?
玄鸟指的是什么鸟,诗经中“天命玄鸟,降而生商”的玄鸟是什么鸟? WPS表格如何将智能表格样式去除的操作方法分享(如何从WPS 表格中删除智能表格样式)
WPS表格如何将智能表格样式去除的操作方法分享(如何从WPS 表格中删除智能表格样式)