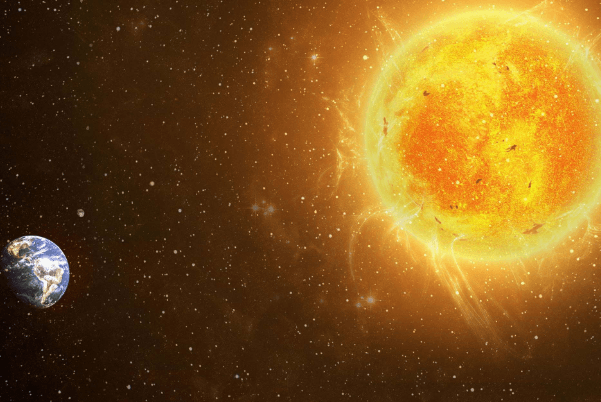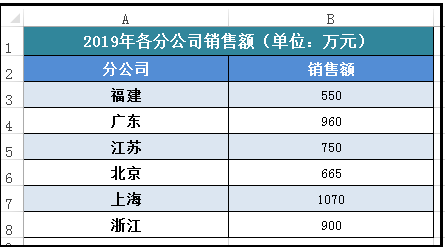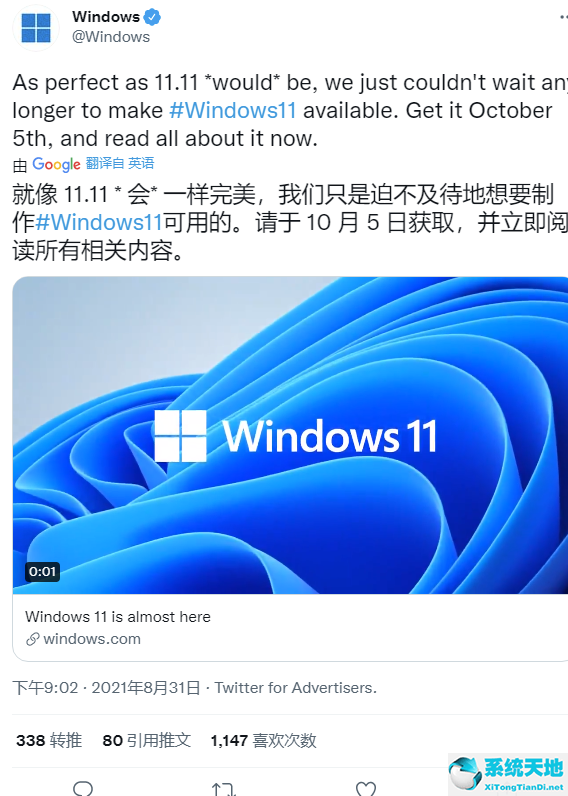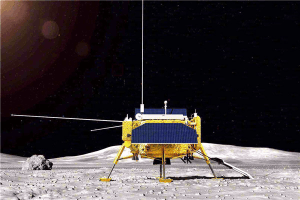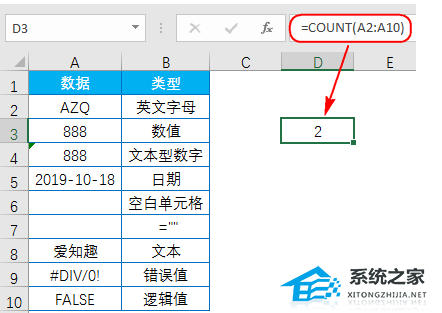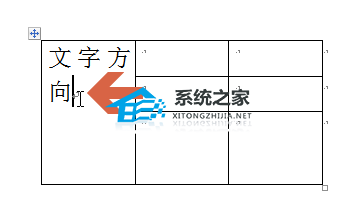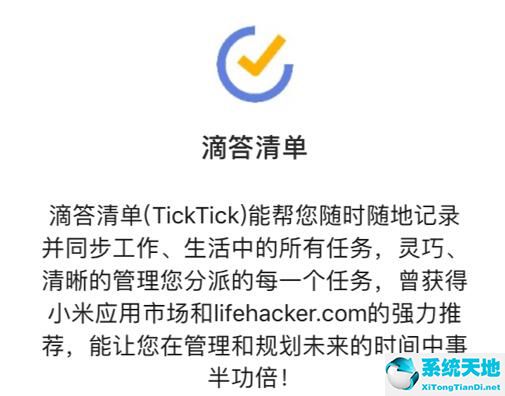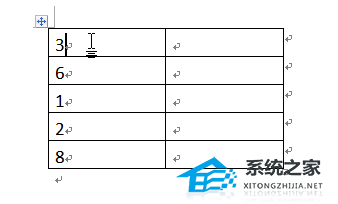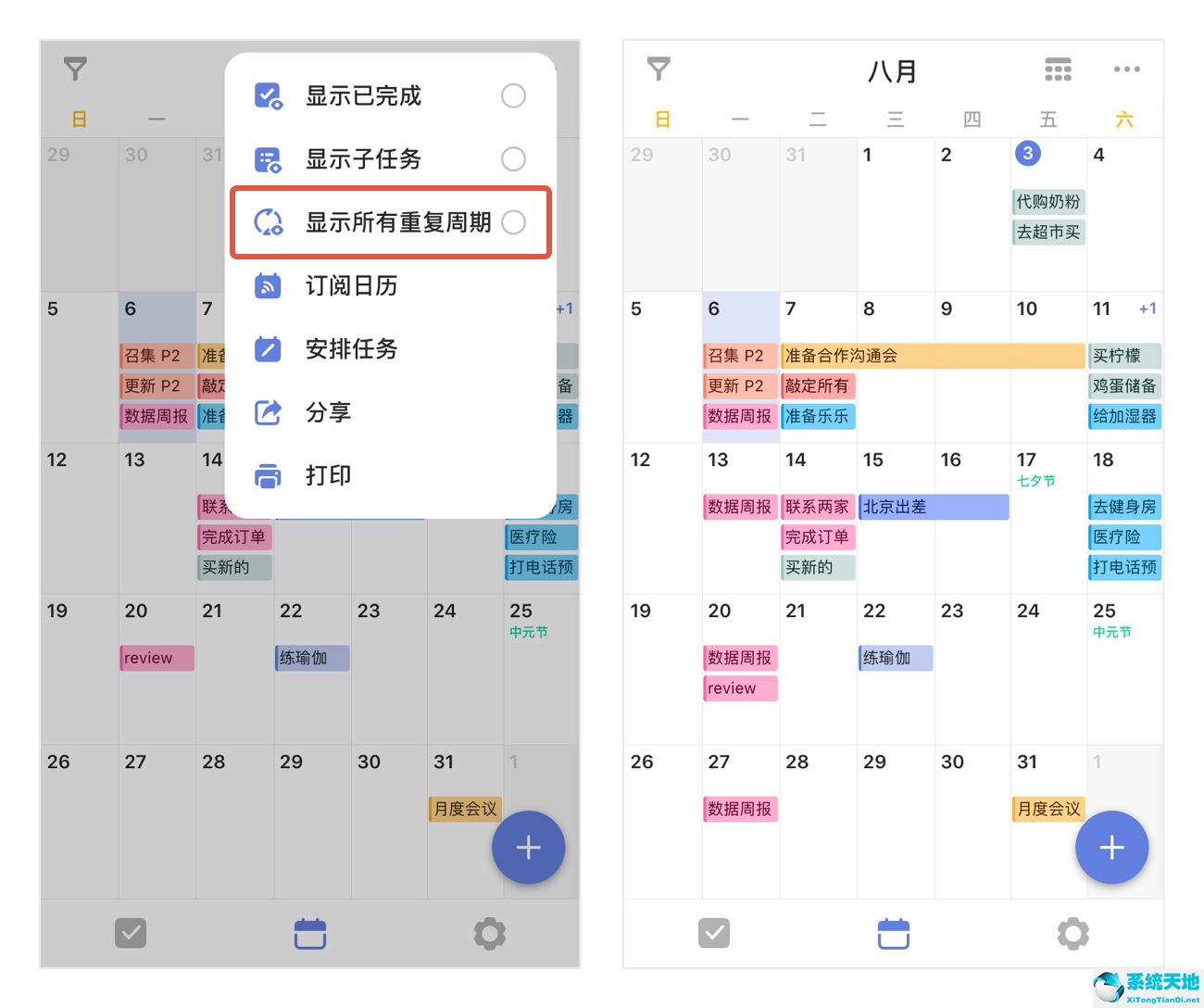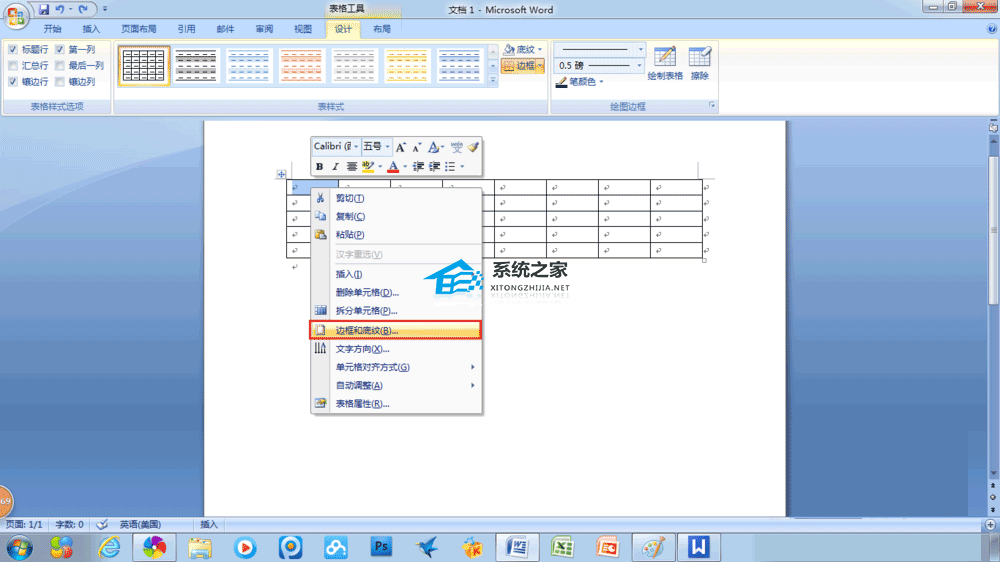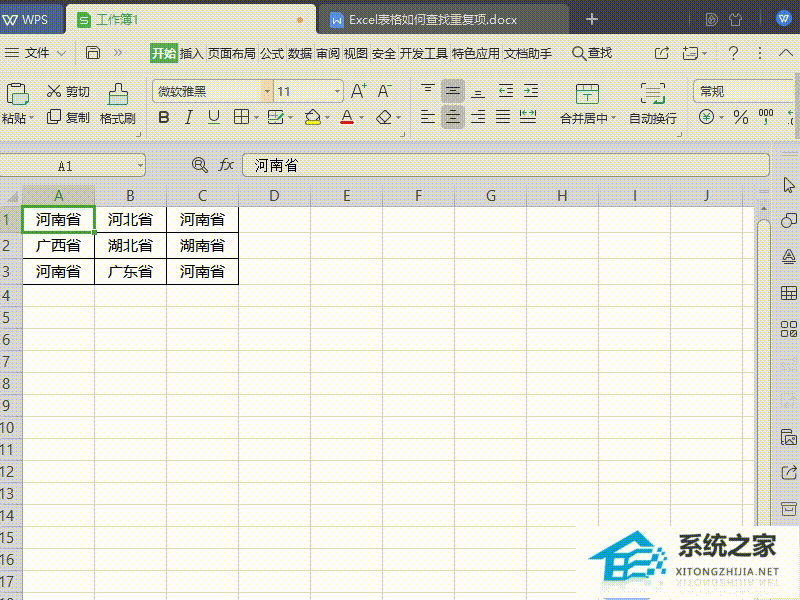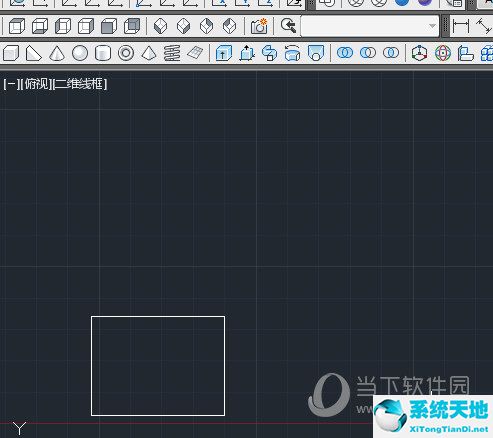Excel软件条件格式使用技巧分享, Excel软件条件格式使用技巧分享。在表格中,我们可以使用条件格式来帮助我们完成一些操作。帮助你提高工作效率。很多以前需要很多步骤的操作,使用这种条件格式可以帮助你一键完成。
接下来我们就来看看具体的操作技巧来分享一下。
特定内容
1.识别重复项
用颜色标识A列中的重复名称:
 选择单元格区域A2:A13。
选择单元格区域A2:A13。
- 。
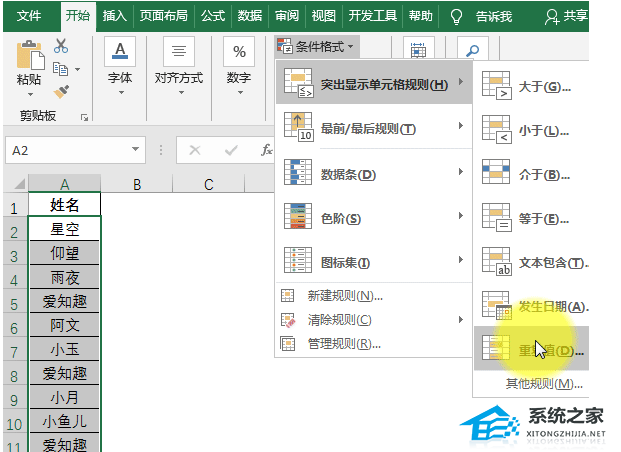 2,识别前三名的表现。
2,识别前三名的表现。
用颜色标出B栏中的前三项成就:
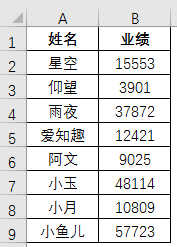 选择单元格区域B2:B9。
选择单元格区域B2:B9。
- 。
在弹出的对话框中,将10更改为3,然后单击。
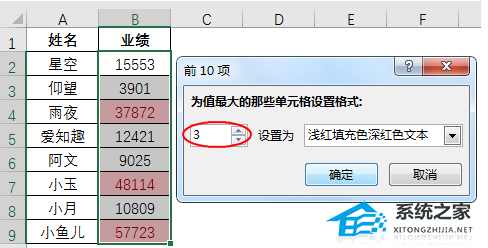 3,数据图形数据栏。
3,数据图形数据栏。
数据栏功能允许数据在单元格中实现类似条形图的效果。数据条的长度表示值的大小。
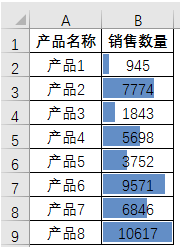 选择单元格区域B2:B9。
选择单元格区域B2:B9。
——有和选项。
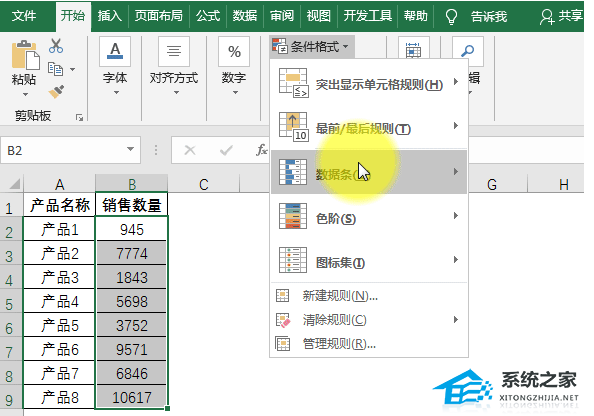 4,数据图形色标。
4,数据图形色标。
色阶功能可以给单元格区域添加颜色渐变,通过填充颜色实现数据图形。
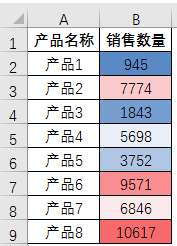 选择单元格区域B2:B9。
选择单元格区域B2:B9。
-有12种颜色可供选择。
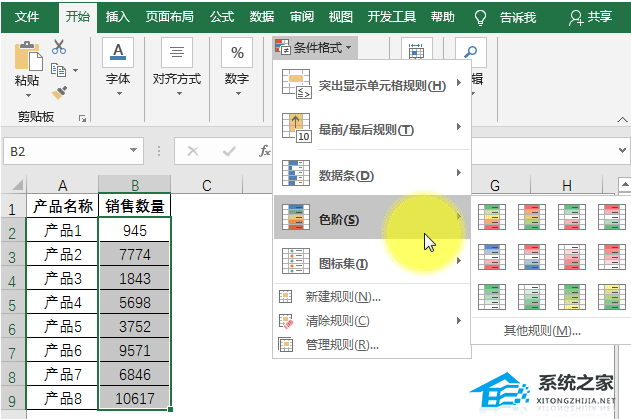 5,数据图形图标集。
5,数据图形图标集。
图标集功能利用图标显示数据,包括方向、形状、标记、等级等图标样式,实现数据可视化。
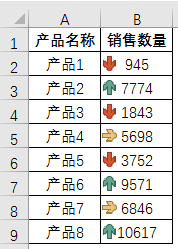 选择单元格区域B2:B9。
选择单元格区域B2:B9。
- 。
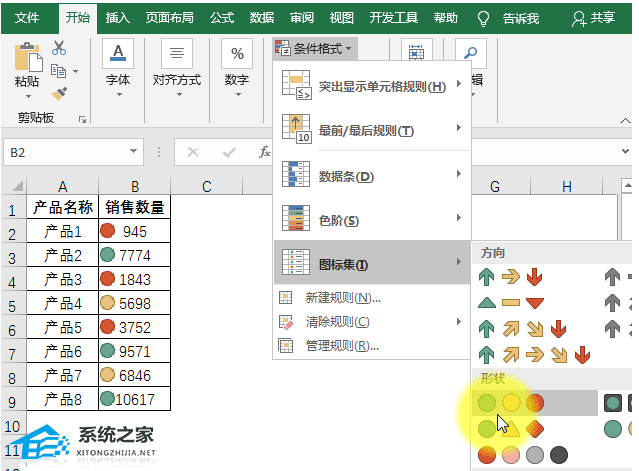 6,制作五星好评。
6,制作五星好评。
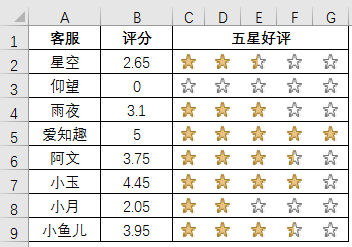 选择单元格区域C2:G9。
选择单元格区域C2:G9。
输入公式:=$B2-COLUMN(A1) 1,然后按键。
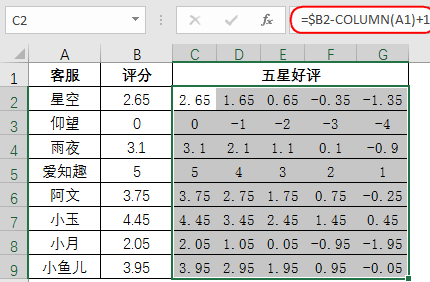 ---。
---。
在弹出的对话框中选择并检查。
相关设置如下:
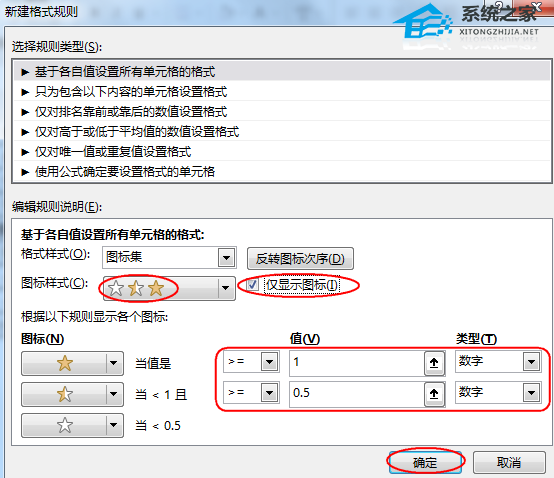
Excel软件条件格式使用技巧分享,以上就是本文为您收集整理的Excel软件条件格式使用技巧分享最新内容,希望能帮到您!更多相关内容欢迎关注。
未经允许不得转载:探秘猎奇网 » Excel软件条件格式使用技巧分享(excel条件格式功能怎么用)

 探秘猎奇网
探秘猎奇网 win10电脑打开属性显示错误(win10控制面板查看系统错误)
win10电脑打开属性显示错误(win10控制面板查看系统错误)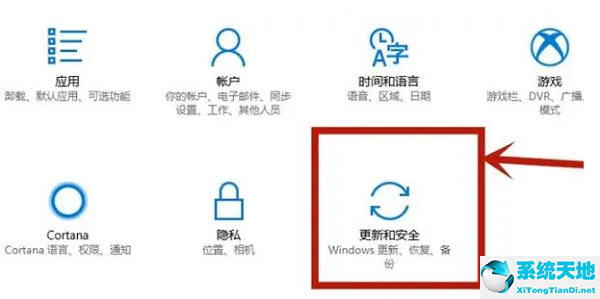 win10开启vt虚拟化(win10怎么开启vt虚拟化)
win10开启vt虚拟化(win10怎么开启vt虚拟化) PPT无法读取文件怎么办(PPT无法读取文件怎么办)
PPT无法读取文件怎么办(PPT无法读取文件怎么办) 整容整形多少钱呢,整容很成功的韩国人,成为公认的整形模版
整容整形多少钱呢,整容很成功的韩国人,成为公认的整形模版 青岛属于哪个省,山东青岛名称是怎么来的?
青岛属于哪个省,山东青岛名称是怎么来的? postman怎么保存数据(postman还原设置)
postman怎么保存数据(postman还原设置) 私家车申请报废有补贴吗,广东省报废汽车办理及补贴2023
私家车申请报废有补贴吗,广东省报废汽车办理及补贴2023 西瓜是热性还是凉性,西瓜为什么会上火,为什么不能多吃西瓜?
西瓜是热性还是凉性,西瓜为什么会上火,为什么不能多吃西瓜?