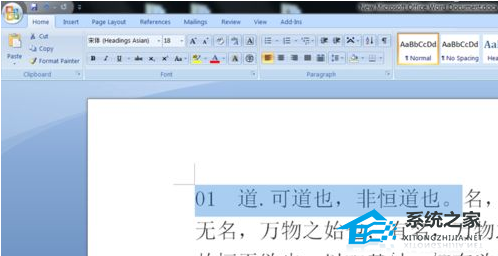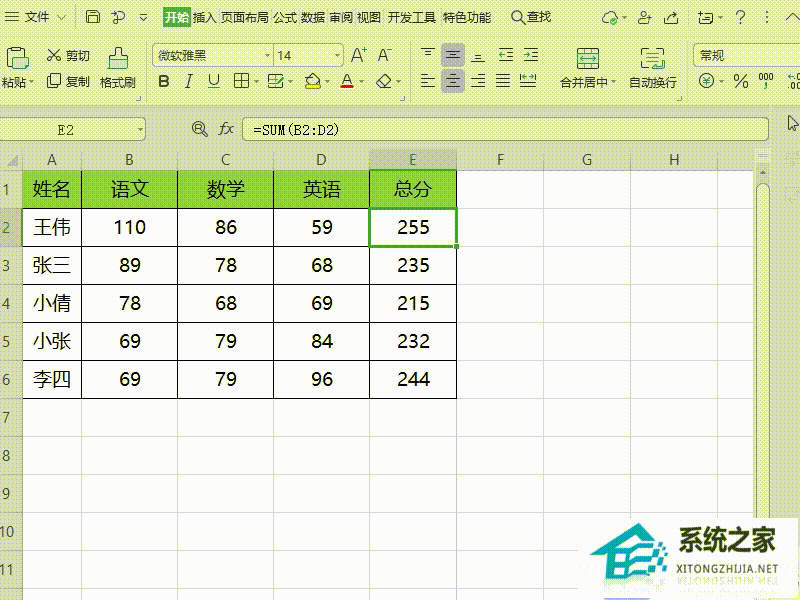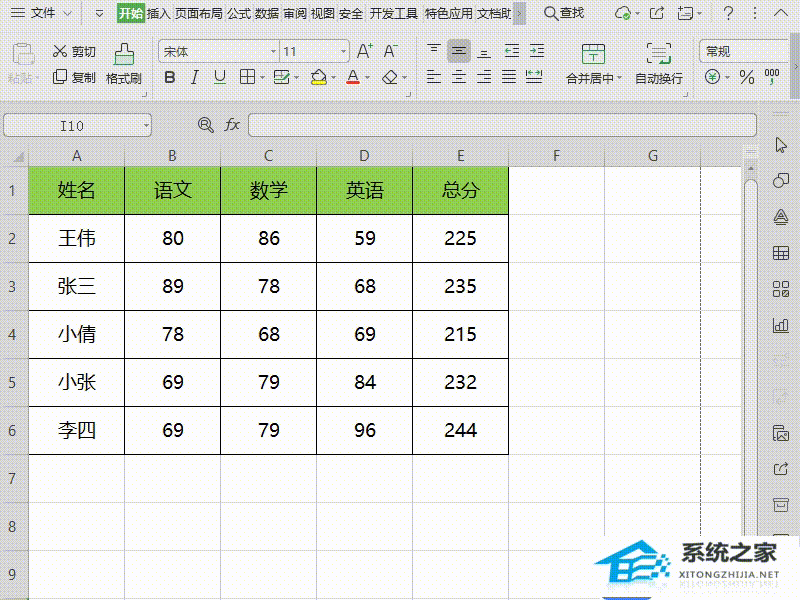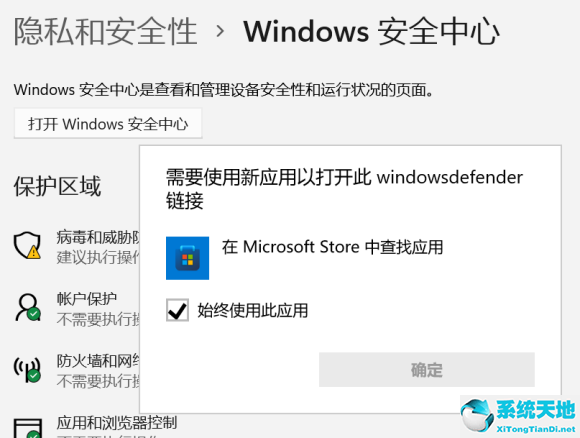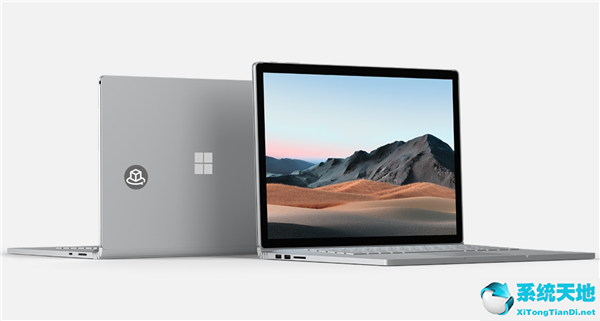Word软件中怎么制作电子版公章的方法分享, 如何在Word软件中制作电子公章分享一下。一些企业和单位在制作文件时需要使用公章。这时候你需要创建一个电子版的公章来使用。那么电子版的公章怎么做呢?今天,我来教你怎么做。
电子公章的Word制作步骤
1.单击工具栏顶部的插入、图片和自选图形。
 2,出现如下所示的对话框。
2,出现如下所示的对话框。
 3,我们需要先做一个圆,所以,找到图形椭圆,然后按住shift键,点击鼠标左键,拖动成一个右圆。
3,我们需要先做一个圆,所以,找到图形椭圆,然后按住shift键,点击鼠标左键,拖动成一个右圆。

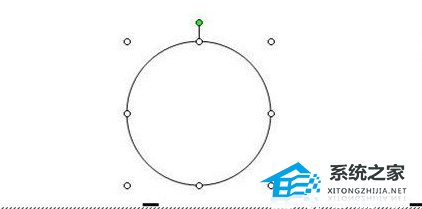 4,鼠标右键,选择设置自定义图形的格式。
4,鼠标右键,选择设置自定义图形的格式。
:  5.在出现的对话框中,填充颜色:选择无,线条颜色:红色,线条粗细:6磅。
5.在出现的对话框中,填充颜色:选择无,线条颜色:红色,线条粗细:6磅。
出来就是一个红圈,公章的轮廓就在那里。

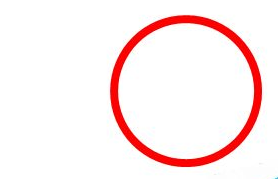 6,选择插入、图片、艺术字。
6,选择插入、图片、艺术字。
:  7.在出现的对话框中,选择“艺术字样式3”。
7.在出现的对话框中,选择“艺术字样式3”。
 8,写你打算写的。
8,写你打算写的。
 9然后,用鼠标将文字拉进圆弧。
9然后,用鼠标将文字拉进圆弧。
 10,我们再把文字变成红色。
10,我们再把文字变成红色。
: 
 11.再次插入文本框,并将字体变为红色。
11.再次插入文本框,并将字体变为红色。
: 
 12.从可选图(步骤2)中选择一个五角星,放在圆圈中间。
12.从可选图(步骤2)中选择一个五角星,放在圆圈中间。
选择五边形的填充颜色为红色,线条为红色,如步骤5。
电子公章制作成功。

Word软件中怎么制作电子版公章的方法分享,以上就是本文为您收集整理的Word软件中怎么制作电子版公章的方法分享最新内容,希望能帮到您!更多相关内容欢迎关注。
未经允许不得转载:探秘猎奇网 » Word软件中怎么制作电子版公章的方法分享(word2010怎么制作电子公章)

 探秘猎奇网
探秘猎奇网 EMO是什么意思网络用语,女生说我emo了是什么意思
EMO是什么意思网络用语,女生说我emo了是什么意思 PPT无法输入中文怎么办(PPT无法输入中文怎么办?)
PPT无法输入中文怎么办(PPT无法输入中文怎么办?) 利用wireshark抓包工具抓包(wireshark抓包视频教程)
利用wireshark抓包工具抓包(wireshark抓包视频教程) 卢沟桥在哪个城市,卢沟桥的历史悠久,卢沟桥见证了日本侵华的历史
卢沟桥在哪个城市,卢沟桥的历史悠久,卢沟桥见证了日本侵华的历史 从大纲导入的PPT取消原格式的详细步骤(取消大纲导入PPT原始格式的详细步骤)
从大纲导入的PPT取消原格式的详细步骤(取消大纲导入PPT原始格式的详细步骤)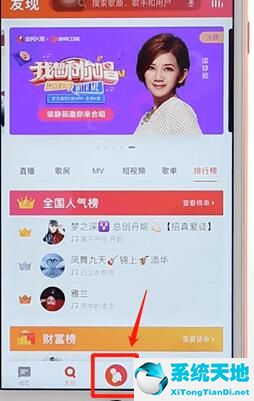 全民k歌怎么开歌房?(全民k歌开歌房怎么弄)
全民k歌怎么开歌房?(全民k歌开歌房怎么弄) 整容整形多少钱呢,整容很成功的韩国人,成为公认的整形模版
整容整形多少钱呢,整容很成功的韩国人,成为公认的整形模版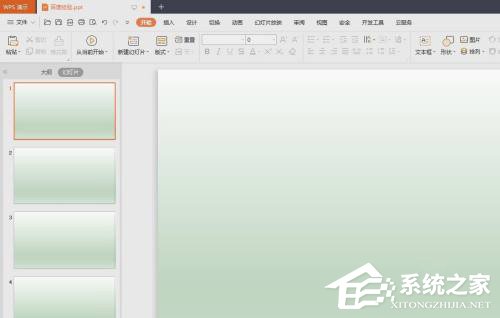 PPT怎么把文字制作成扇形效果(如何在PPT中将文字制作成扇形效果)
PPT怎么把文字制作成扇形效果(如何在PPT中将文字制作成扇形效果)