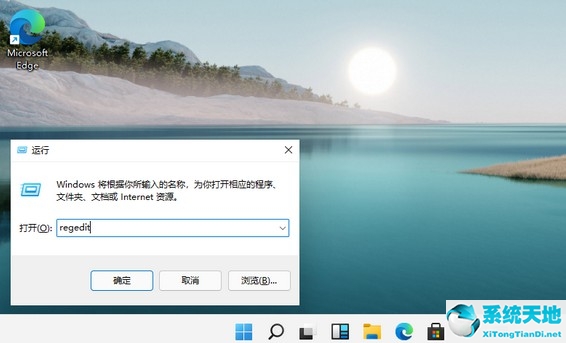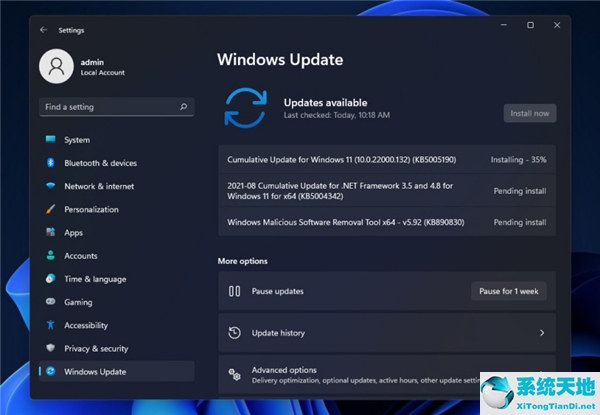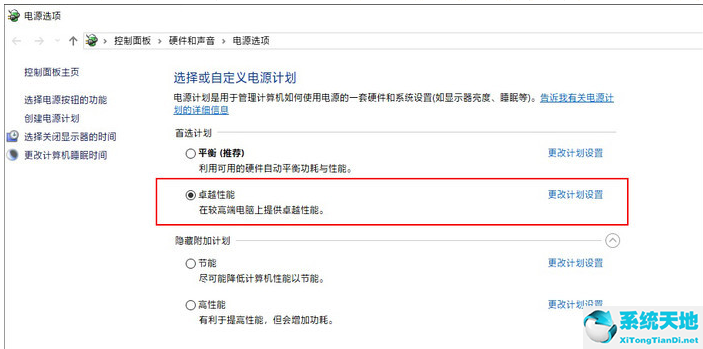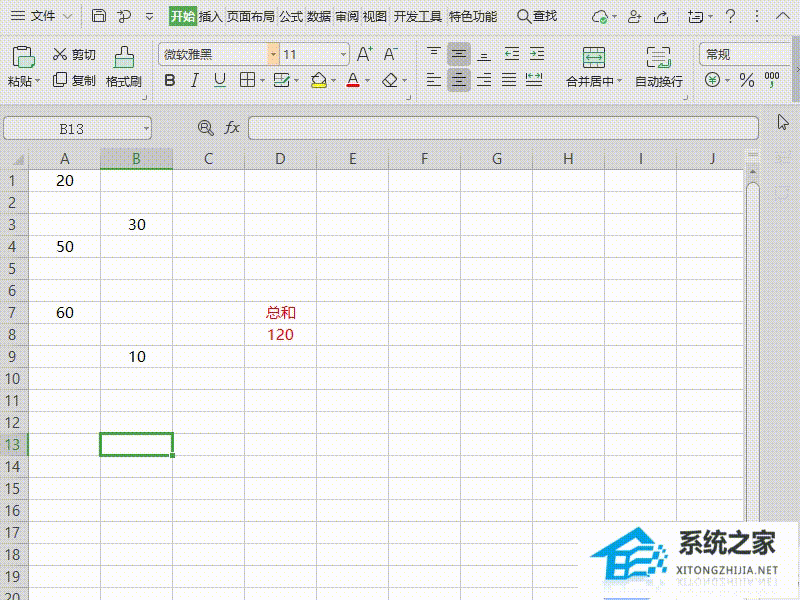Word文档页码怎么加, 如何添加Word文档的页码?我们平时用Word文档写多页内容的时候,为了更好的查看每一页的内容,会给文档加上页码。我们做什么呢我们来看看这种用Word给文档添加页码的方法。
具体操作如下:
1.打开一个word文档。
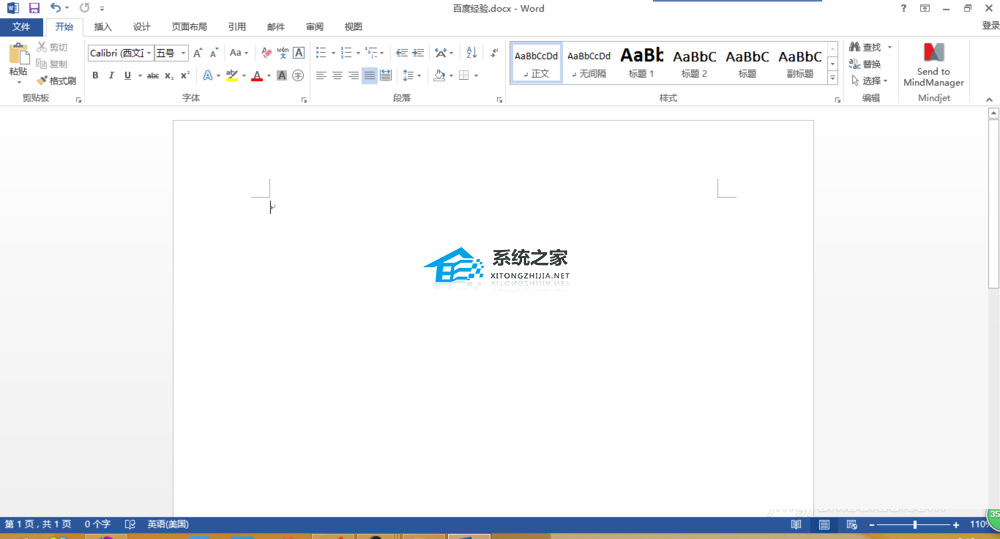
2.在工具栏中找到插入选项,可以看到插入选项中有很多快捷功能键。
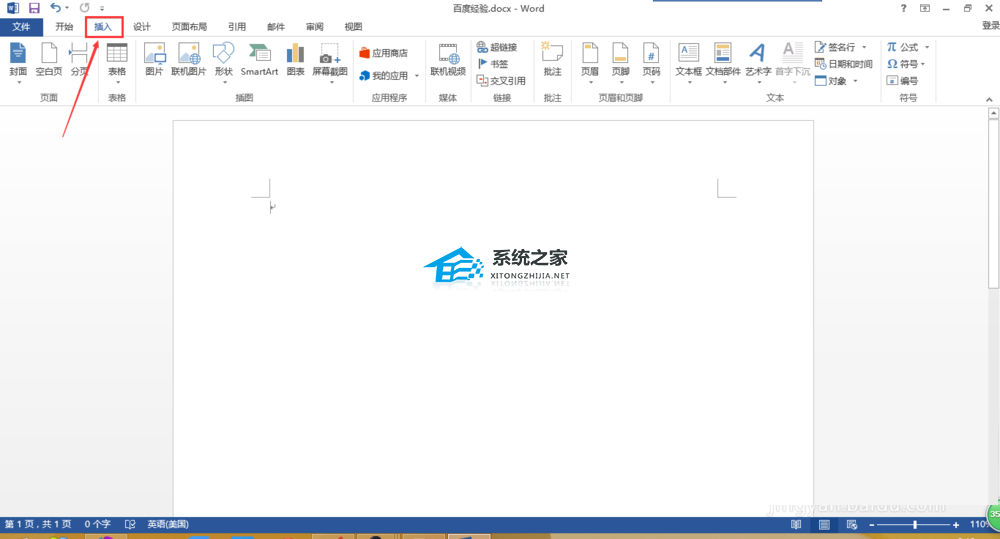
3.选择页码快捷功能键。
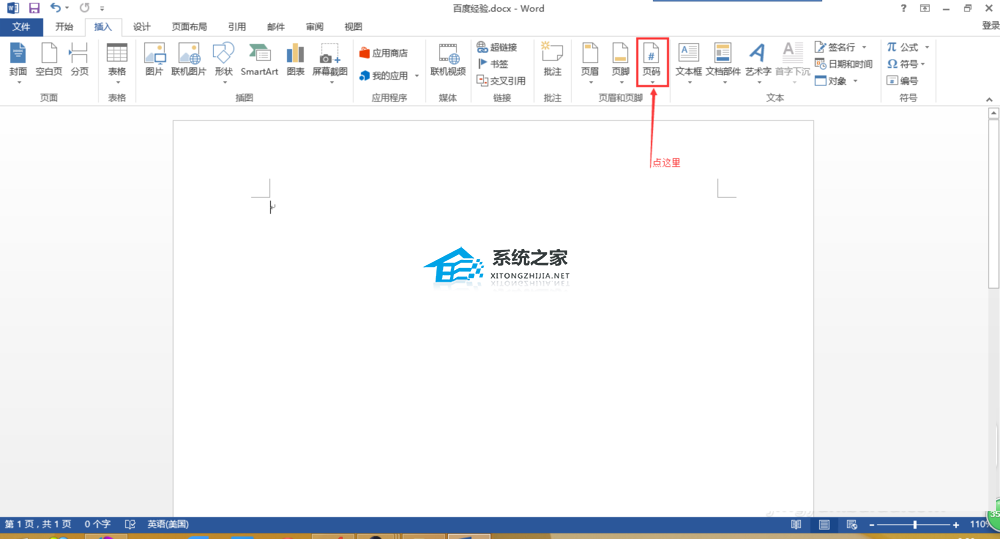
4.弹出下拉子菜单。
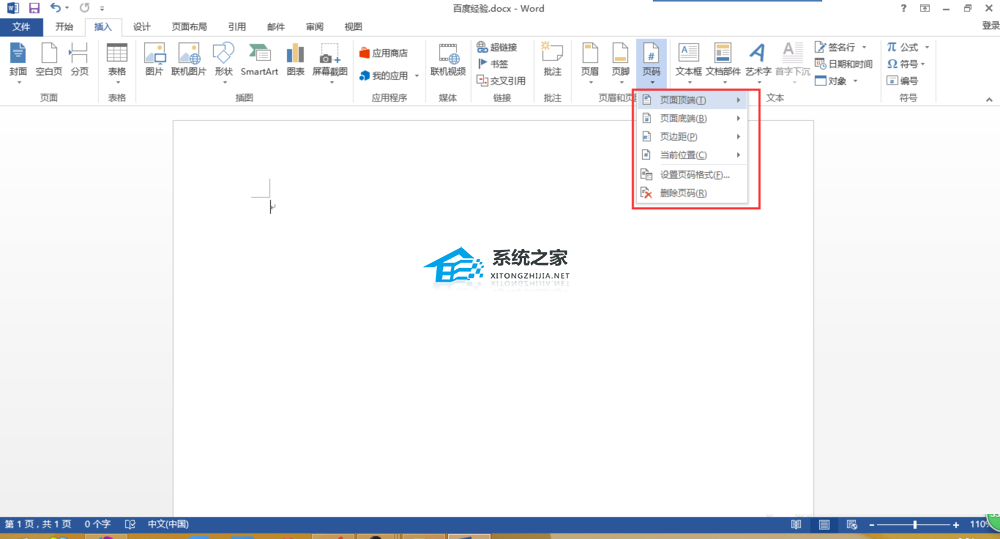
5.将光标放在选项上,左侧会显示渲染图,如下图红框所示。
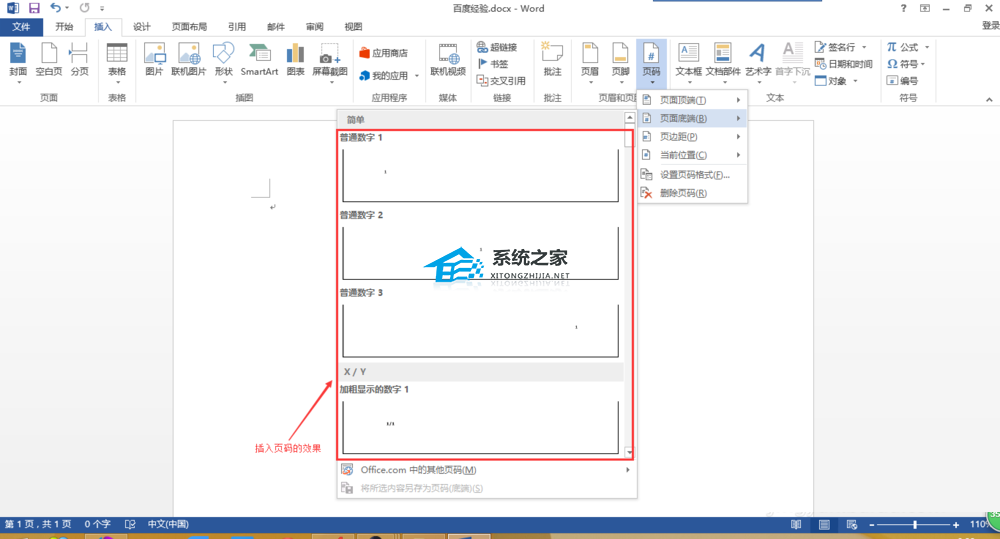
6.在本示例中,页码插入页面底部,样式居中。单击红色框中的左侧按钮。
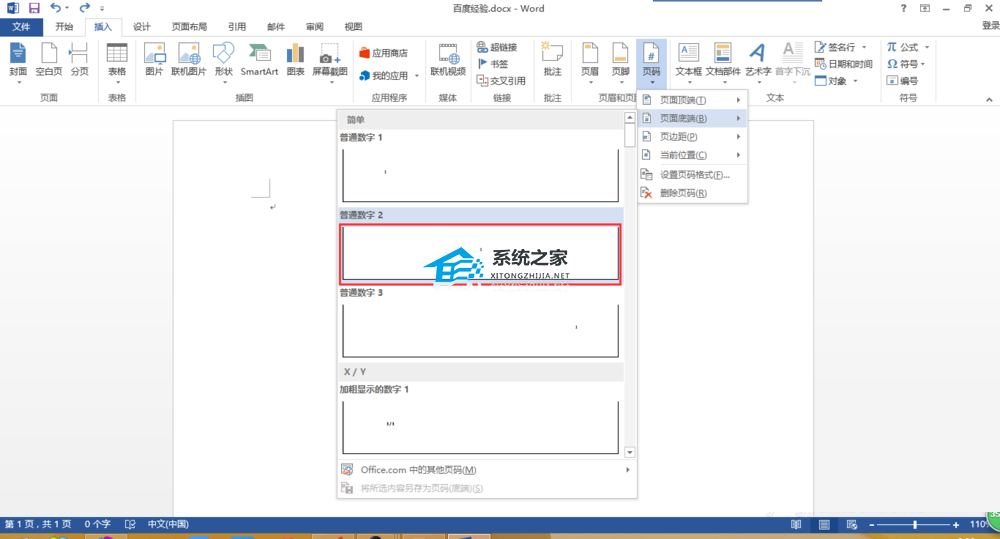
7.出来插入页面的效果。
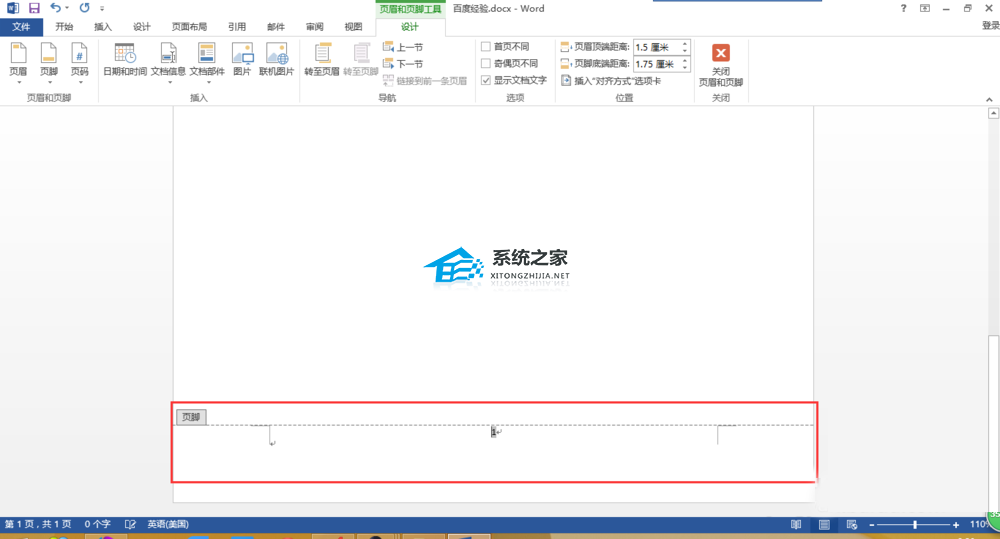
8.此时我们处于编辑状态,可以在工具栏中调整样式。
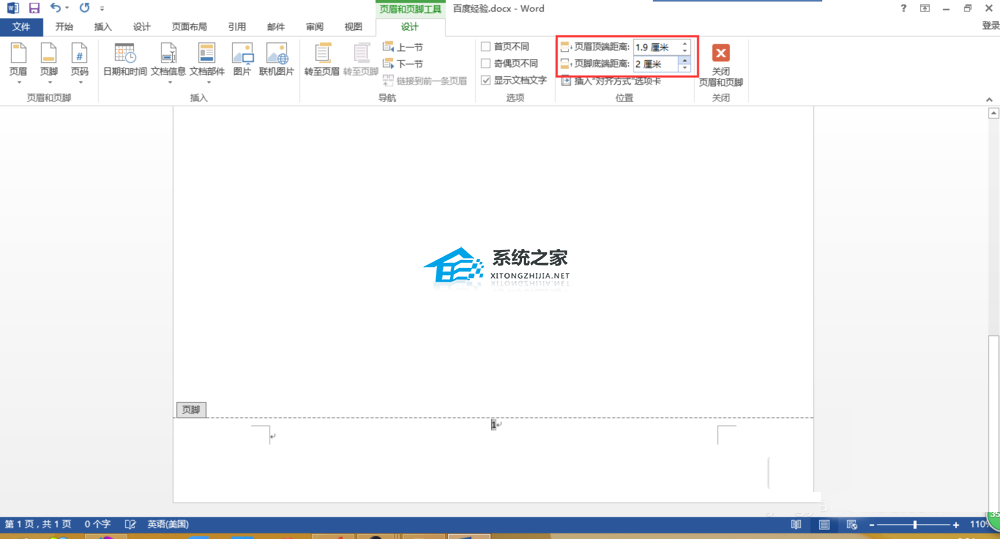
9.单击工具栏中的“关闭页眉和页脚”按钮,退出编辑状态。
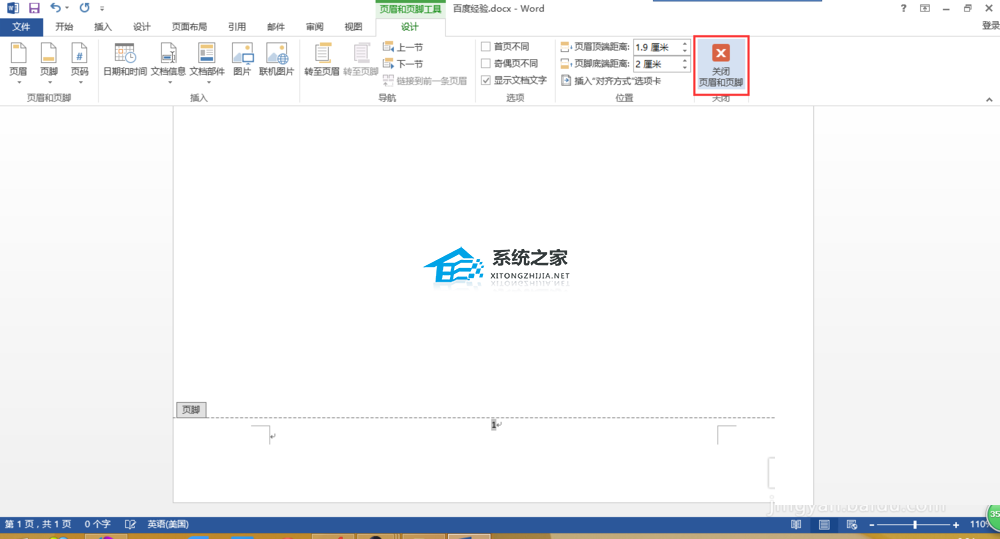
10.成功插入页码并完成操作。
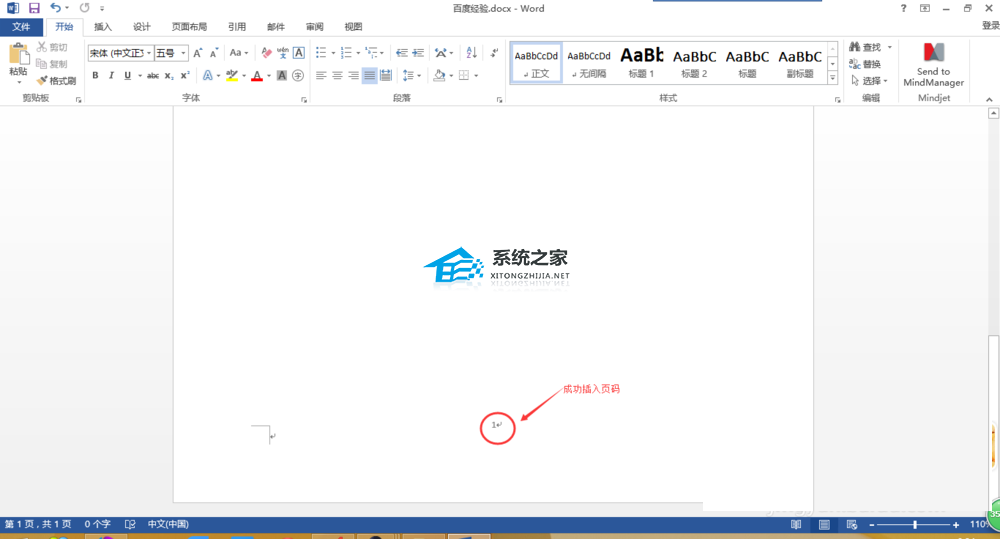
以上是用Word给文档添加页码的方法介绍。操作很简单。你学会了吗?希望这篇文章能帮到大家!
Word文档页码怎么加,以上就是本文为您收集整理的Word文档页码怎么加最新内容,希望能帮到您!更多相关内容欢迎关注。
未经允许不得转载:探秘猎奇网 » Word文档页码怎么加(word文档页码怎么加图案)

 探秘猎奇网
探秘猎奇网 史密斯热水器24小时服务热线是什么?史密斯热水器是什么水平?
史密斯热水器24小时服务热线是什么?史密斯热水器是什么水平? 如何购买基金新手?支付宝怎么购买基金
如何购买基金新手?支付宝怎么购买基金 控制面板设置pg/pc接口(window10控制面板中没有)
控制面板设置pg/pc接口(window10控制面板中没有) PPT图片怎么裁剪(如何裁剪PPT图片)
PPT图片怎么裁剪(如何裁剪PPT图片) WPS文档怎么建立圆角箭头图形操作方法教学(如何在WPS文档中创建圆角箭头图形的教程)
WPS文档怎么建立圆角箭头图形操作方法教学(如何在WPS文档中创建圆角箭头图形的教程) Word如何修改行间距(如何修改Word中的行间距)
Word如何修改行间距(如何修改Word中的行间距) PPT如何插入flash时钟(如何在PPT中插入Flash时钟)
PPT如何插入flash时钟(如何在PPT中插入Flash时钟) 在哪里可以设置搜狗浏览器的主页?(怎么设置搜狗浏览器的主页)
在哪里可以设置搜狗浏览器的主页?(怎么设置搜狗浏览器的主页)