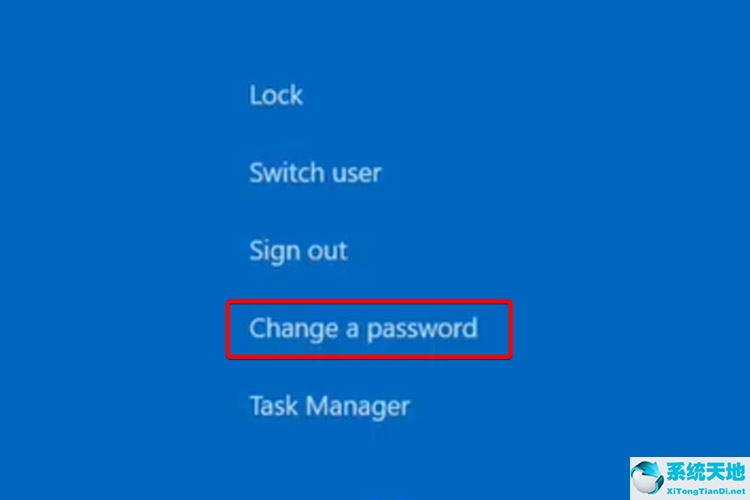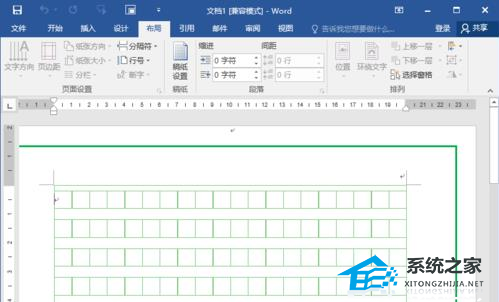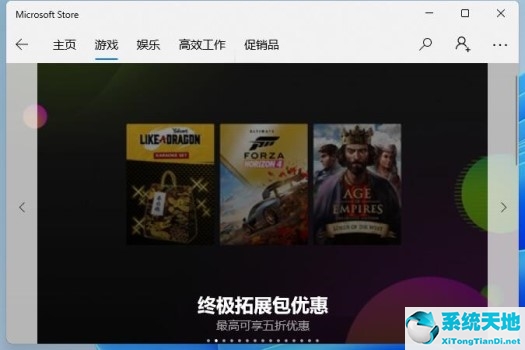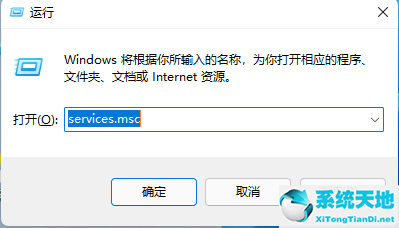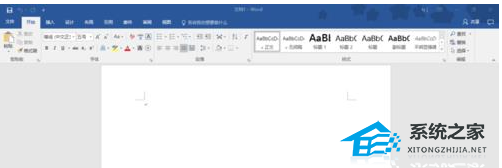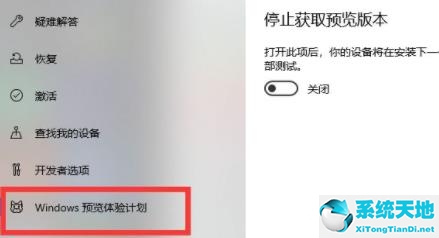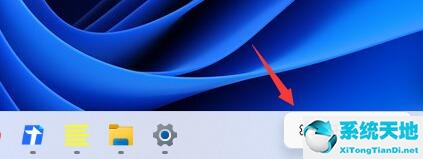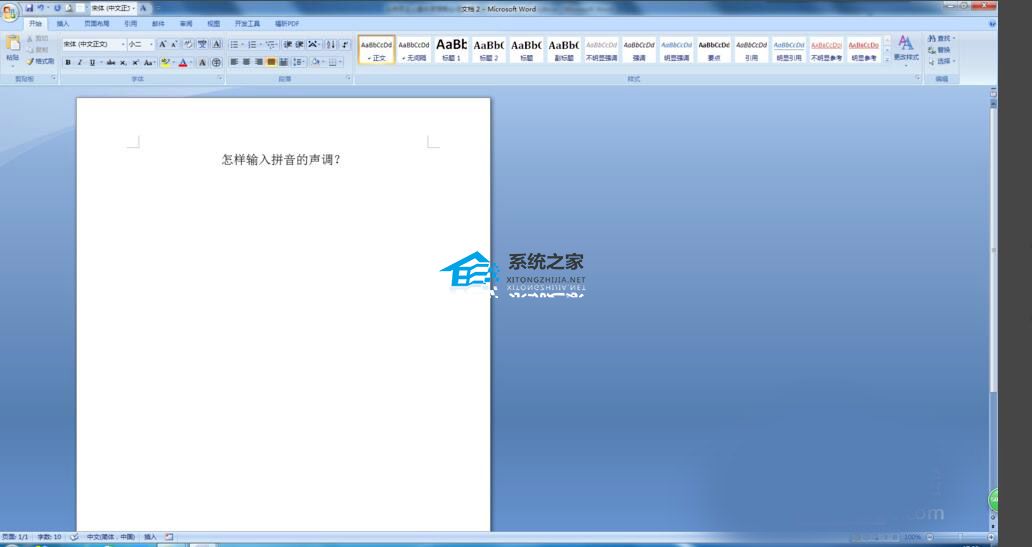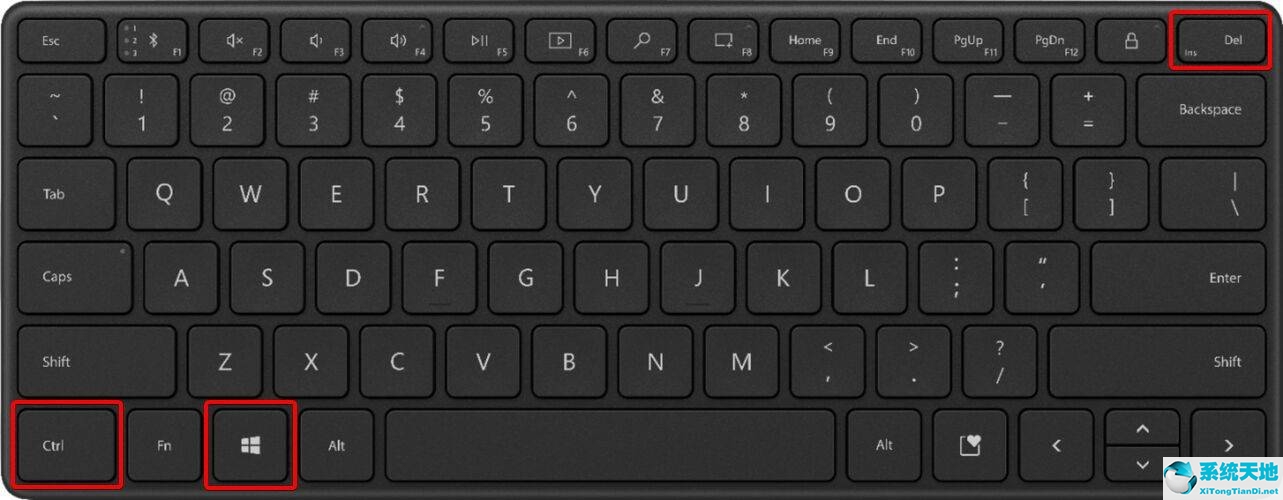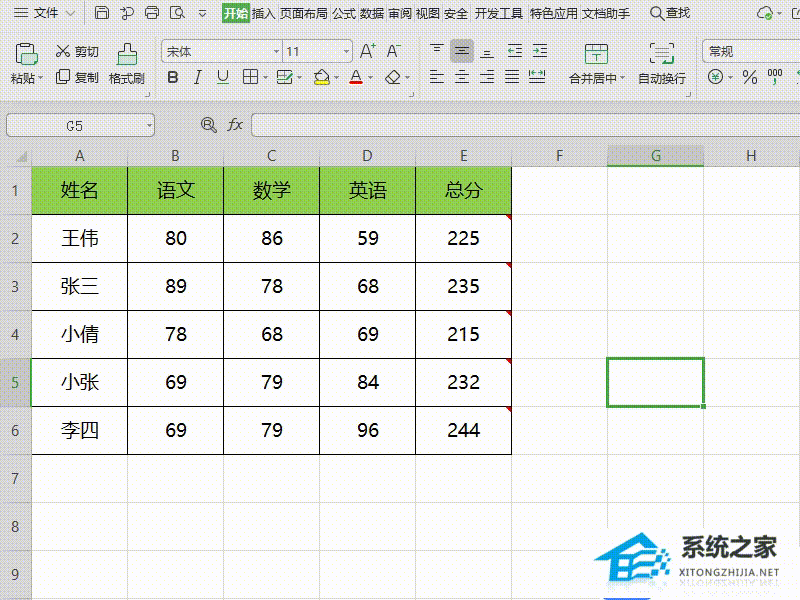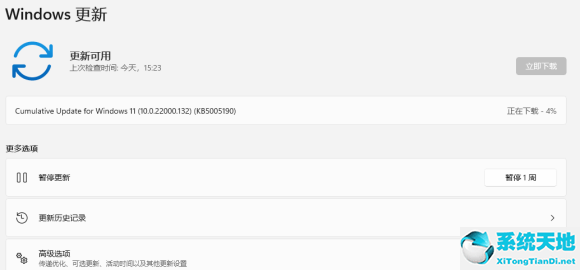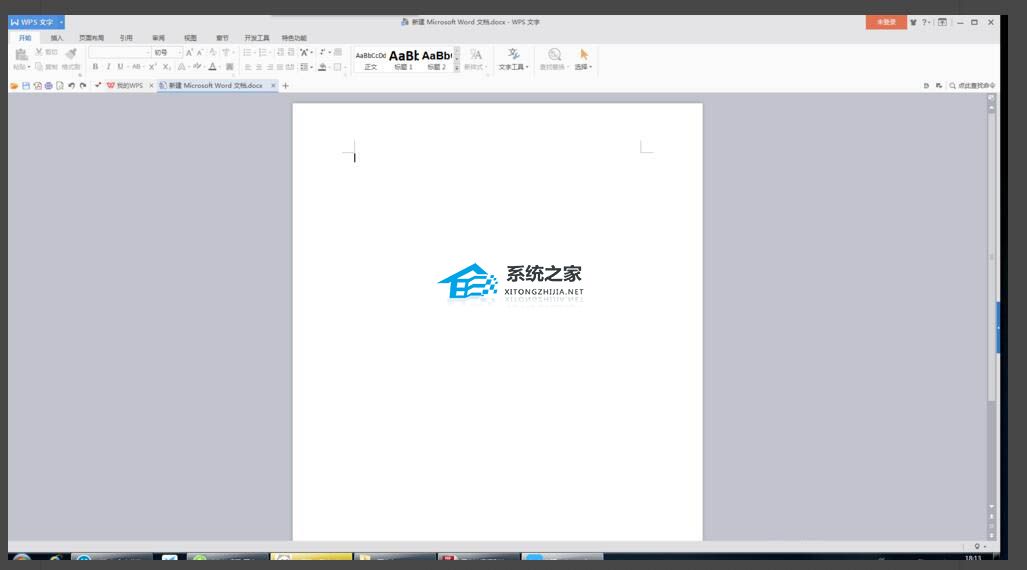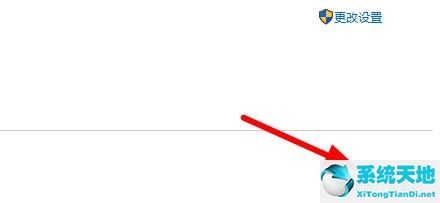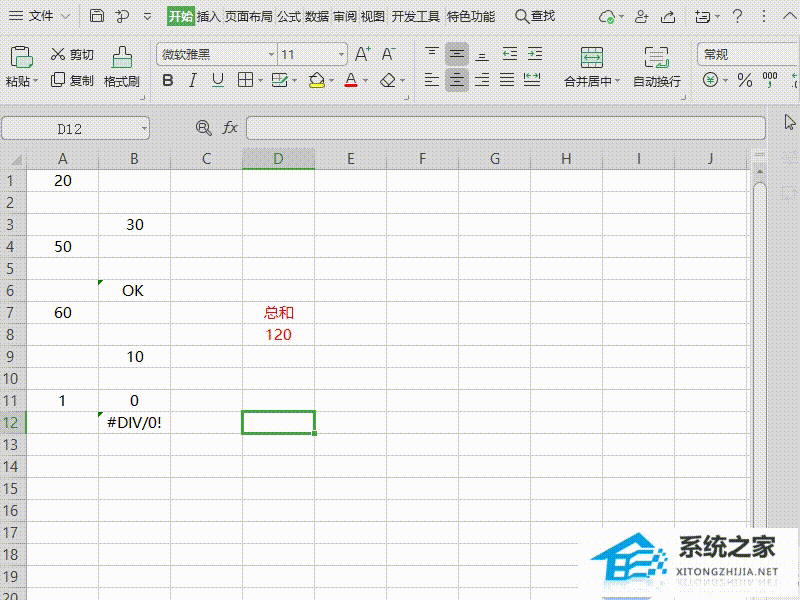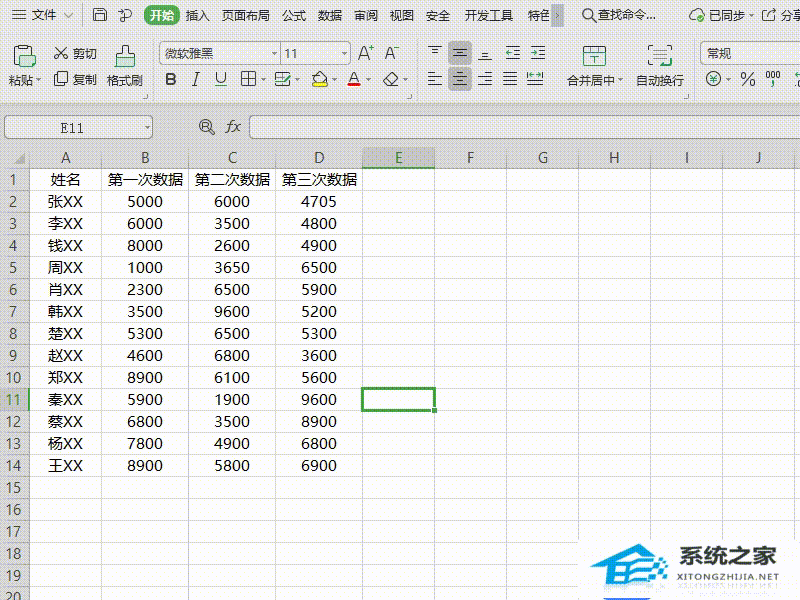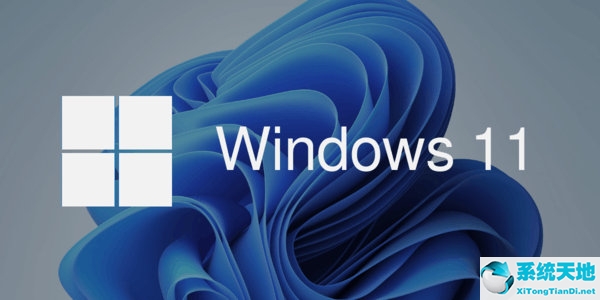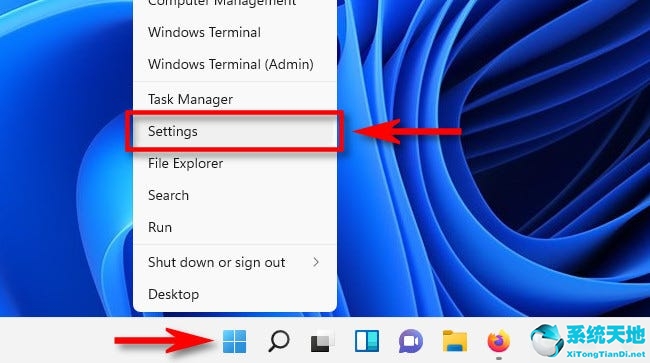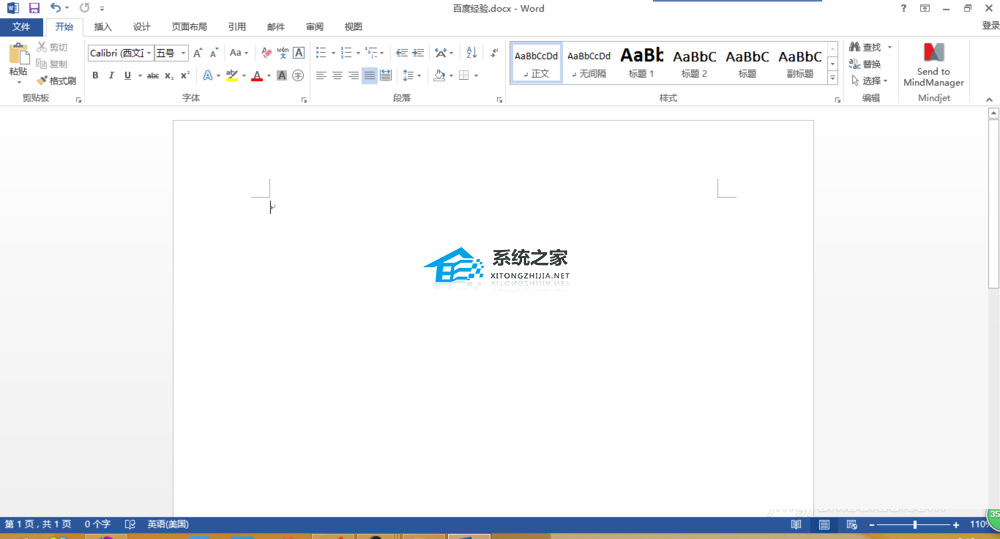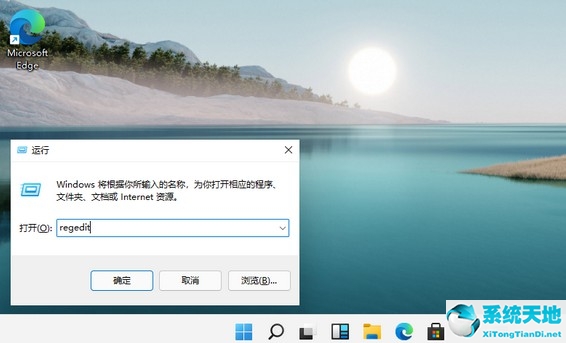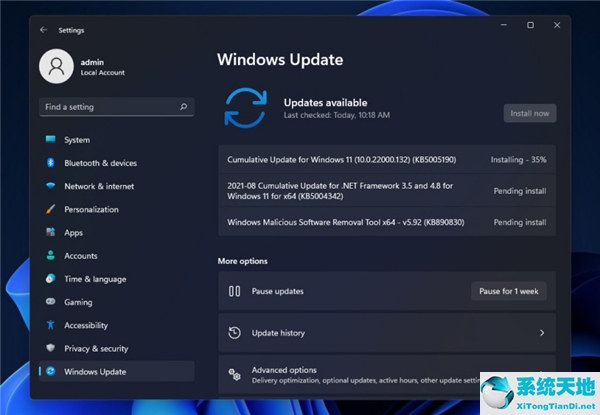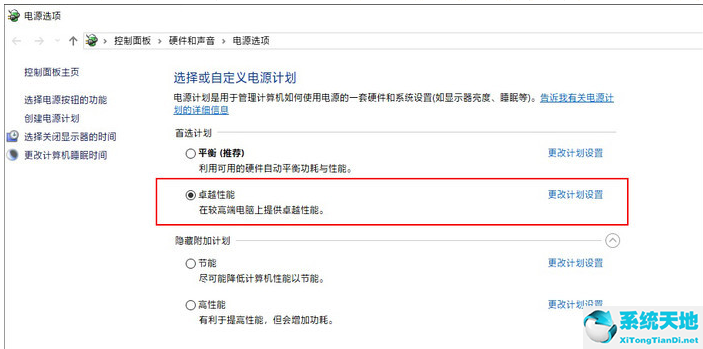Word软件在图片中添加文字的方法分享, Word软件给图片添加文字进行分享。我们在编辑Word文本的时候,有时候会在里面插入一些图片,以达到更好的阅读效果。有些用户想给图片添加一些文字。
大家一起来看看怎么操作吧。
操作程序
1.首先,我们在Word文件中插入一张图片。如果插入了图片,我们可以在Word中找到该图片。
:  2.然后,我们单击Word文件上方工具栏中的“插入”按钮。
2.然后,我们单击Word文件上方工具栏中的“插入”按钮。
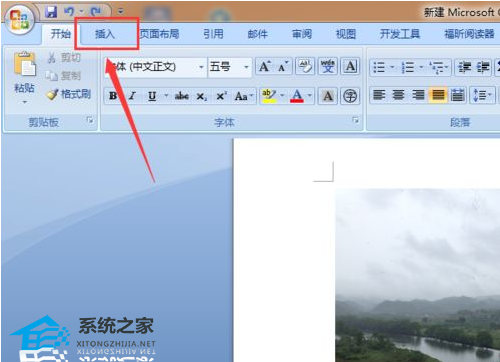 3,然后单击插入文本框按钮绘制文本框。
3,然后单击插入文本框按钮绘制文本框。
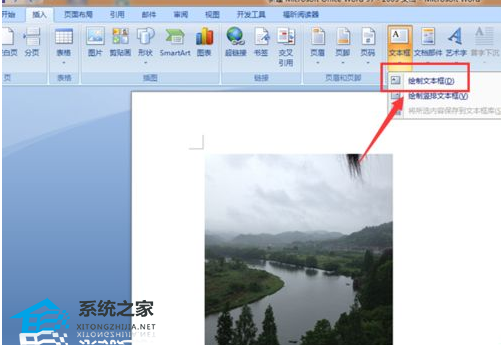 4,单击按钮绘制文本框,然后用鼠标单击任意位置。这时会出现一个框。我们在框架中输入要添加的文字,然后将框架拖动到图片中需要添加文字的地方。
4,单击按钮绘制文本框,然后用鼠标单击任意位置。这时会出现一个框。我们在框架中输入要添加的文字,然后将框架拖动到图片中需要添加文字的地方。
 5虽然此时已经添加了文字,但是我们会发现文字的背景有时与图片格格不入。这时我们可以点击工具栏中的格式按钮,然后选择里面的填充图案作为文本的背景色。
5虽然此时已经添加了文字,但是我们会发现文字的背景有时与图片格格不入。这时我们可以点击工具栏中的格式按钮,然后选择里面的填充图案作为文本的背景色。
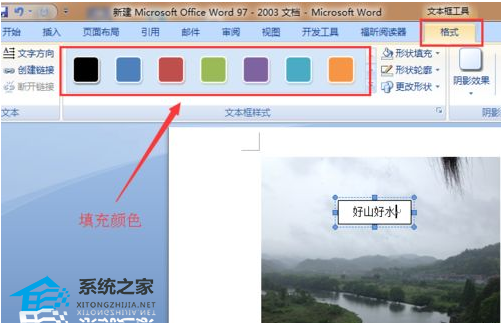 6,文字的背景色已经设置好了,接下来我们会在文字的背景色和图片之间发现一个白色的轮廓。这时候我们可以点击没有轮廓的格式、形状、轮廓的操作来取消。
6,文字的背景色已经设置好了,接下来我们会在文字的背景色和图片之间发现一个白色的轮廓。这时候我们可以点击没有轮廓的格式、形状、轮廓的操作来取消。
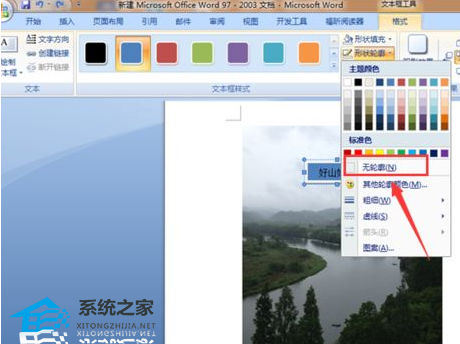 7,完成以上操作后,我们会看到下图的效果。
7,完成以上操作后,我们会看到下图的效果。
 8,如果我们只是想看到文字,不需要文字的背景色,可以通过点击格式形状填充未填充的颜色来操作。
8,如果我们只是想看到文字,不需要文字的背景色,可以通过点击格式形状填充未填充的颜色来操作。
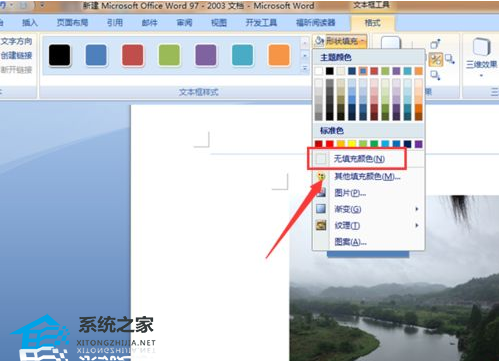

Word软件在图片中添加文字的方法分享,以上就是本文为您收集整理的Word软件在图片中添加文字的方法分享最新内容,希望能帮到您!更多相关内容欢迎关注。
未经允许不得转载:探秘猎奇网 » Word软件在图片中添加文字的方法分享(在word中的图片上添加文字)

 探秘猎奇网
探秘猎奇网 白凤凰是几级保护动物,传说中的神鸟下凡,李白也喜欢凤凰
白凤凰是几级保护动物,传说中的神鸟下凡,李白也喜欢凤凰 东南亚有哪些国家,东南亚的地理位置详解,东南亚国家的特点
东南亚有哪些国家,东南亚的地理位置详解,东南亚国家的特点 泌乳素高是什么原因造成的?泌乳素增高的原因有哪些?
泌乳素高是什么原因造成的?泌乳素增高的原因有哪些? 台式电脑如何取消开机自检(如何取消电脑开机磁盘自检)
台式电脑如何取消开机自检(如何取消电脑开机磁盘自检)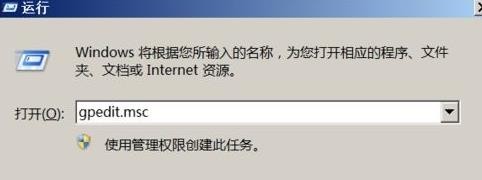 win10密码不满足密码策略要求怎么办呢(windows10密码不符合策略要求)
win10密码不满足密码策略要求怎么办呢(windows10密码不符合策略要求) excel数字显示e+17怎么恢复(excel长数字显示000怎么恢复)
excel数字显示e+17怎么恢复(excel长数字显示000怎么恢复) 一吃就拉屎的水果,多吃香蕉真的可以治疗便秘吗?
一吃就拉屎的水果,多吃香蕉真的可以治疗便秘吗? win10如何找到输入法设置(window10怎么找输入法)
win10如何找到输入法设置(window10怎么找输入法)