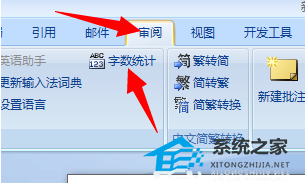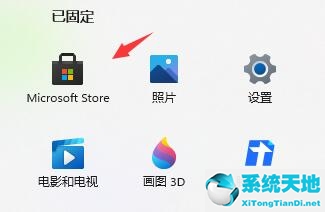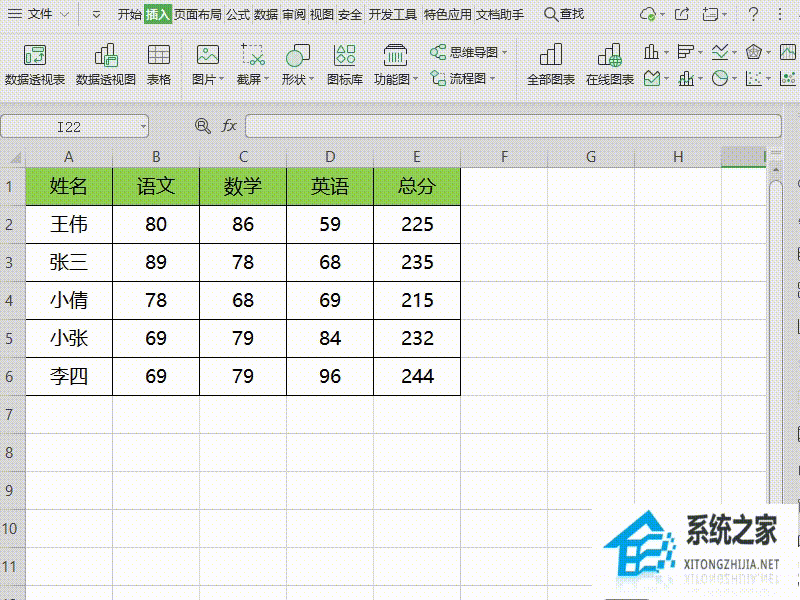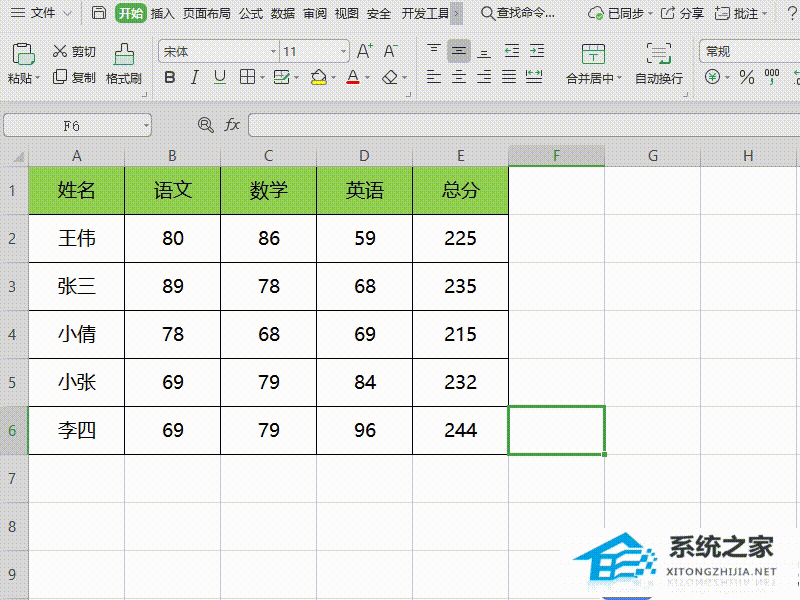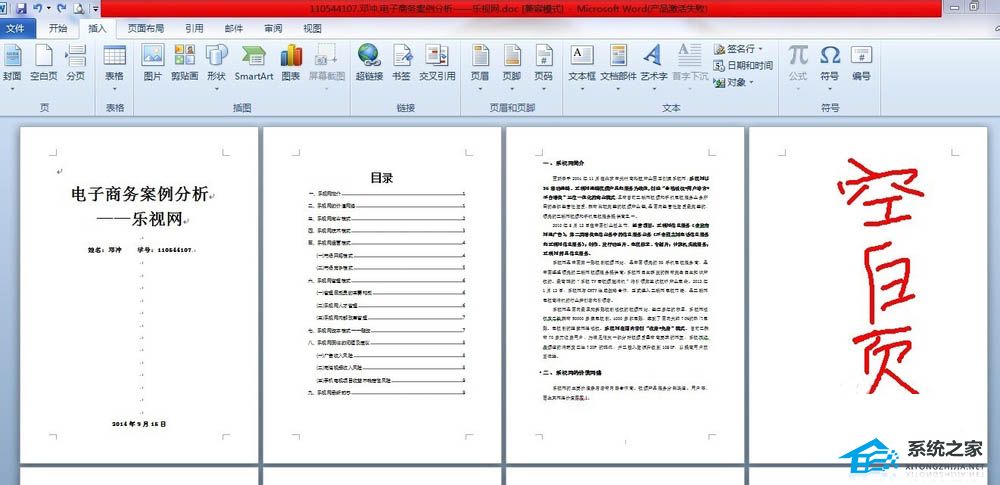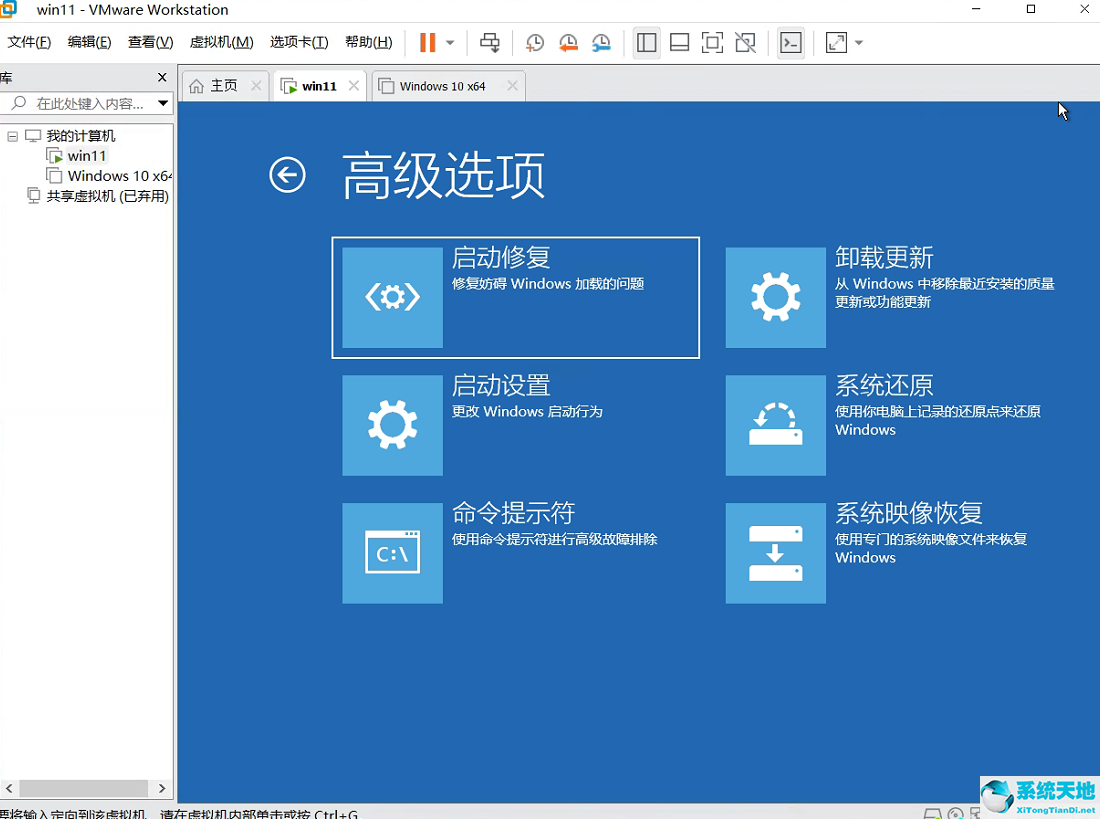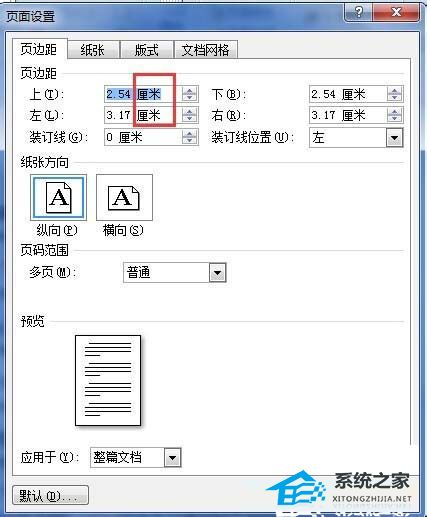Word软件查找替换功能详细使用方法图文教程分享, 今天我带来Word软件查找替换功能,用图文教程分享详细的使用方法。我们在文中写完自己的作品后,发现有些词组需要批量替换。这种情况下,可以直接使用软件中的一键更换功能。下面我们就来看看具体的替换方法来分享一下。
操作程序
1.打开一个你输入了一篇好文章的文档,把它全部选中。
: 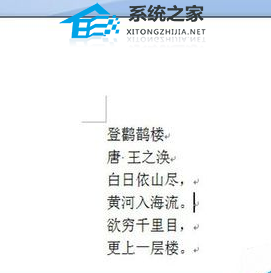 2.在右上角可以看到查找和替换等字样。单击查找。
2.在右上角可以看到查找和替换等字样。单击查找。
: 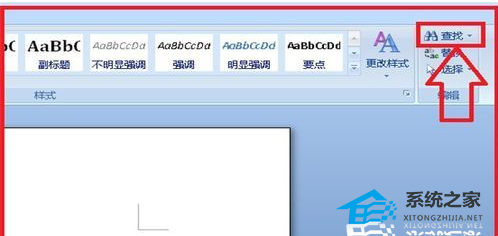 3.将出现“查找和替换”功能框。点按“查找”并在搜索内容中输入您想要查找的文本或其他内容。点击下面的阅读亮点,你要找的内容会变色,突出,明显。
3.将出现“查找和替换”功能框。点按“查找”并在搜索内容中输入您想要查找的文本或其他内容。点击下面的阅读亮点,你要找的内容会变色,突出,明显。
: 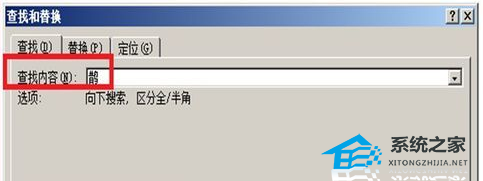 4.这时候你会发现你要找的内容已经高亮显示了。点按“替换”,并在替换内容中输入您想要替换的文本。点击全部替换,最好是点击全部替换,适合单词多的时候使用。
4.这时候你会发现你要找的内容已经高亮显示了。点按“替换”,并在替换内容中输入您想要替换的文本。点击全部替换,最好是点击全部替换,适合单词多的时候使用。
: 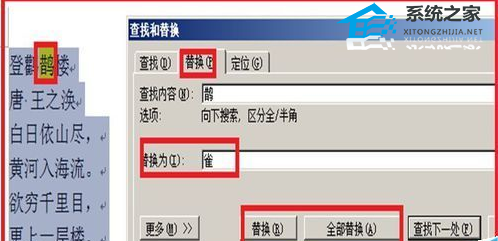 5.出现成功使用搜索和替换的提醒。单击“是”继续搜索其余部分。替换成功后,点击完成。
5.出现成功使用搜索和替换的提醒。单击“是”继续搜索其余部分。替换成功后,点击完成。
: 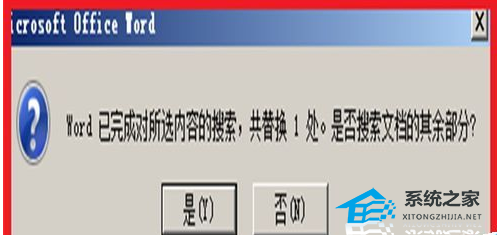 6.如果文档中有许多页面,您想要查找并替换其中的一个页面,您可以使用定位,单击定位,选择定位目标、页面或其他,输入页码,单击定位以快速进入定位的页面。
6.如果文档中有许多页面,您想要查找并替换其中的一个页面,您可以使用定位,单击定位,选择定位目标、页面或其他,输入页码,单击定位以快速进入定位的页面。

Word软件查找替换功能详细使用方法图文教程分享,以上就是本文为您收集整理的Word软件查找替换功能详细使用方法图文教程分享最新内容,希望能帮到您!更多相关内容欢迎关注。
未经允许不得转载:探秘猎奇网 » Word软件查找替换功能详细使用方法图文教程分享(word文档查找替换功能)

 探秘猎奇网
探秘猎奇网 盐酸西替利嗪片主治什么?西替利嗪是什么?
盐酸西替利嗪片主治什么?西替利嗪是什么? WPS边框底纹怎么设置(如何设置WPS边框底纹)
WPS边框底纹怎么设置(如何设置WPS边框底纹) 桃子如何快速膨大?这些方法赶快学习下
桃子如何快速膨大?这些方法赶快学习下 Word怎么让标题另起一页(如何使标题在Word中的另一页上开始)
Word怎么让标题另起一页(如何使标题在Word中的另一页上开始) 奥运会2024是哪个国家,计划将圣火安放在埃菲尔铁塔上
奥运会2024是哪个国家,计划将圣火安放在埃菲尔铁塔上 桂林山水属于哪种地貌,阳朔山水甲桂林
桂林山水属于哪种地貌,阳朔山水甲桂林 win10系统无故自动重启(windows10突然自动关机)
win10系统无故自动重启(windows10突然自动关机) win11开始菜单(windows查看开机启动)
win11开始菜单(windows查看开机启动)