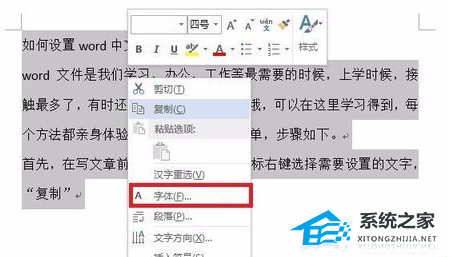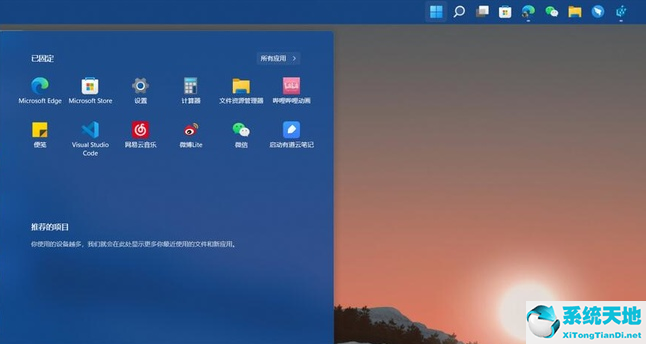Word文档如何调整页边距, 如何调整Word文档的页边距?有些用户在使用Word软件编辑文字时,发现页面中的页边距比较大,在打印内容时会造成浪费。那么这种情况下如何调整页边距呢?
接下来,我们来看看具体的调整方法。
操作程序
1.在电脑桌面上找到word文档,双击鼠标左键打开,如果没有则单击鼠标右键,新建一个,然后双击打开。
 2,进入word文档编辑页面,找到左上角的文件,点击。
2,进入word文档编辑页面,找到左上角的文件,点击。
: 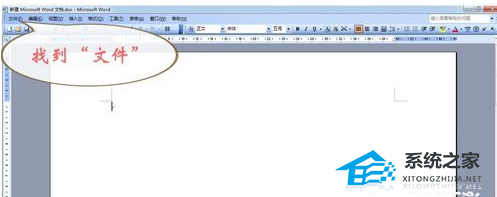 3.在文件的下拉菜单中找到页面设置,然后单击。
3.在文件的下拉菜单中找到页面设置,然后单击。
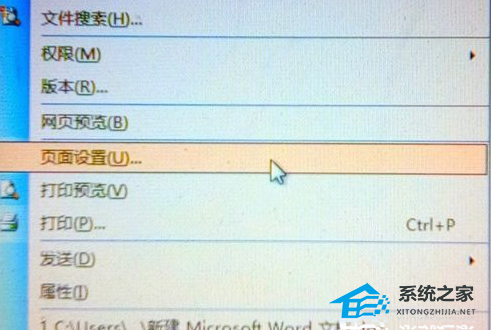 4,进入页面设置,找到页边距,检查上下左右数字是否符合要求。
4,进入页面设置,找到页边距,检查上下左右数字是否符合要求。
: 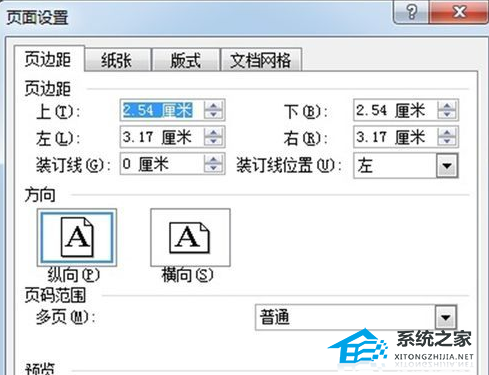 5.调整页边距中的数据(您可以直接输入或单击箭头来增加或减少数字)。
5.调整页边距中的数据(您可以直接输入或单击箭头来增加或减少数字)。
如图所示,将边距调整为2。
: 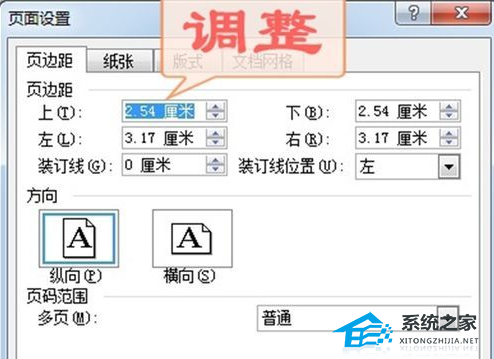
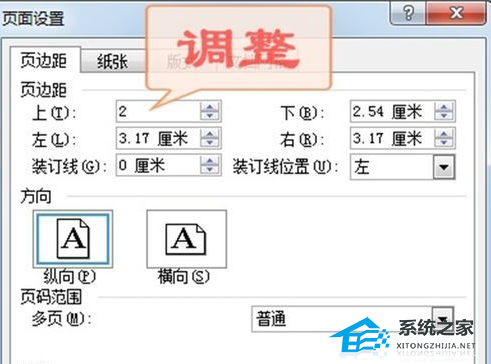 6.将页边距中的数据调整为2。
6.将页边距中的数据调整为2。
: 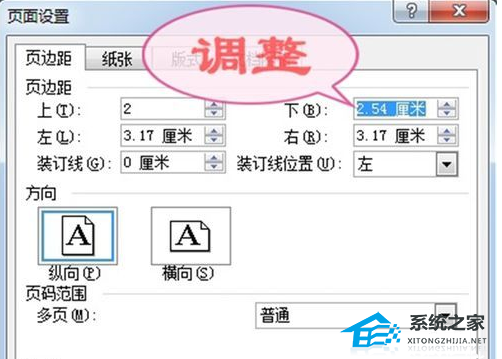
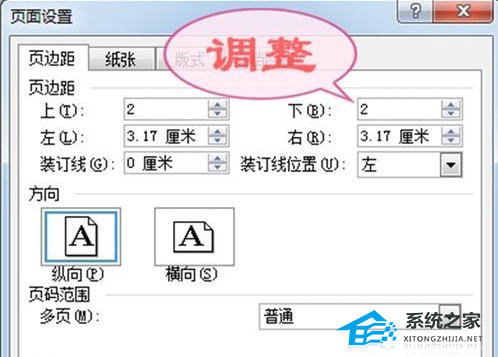 7.将左边空白处的数据调整为2。
7.将左边空白处的数据调整为2。
: 
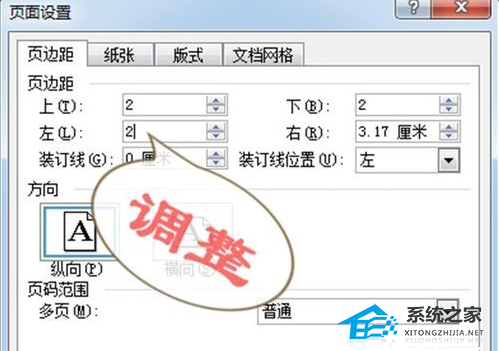 8.将右边空白处的数据调整为2。
8.将右边空白处的数据调整为2。
: 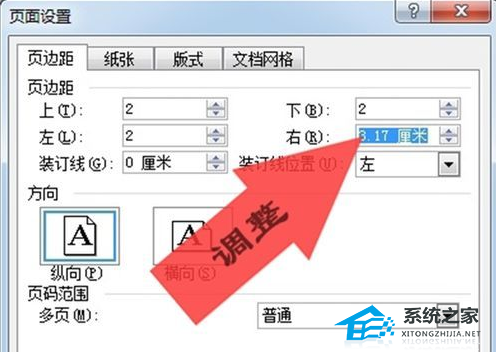
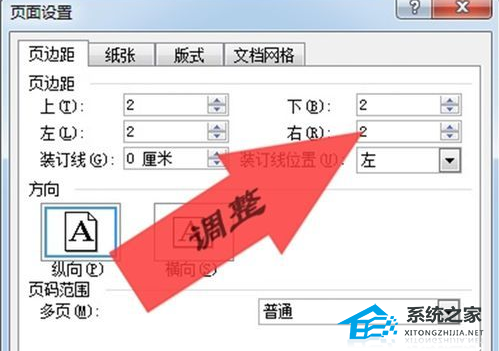 9.还可以根据需要调整装订线和装订线的位置,最后点击确定。
9.还可以根据需要调整装订线和装订线的位置,最后点击确定。
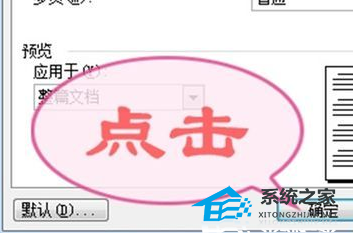 10,返回word文档编辑页面,就OK了。
10,返回word文档编辑页面,就OK了。
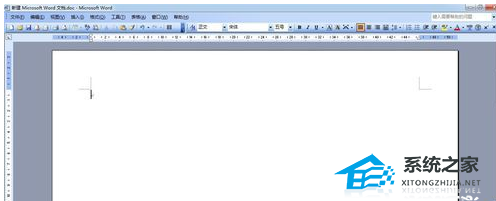 注意事项
注意事项
在编辑word文档的过程中,可以随时调整边距。
Word文档如何调整页边距,以上就是本文为您收集整理的Word文档如何调整页边距最新内容,希望能帮到您!更多相关内容欢迎关注。
未经允许不得转载:探秘猎奇网 » Word文档如何调整页边距(怎么调整word文档页边距)

 探秘猎奇网
探秘猎奇网 win10白名单设置在哪
win10白名单设置在哪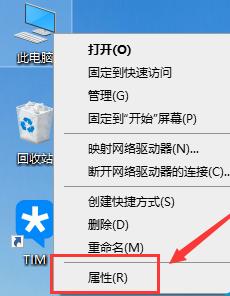 以太网控制器有感叹号不能上网(window10以太网控制器显示感叹号)
以太网控制器有感叹号不能上网(window10以太网控制器显示感叹号) 挂挡的时候踩油门吗,科目三教练反复强调的加减档
挂挡的时候踩油门吗,科目三教练反复强调的加减档 win10如何添加日历到桌面(win10桌面日历)
win10如何添加日历到桌面(win10桌面日历) 翡翠只有缅甸有吗?为什么缅甸的翡翠是最好的?
翡翠只有缅甸有吗?为什么缅甸的翡翠是最好的?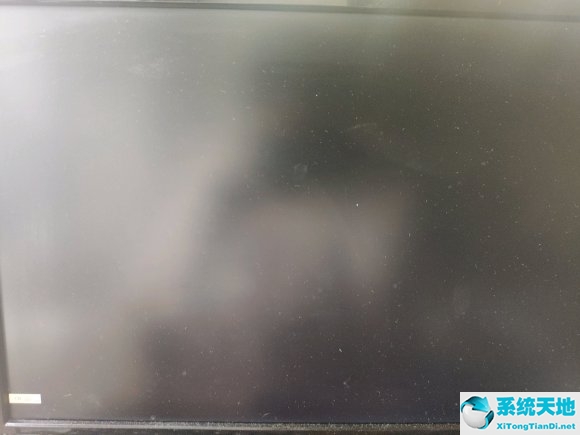 win11更新中黑屏(win10更新win11黑屏)
win11更新中黑屏(win10更新win11黑屏) 消失的她剧情详解,讲了什么故事呢
消失的她剧情详解,讲了什么故事呢 珍稀白茶和安吉白茶之间的差别,二者用的材料竟然不同?
珍稀白茶和安吉白茶之间的差别,二者用的材料竟然不同?