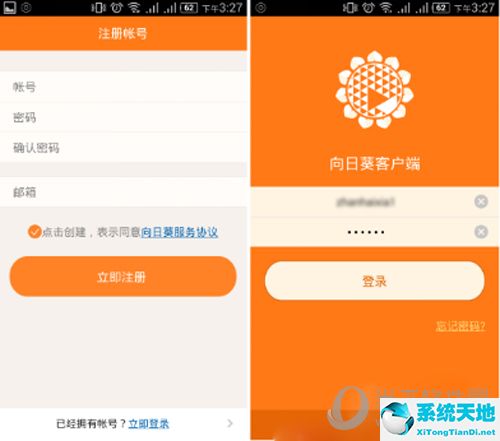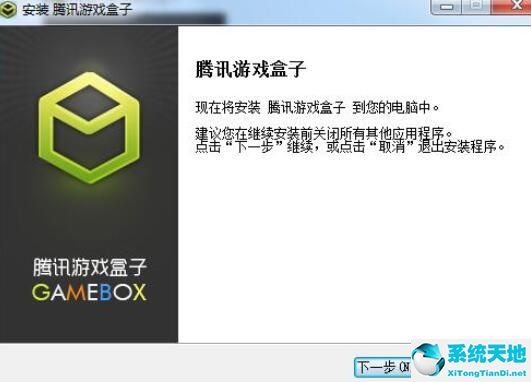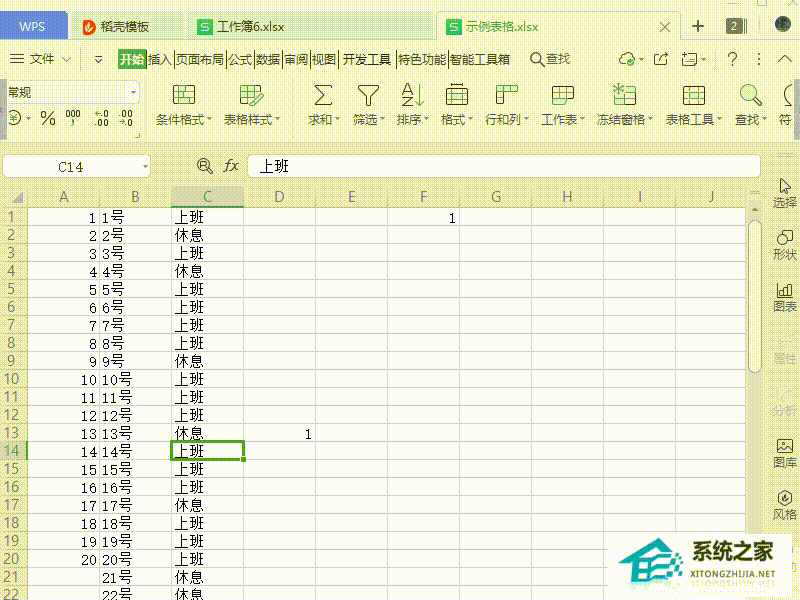Word如何制作下拉菜单, 我们在使用Word的时候,有时需要用到下拉菜单,那么Word是如何制作下拉菜单的呢?还不太清楚怎么操作的朋友,来看看下面小编带来的Word制作下拉菜单的方法,希望能帮到你。
具体操作如下:
1.首先我们打开word,设置要显示的开发工具的功能选项:点击文件选项,如图。
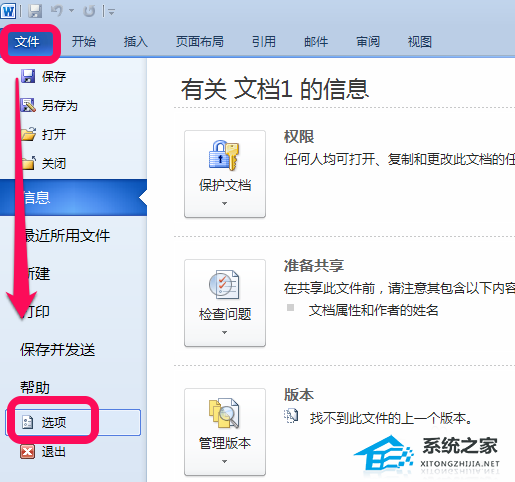
2.输入word选项后,点击自定义功能区开发工具,勾选,点击确定,如图。
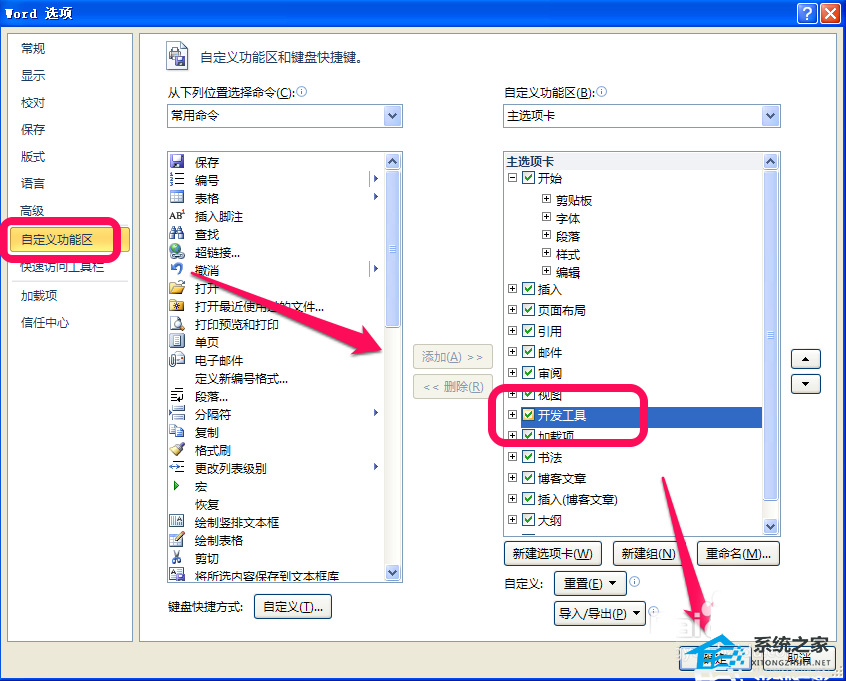
3.这样我们在word顶部的功能选项卡上就有了一个开发工具。将光标放在需要插入下拉菜单的地方,然后点击开发工具组合框内容控件的图标,如图。
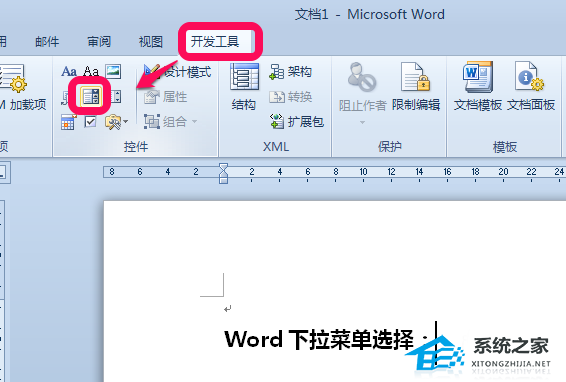
4.然后,点击属性,如图所示。
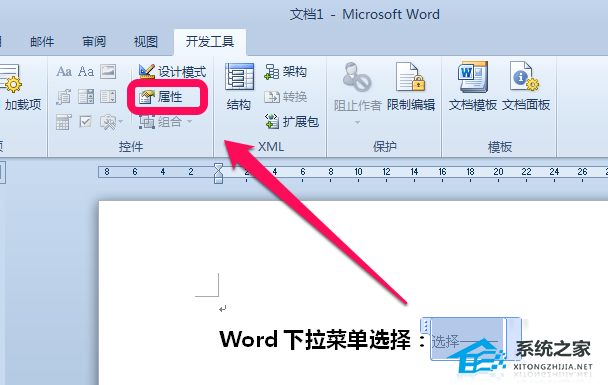
5.输入内容控件的属性后,点击下面的【添加】,添加选项内容,如图。
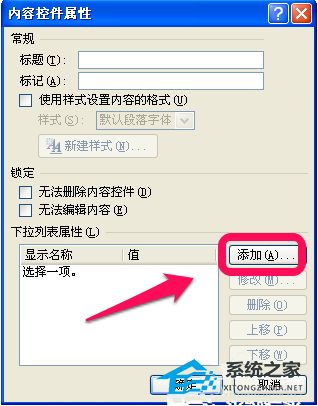
6.点击增加后,依次输入选项的名称和值,点击确定,如图。
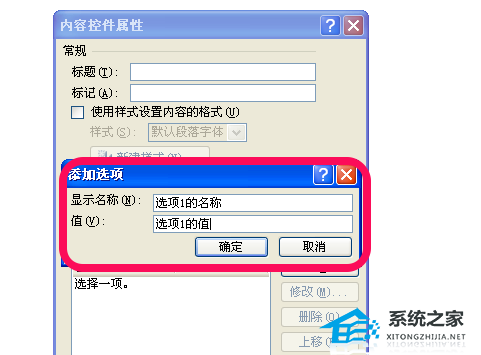
7.类似地,我们添加多个选项,如图所示。
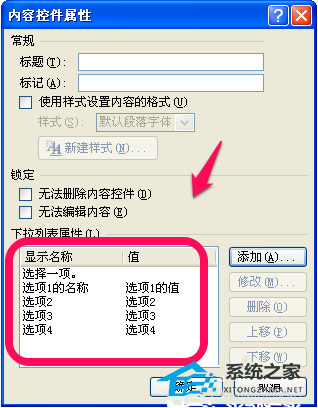
8.最后我们看到的效果如图,是word中的下拉菜单。
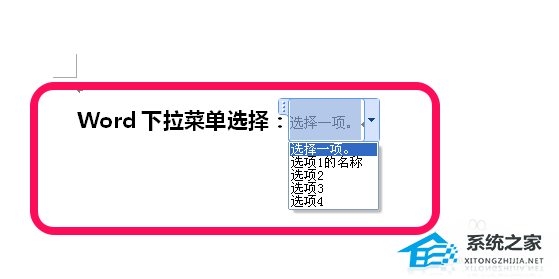
以上是Word中下拉菜单制作方法的介绍。操作很简单。你学会了吗?希望这篇文章能帮到大家!
Word如何制作下拉菜单,以上就是本文为您收集整理的Word如何制作下拉菜单最新内容,希望能帮到您!更多相关内容欢迎关注。
未经允许不得转载:探秘猎奇网 » Word如何制作下拉菜单(word文档中怎么制作下拉选项)

 探秘猎奇网
探秘猎奇网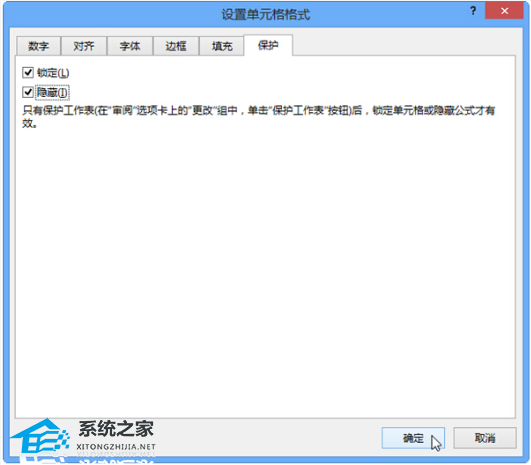 Excel表格如何隐藏公式(如何隐藏Excel表格中的公式)
Excel表格如何隐藏公式(如何隐藏Excel表格中的公式) Word怎么不打印附加信息内容(word如何不打印出来注释)
Word怎么不打印附加信息内容(word如何不打印出来注释) 一亩地是几米x几米,一亩地等于多少平米?
一亩地是几米x几米,一亩地等于多少平米? 捷速ocr文字识别软件下载(捷讯文字识别软件)
捷速ocr文字识别软件下载(捷讯文字识别软件)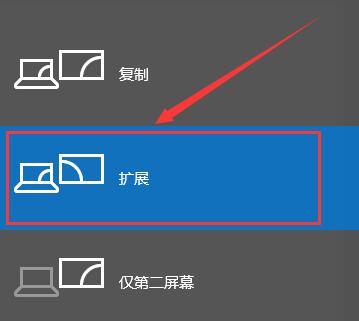 投影仪怎么铺满全屏(笔记本和投影仪怎么铺满全屏)
投影仪怎么铺满全屏(笔记本和投影仪怎么铺满全屏) 电脑待机怎么唤醒屏幕(win11待机后无法唤醒)
电脑待机怎么唤醒屏幕(win11待机后无法唤醒) WPS文字怎么进行内容打印操作教学分享(教学分享如何使用WPS文本打印内容)
WPS文字怎么进行内容打印操作教学分享(教学分享如何使用WPS文本打印内容) 张家界现在能去旅游吗(张家界旅游心得分享)
张家界现在能去旅游吗(张家界旅游心得分享)