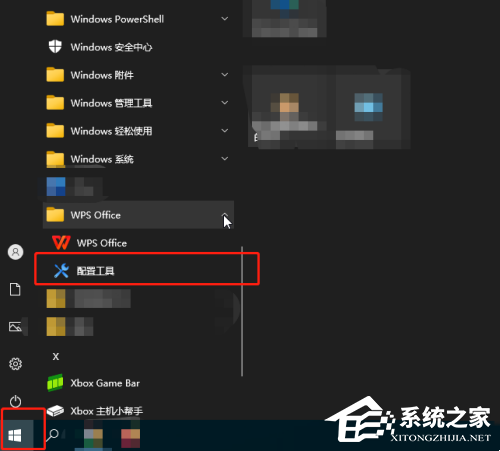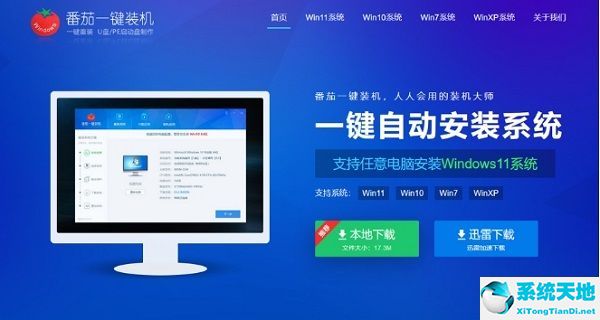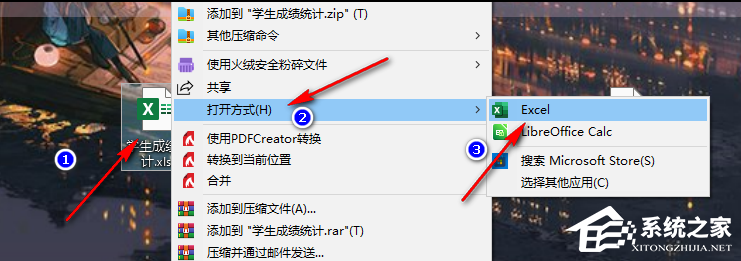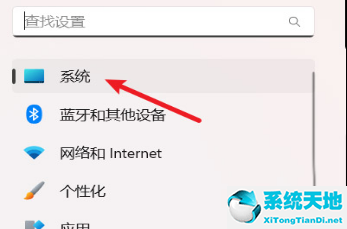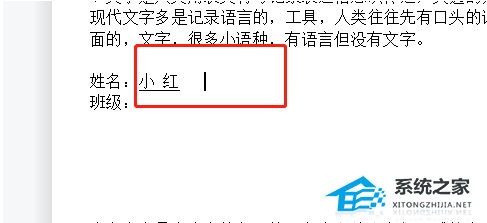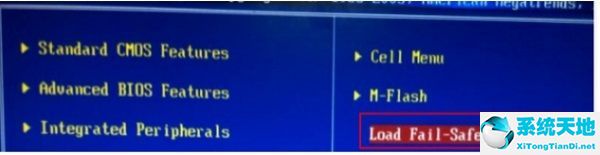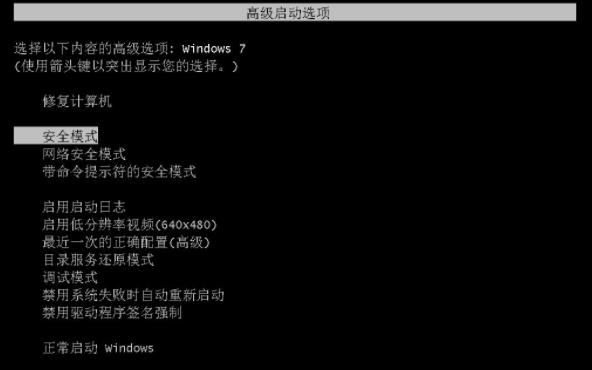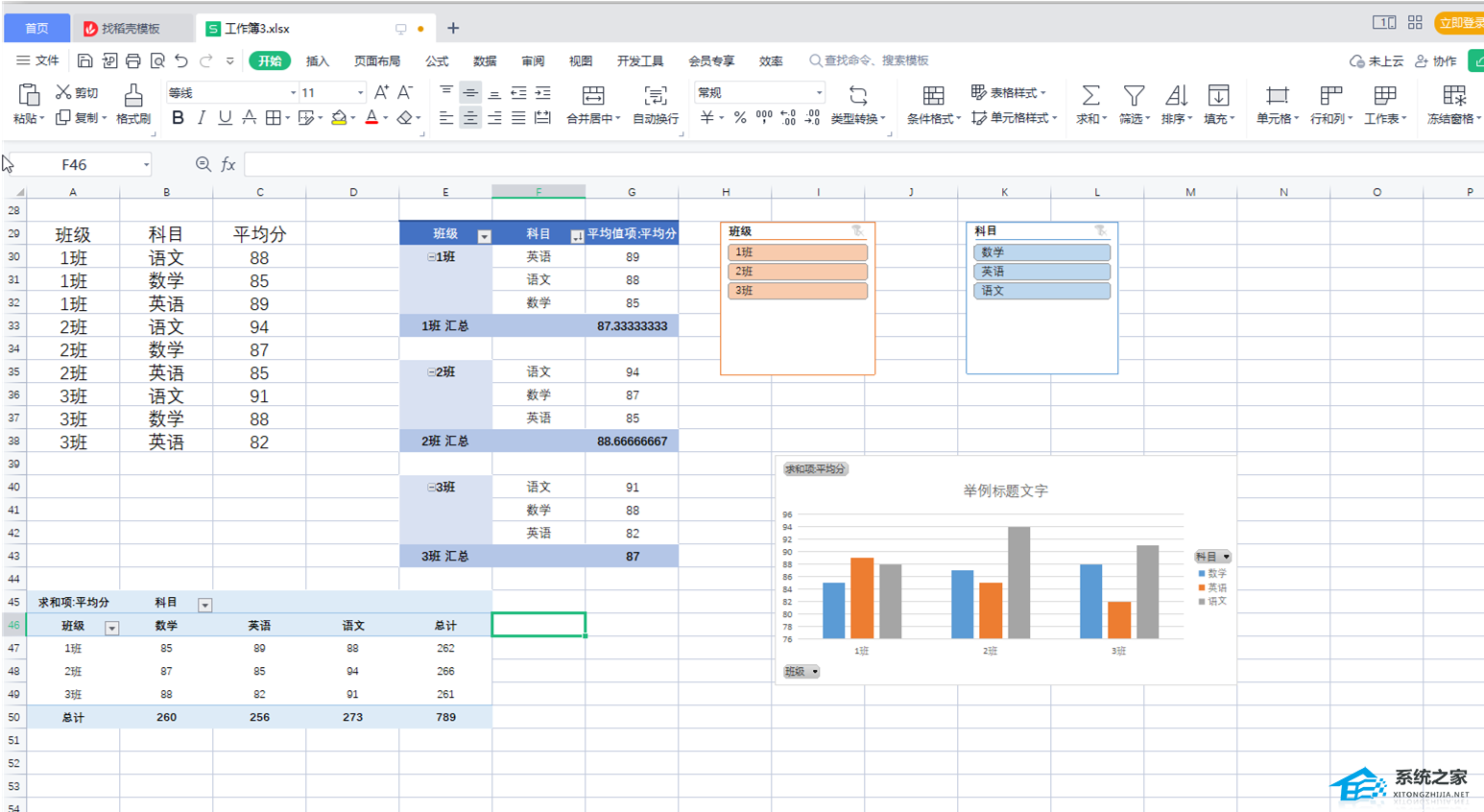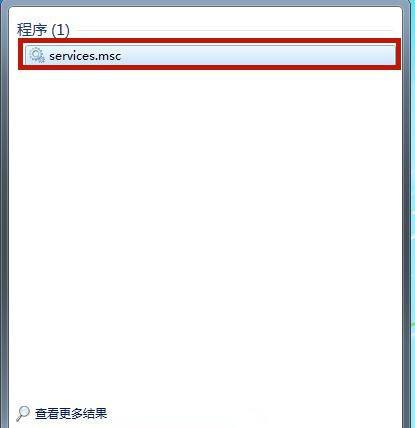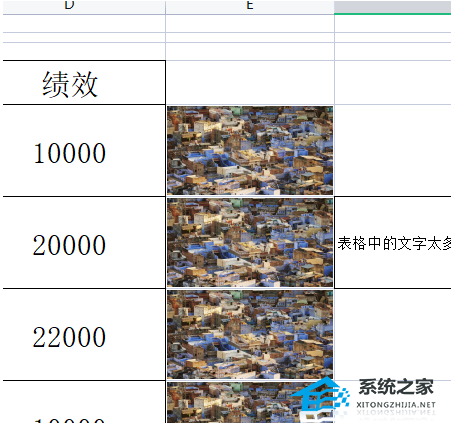u盘重装系统教程:
提示:很多朋友还不知道什么时候需要做u盘。以下场景是合适的:
1.如果你的电脑系统坏了,你就无法进入系统;
2、安装系统,但是没有系统光盘;
3.电脑没有光驱(现在大部分电脑都没有光驱);
4、适用于任何需要安装系统的场景;
5、专业的u盘安装系统工具,携带方便;
点击下载:【番茄一键安装器】
如何用「番茄一键安装」制作u盘启动盘?
第一步:下载番茄一键加载器,启动软件进入主界面,点击“u盘启动”进入u盘启动盘制作流程;

点击下载:【番茄一键安装器】
u盘启动盘的制作工艺
第二步:将u盘插入电脑,番茄一键加载器会自动识别u盘,如下图;
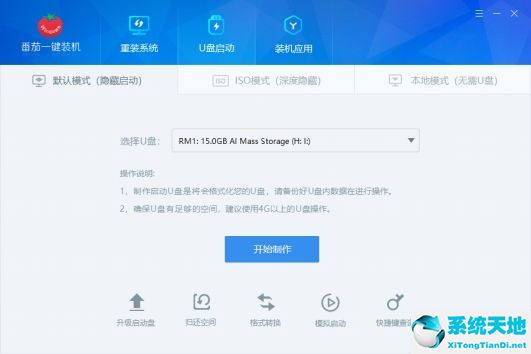
点击下载:【番茄一键安装器】
第三步:点击【开始制作】,系统会提示格式化u盘(请确保u盘上没有重要文件),点击【确定】开始格式化u盘;
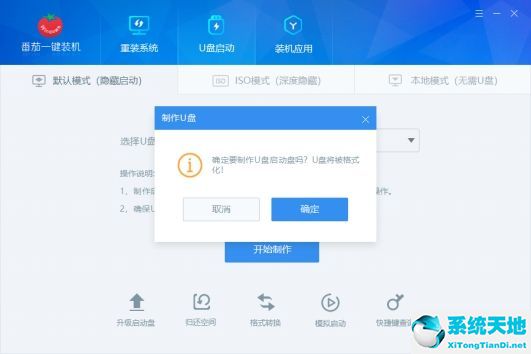
点击下载:【番茄一键安装器】
第四步:启动u盘启动盘的制作过程,自动下载PE文件到u盘;
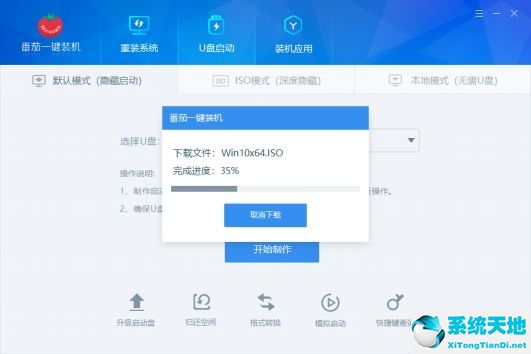
点击下载:【番茄一键安装器】
第五步:等待2分钟左右,制作完毕,拔掉u盘即可。
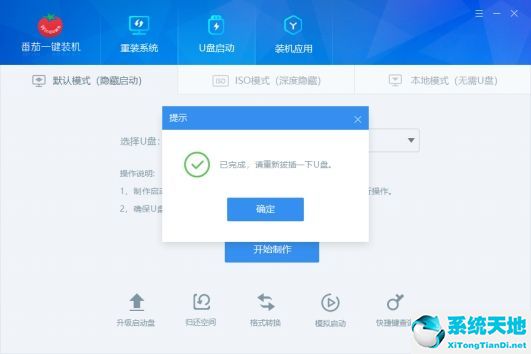
做好u盘启动盘之后我们再来看看系统盘符。u盘分为H盘和J盘,其中H盘用来存放PE系统文件(不要删除里面的文件),J盘可以存放数据文件(如果需要,可以在这个盘存放文件)。
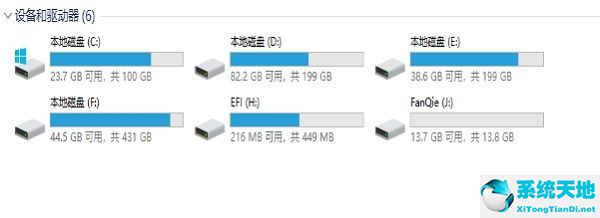
u盘启动盘制作的相关小功能介绍,如下图。
点击下载:【番茄一键安装器】
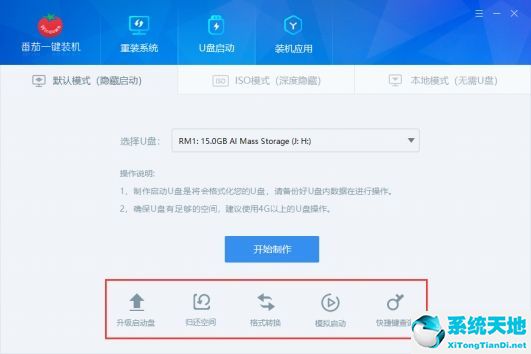
升级启动盘:可以直接升级已经做好的u盘启动盘,建议按需升级;
归还空间:如果u盘不用做u盘启动盘,可以把之前的分区(H,J)重新分成一个分区释放空间;
格式转换:支持u盘格式转换以及FAT/FAT32和NTFS之间的任意转换;
模拟启动:支持BIOS、UEFI(X64)和UEFI(X86)模拟启动U启动盘;
快捷键查询:支持各大主板启动键的查询;
点击下载:【番茄一键安装器】
使用USB闪存驱动器安装系统教程:
1.完成后,打开电脑中的u盘,下载镜像文件,然后解压到u盘中。
2.再次开机,按住“Esc”键直到出现“开始设置菜单”,然后松开键,按住F9键进入“引导设备选项”界面。
然后选择USB闪存设备选项。
3.然后通过键盘上的上下键选择“安装原win7/win8(非ghost版本)”选项,点击回车开始安装系统。
4.在“Windows7”界面中点击“下一步”和“立即安装”,然后勾选“我接受许可条款”并点击“下一步”。
5.在“自定义”界面,选择“自定义:仅Windows Advanced)选项,点击[Enter]确认。选择系统盘c盘,点击下一步,然后耐心等待安装过程。
6.系统安装后,电脑会自动重启,你就可以使用了。
点击下载:【番茄一键安装器】
小贴士:
1.重新安装系统前,请务必备份电脑上的重要文件。
2.准备的u盘内存要尽量大,因为系统文件占用的内存会很大。
3.重装系统时,一定要保证电脑不会突然断电。
未经允许不得转载:探秘猎奇网 » 如何制作u盘启动盘重装系统(老白菜u盘启动盘制作教程)

 探秘猎奇网
探秘猎奇网 夏天给植物浇水应该在什么时间,为什么不能随便浇花?
夏天给植物浇水应该在什么时间,为什么不能随便浇花? ps怎么调整图片比列(ps设置图片比例的详细操作方法是什么)
ps怎么调整图片比列(ps设置图片比例的详细操作方法是什么) 番茄装盘图片(大番茄一键重装失败怎么解决)
番茄装盘图片(大番茄一键重装失败怎么解决) 讨要工资最快最狠的方法,拖欠农民工工资最快、最直接的解决办法
讨要工资最快最狠的方法,拖欠农民工工资最快、最直接的解决办法 天丝面料是什么材质,真正的天丝材料有什么特点?
天丝面料是什么材质,真正的天丝材料有什么特点? Word页码全都是一模一样的怎么改(如何更改Word中全部相同的页码)
Word页码全都是一模一样的怎么改(如何更改Word中全部相同的页码) WPS怎么将选定数据进行合并计算操作教学分享(如何在WPS中合并选定数据的教学分享)
WPS怎么将选定数据进行合并计算操作教学分享(如何在WPS中合并选定数据的教学分享) Word怎么去掉页眉中的横线(如何删除Word标题中的水平线)
Word怎么去掉页眉中的横线(如何删除Word标题中的水平线)