Word文档页眉横线怎么添加和删除, 如何在Word文档中添加和删除页眉横线?我们在编辑Word文档的时候,经常会插入页眉页脚,但是有些用户发现页眉下面会有一条横线。
那么如何增删这条横线呢?下面小编以Word2007为例来教你。

如何在Word文档中添加和删除页眉横线?
在菜单栏中找到插入栏,点击插入,在子菜单中找到标题栏,点击。然后,您可以选择一个标题模板或编辑标题来定制标题(如图1所示)。
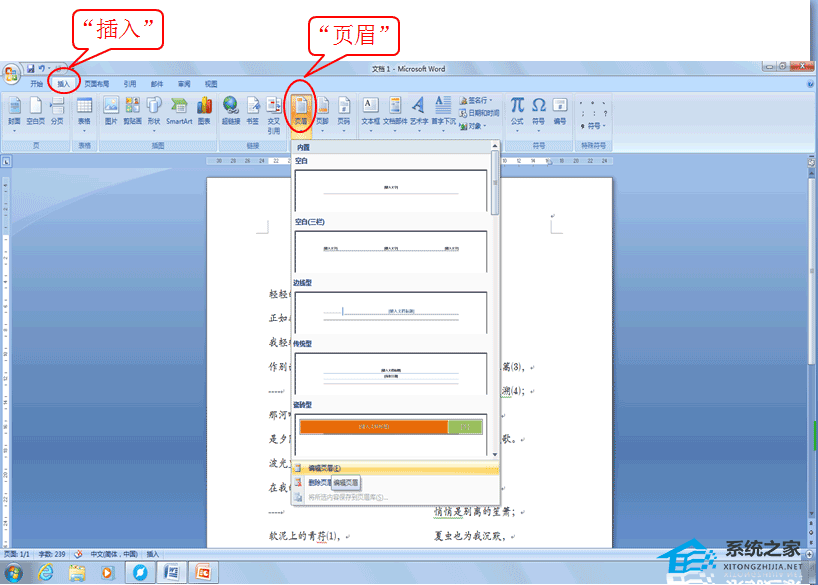
页眉底部出现一条水平线,删除字体时更明显。
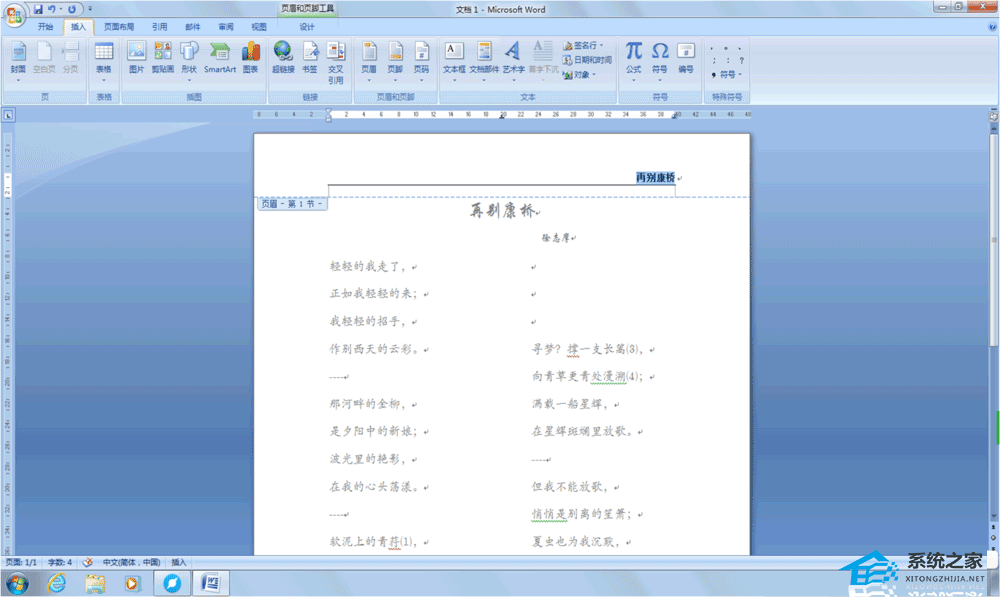
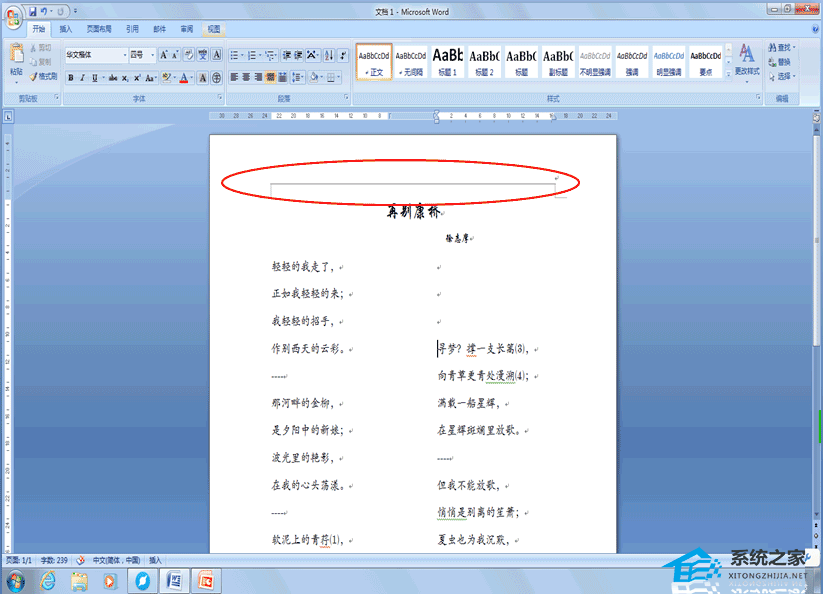
第一步:双击选中页眉中已编辑的文本。如果没有文本,请双击以选择回车符(如图所示)。
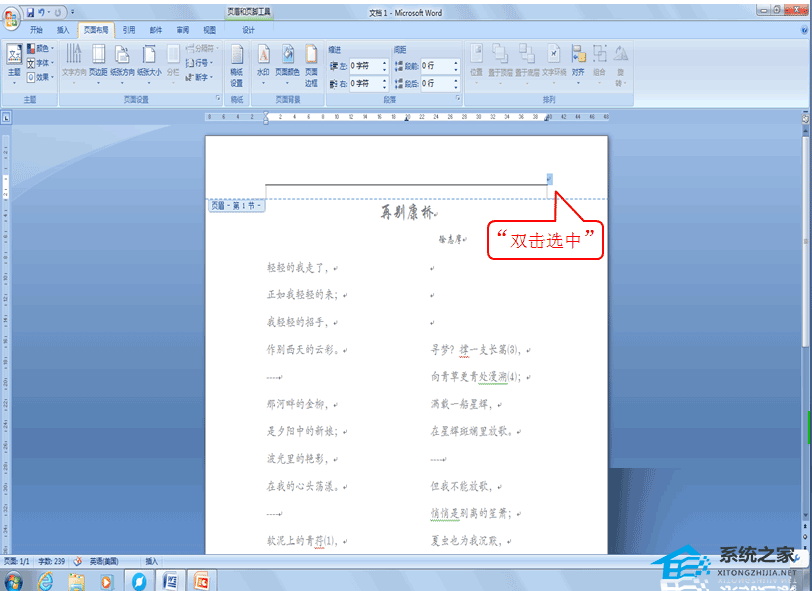
第二步:在菜单栏中点击选择页面布局栏,在子菜单中选择页面边框,打开一个界面。单击以选择边框。我们会发现默认设置是自定义,在右边的预览中,选择了下面的水平线。此时,我们所要做的就是点击水平线图标。
您可以删除下面的水平线。也可以直接选择无,也可以删除下方横线。
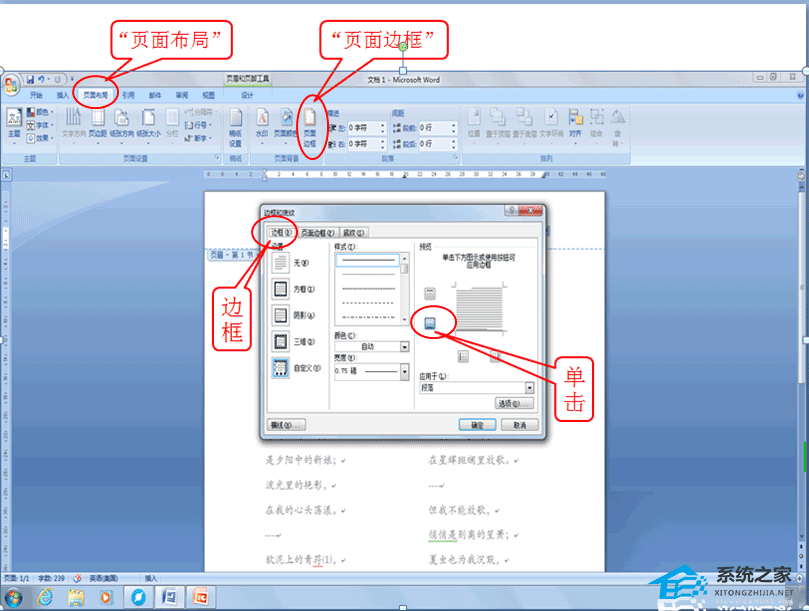
5.word2003也以同样的方式处理。依次点击格式边框和底纹边框,即可编辑。
以上是如何在Word文档中添加和删除页眉横线的介绍。操作很简单。你学会了吗?希望这篇文章能帮到大家!
Word文档页眉横线怎么添加和删除,以上就是本文为您收集整理的Word文档页眉横线怎么添加和删除最新内容,希望能帮到您!更多相关内容欢迎关注。
未经允许不得转载:探秘猎奇网 » Word文档页眉横线怎么添加和删除(word文档页眉横线怎么添加和删除文字)

 探秘猎奇网
探秘猎奇网 PPT凹凸立体感效果的制作方法分享(分享PPT凹凸立体效果的制作方法)
PPT凹凸立体感效果的制作方法分享(分享PPT凹凸立体效果的制作方法) 头发多久洗一次最好,脱发都怪洗头太频繁?洗发需要注意什么?
头发多久洗一次最好,脱发都怪洗头太频繁?洗发需要注意什么? 格式工厂怎么暂停(格式工厂关了再开)
格式工厂怎么暂停(格式工厂关了再开) win10重置卡在34不动了(window10重置卡在33%)
win10重置卡在34不动了(window10重置卡在33%)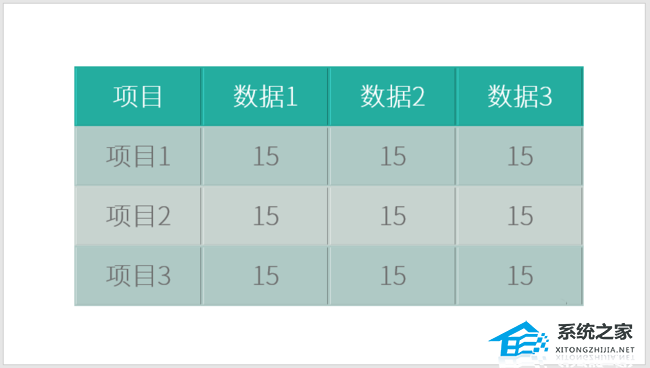 PPT如何设置表格单元格凹凸效果(如何在PPT中设置表格单元格凹凸效果)
PPT如何设置表格单元格凹凸效果(如何在PPT中设置表格单元格凹凸效果) win10平板模式怎么分屏使用(window10平板模式怎么用)
win10平板模式怎么分屏使用(window10平板模式怎么用) win10删除蓝屏日志(系统升级日志文件能删除吗)
win10删除蓝屏日志(系统升级日志文件能删除吗) Win10系统SysMain磁盘占用率高怎么办
Win10系统SysMain磁盘占用率高怎么办



























