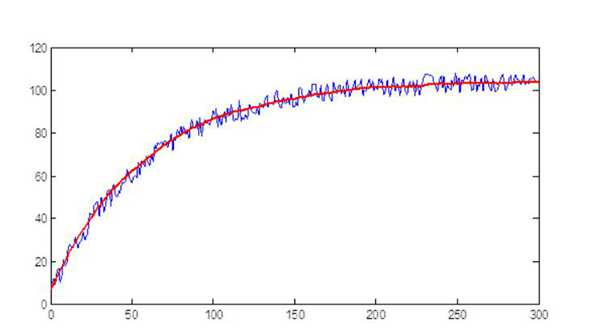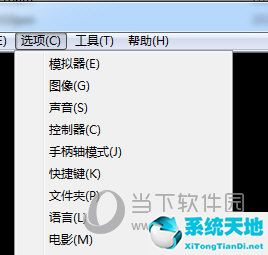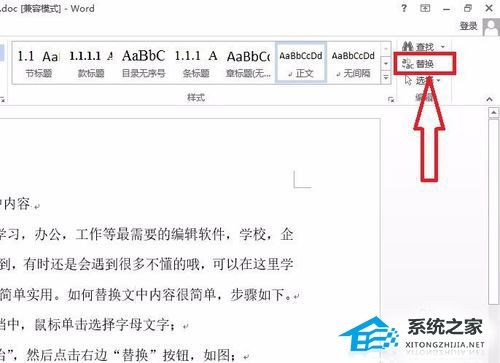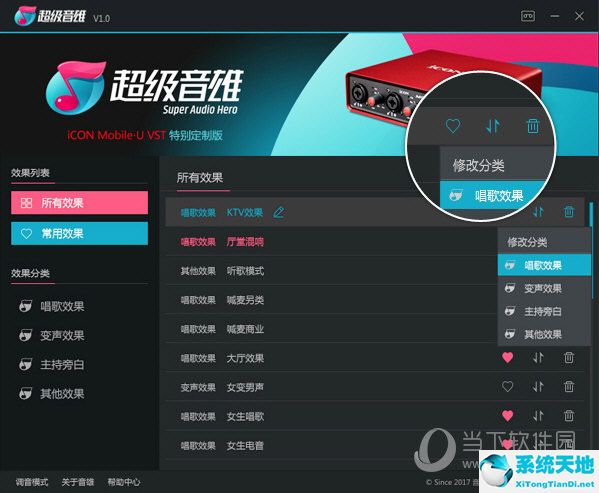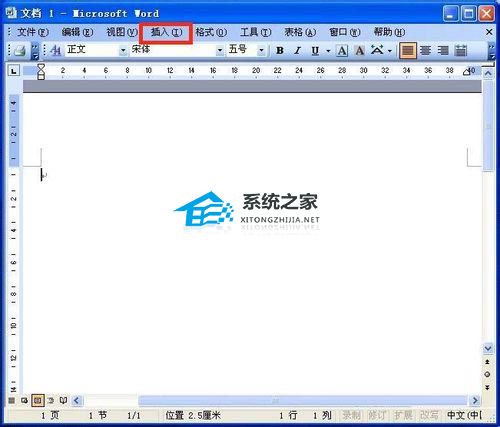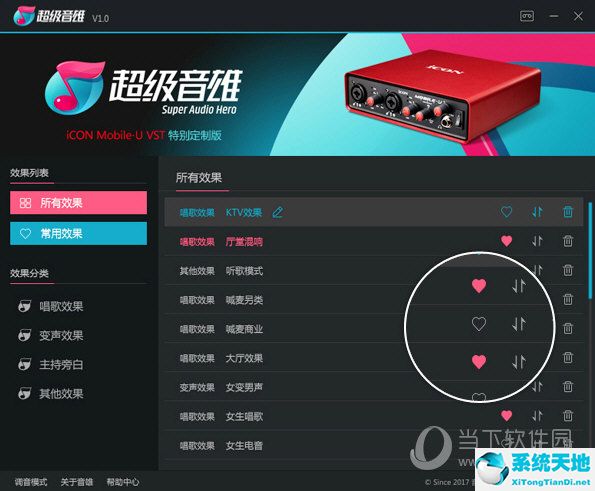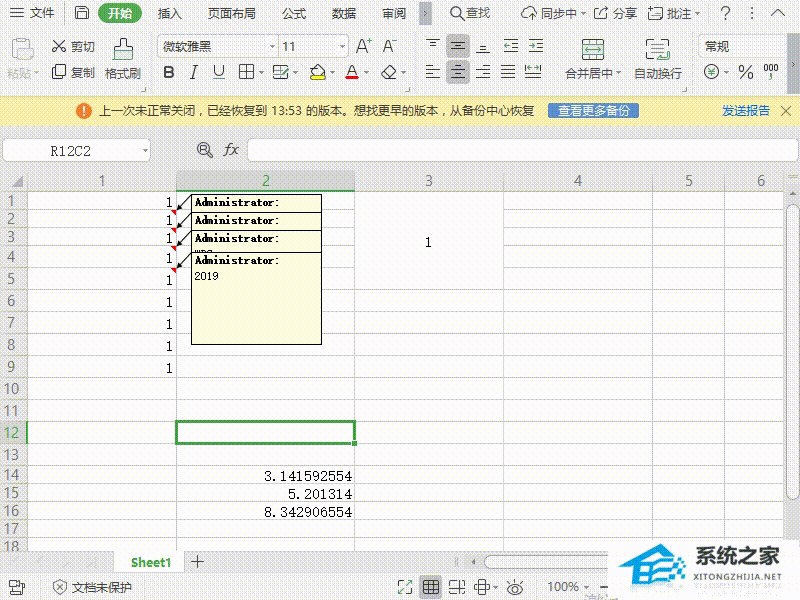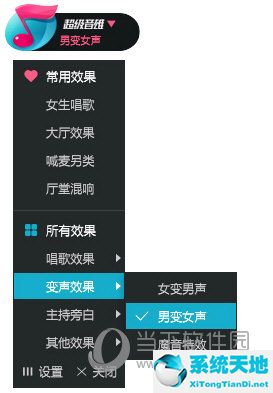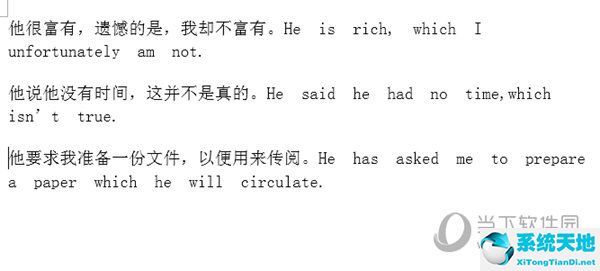Word文档中文字拾色器怎么用, 如何在Word文档中使用文本颜色选择器?什么是文本颜色选择器?它的作用是吸收其他颜色,让你快速找到相同的颜色,然后你就可以用这个颜色来填充你的文字。
接下来,我们来看看文本颜色选择器的具体用法。
操作方法
1.word中有四种颜色相近的蓝色,、、、。现在的主要任务是把四个蓝调改成这个。
: 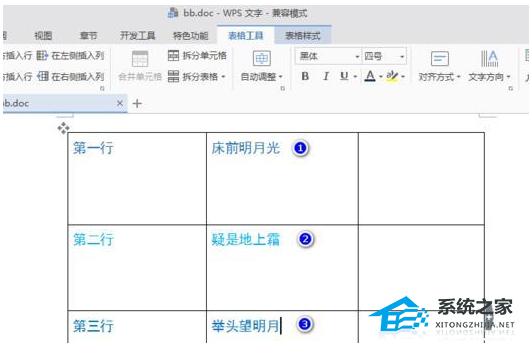 2.选择颜色的字体,用A右边的向下箭头右击,点击弹出下拉框,点击颜色选择器。
2.选择颜色的字体,用A右边的向下箭头右击,点击弹出下拉框,点击颜色选择器。
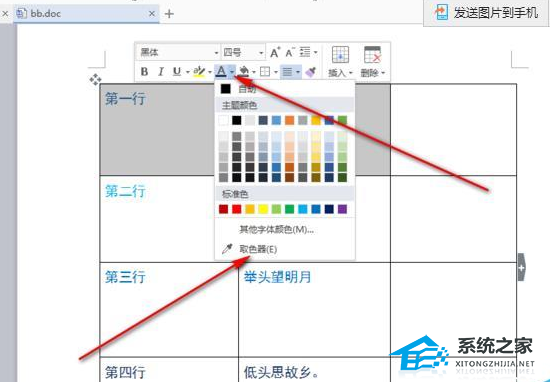 3,滑动箭头取出的蓝色,可以看到大框里有一个小框显示取出的颜色,小框右边出现:RGB:36,91,141。
3,滑动箭头取出的蓝色,可以看到大框里有一个小框显示取出的颜色,小框右边出现:RGB:36,91,141。
:  4.选择第二行的字体,点击右键,a的右边有一个向下的箭头,点击它弹出下拉框,点击其他字体颜色。
4.选择第二行的字体,点击右键,a的右边有一个向下的箭头,点击它弹出下拉框,点击其他字体颜色。
: 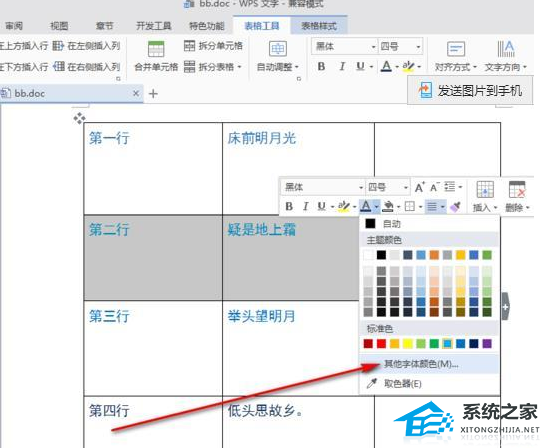 5.在弹出的对话窗口中,选择Customize,您将在颜色样式RGB设置下看到红色R:36、绿色G:91和蓝色B:141。点击确定即可。
5.在弹出的对话窗口中,选择Customize,您将在颜色样式RGB设置下看到红色R:36、绿色G:91和蓝色B:141。点击确定即可。
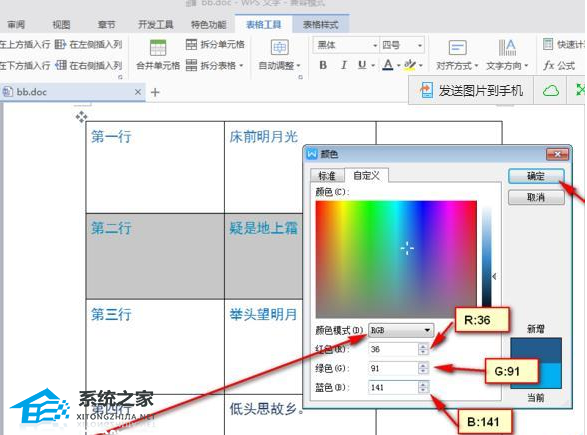 6,第一次选色后发现色差有点大,又拍了另一个颜色RGB: 28,126,178,色差有点小,所以如果选色后色差大,可以多试几次。如你所见,如果使用颜色,
6,第一次选色后发现色差有点大,又拍了另一个颜色RGB: 28,126,178,色差有点小,所以如果选色后色差大,可以多试几次。如你所见,如果使用颜色,
a会是最新的实用颜色,所以把色差最小的颜色拿出来,下面可以把字体设置成最新的颜色,就不用填RGB值了。
: 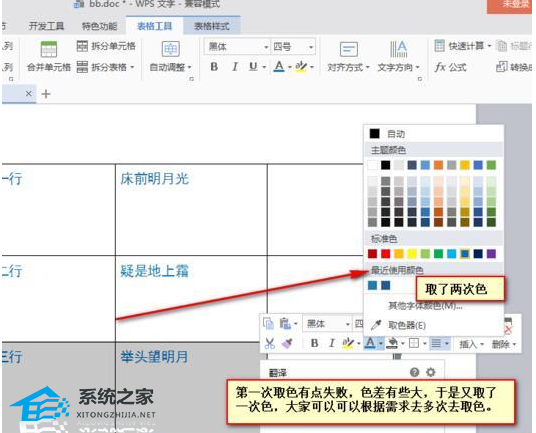 7.将所有线条的字体设置为颜色蓝色效果图。
7.将所有线条的字体设置为颜色蓝色效果图。
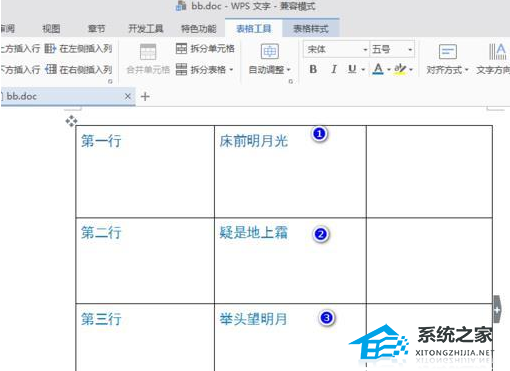
Word文档中文字拾色器怎么用,以上就是本文为您收集整理的Word文档中文字拾色器怎么用最新内容,希望能帮到您!更多相关内容欢迎关注。
未经允许不得转载:探秘猎奇网 » Word文档中文字拾色器怎么用(在拾色器中如何找到灰色)

 探秘猎奇网
探秘猎奇网 WPS图形线框颜色怎么修改教学分享(如何修改WPS图形线框颜色的教学分享)
WPS图形线框颜色怎么修改教学分享(如何修改WPS图形线框颜色的教学分享) 暴风激活工具可以永久激活win 10(暴风激活工具win7永久激活下载)
暴风激活工具可以永久激活win 10(暴风激活工具win7永久激活下载) win10 文件夹显示(文件夹和文件都有红叉)
win10 文件夹显示(文件夹和文件都有红叉)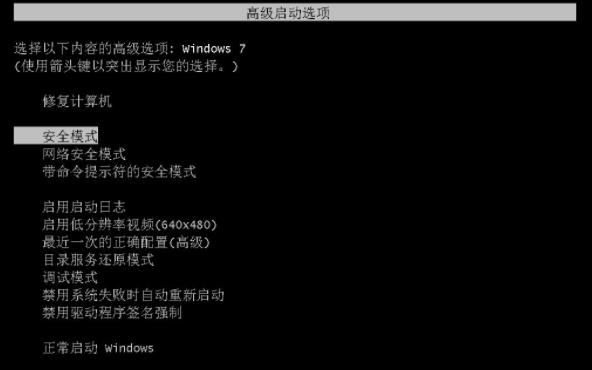 win7系统还原还原不了(win7还原失败怎么解决)
win7系统还原还原不了(win7还原失败怎么解决) 高铁坐出地铁既视感,五一小长假流量爆炸
高铁坐出地铁既视感,五一小长假流量爆炸 windows许可证即将过期怎么办是什么意思(windows11许可证即将过期怎么办)
windows许可证即将过期怎么办是什么意思(windows11许可证即将过期怎么办) Word文档图片只显示一截怎么解决(word文档中的图片只显示一半)
Word文档图片只显示一截怎么解决(word文档中的图片只显示一半) LOLA ROSE是什么品牌,Lola Rose 的手表是不是智商税?
LOLA ROSE是什么品牌,Lola Rose 的手表是不是智商税?