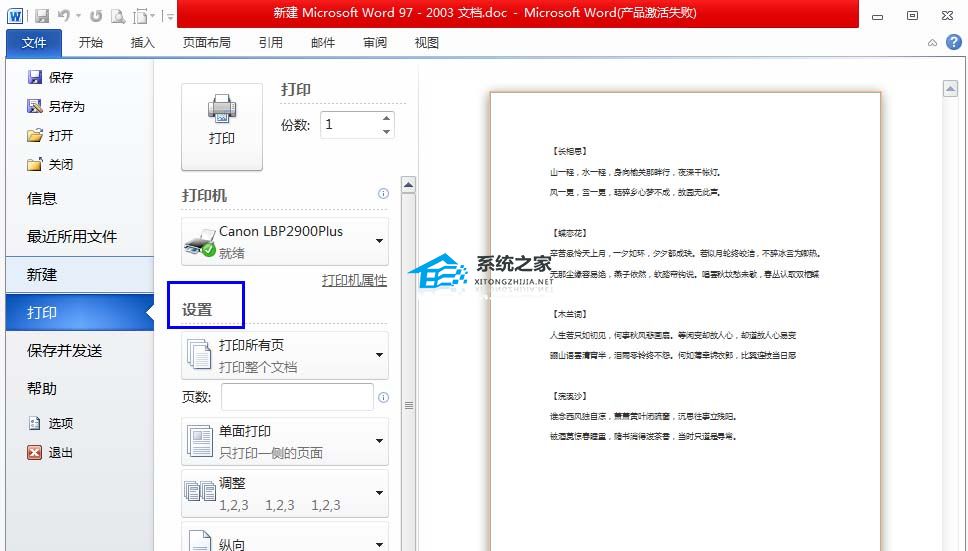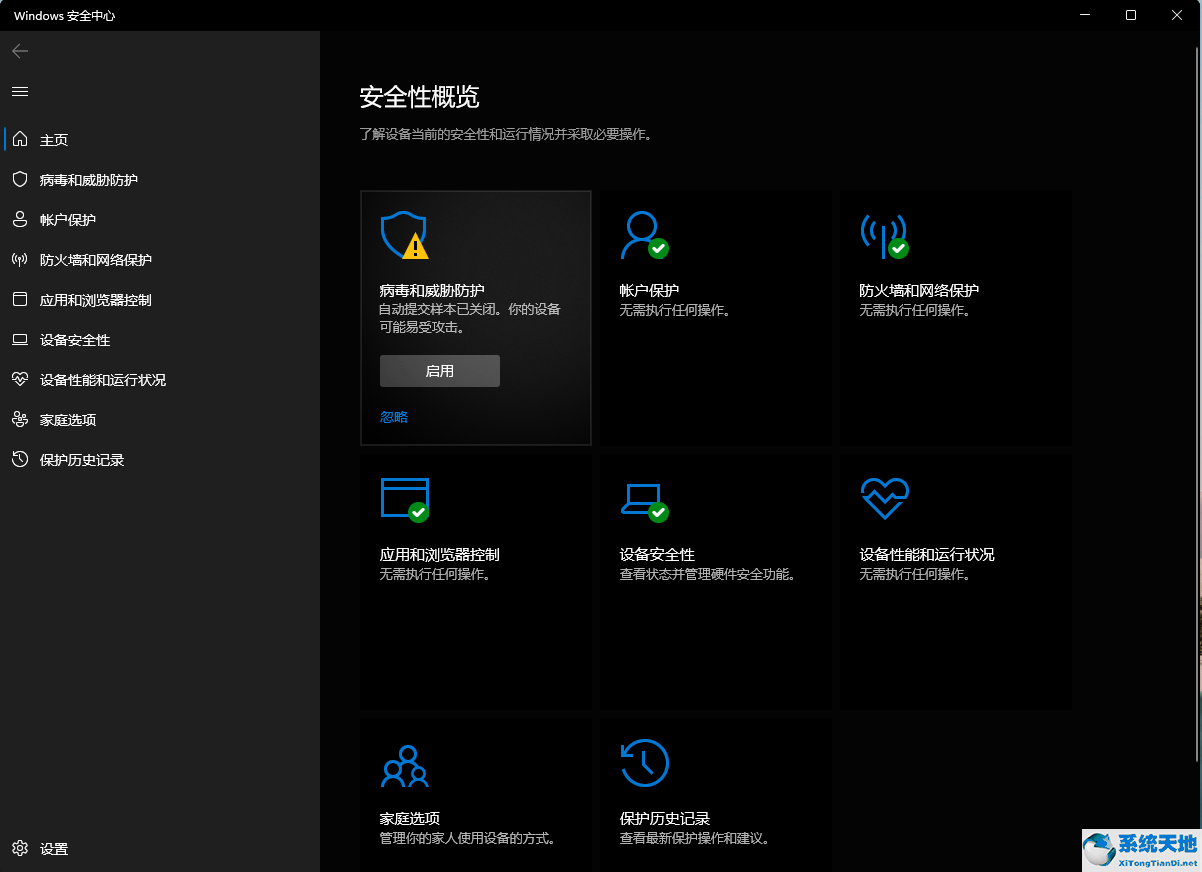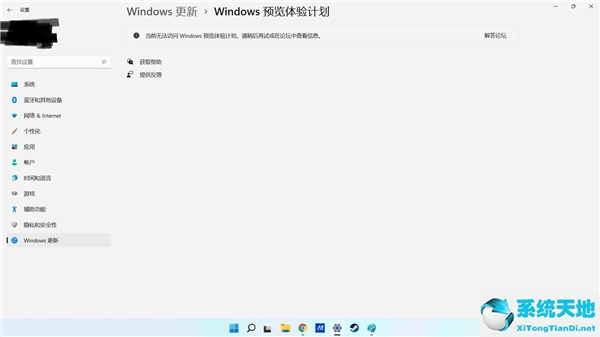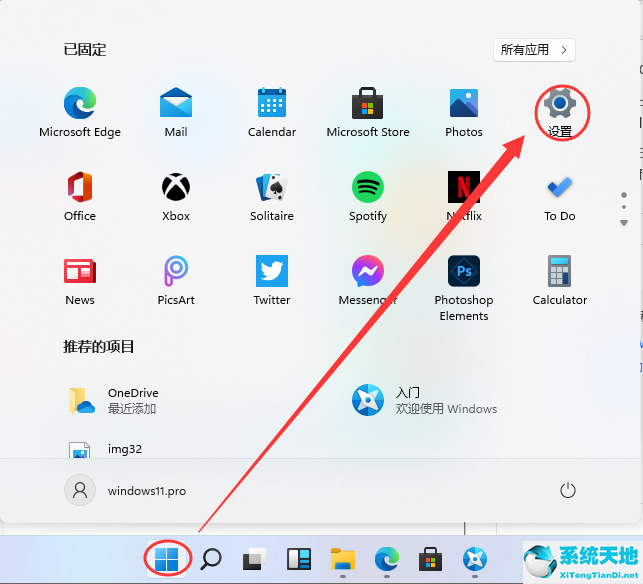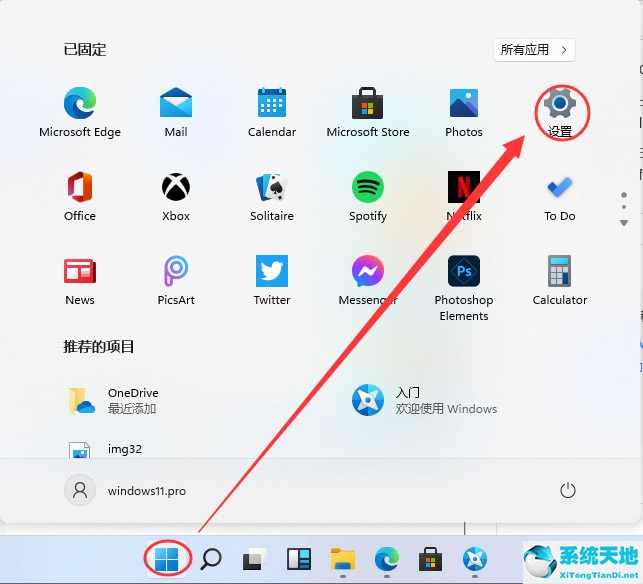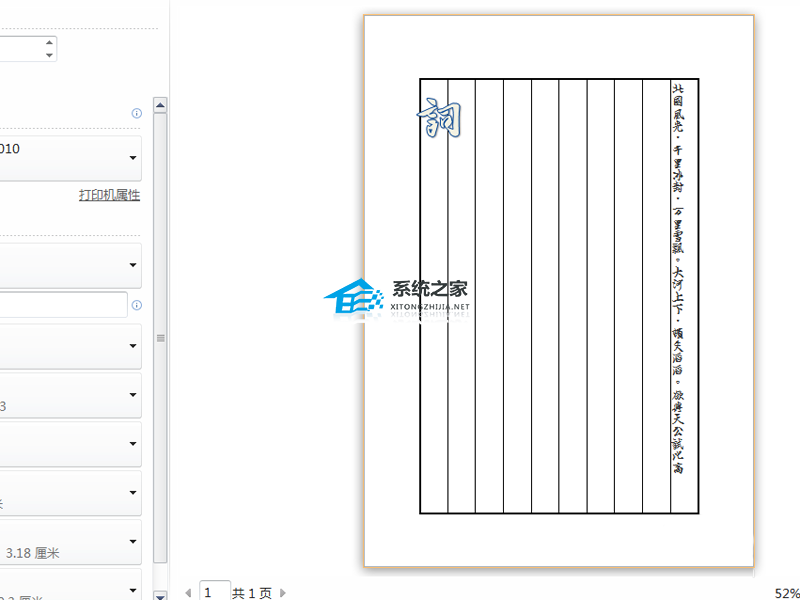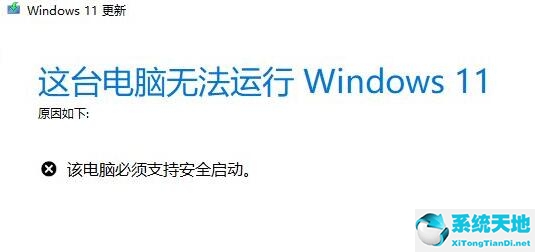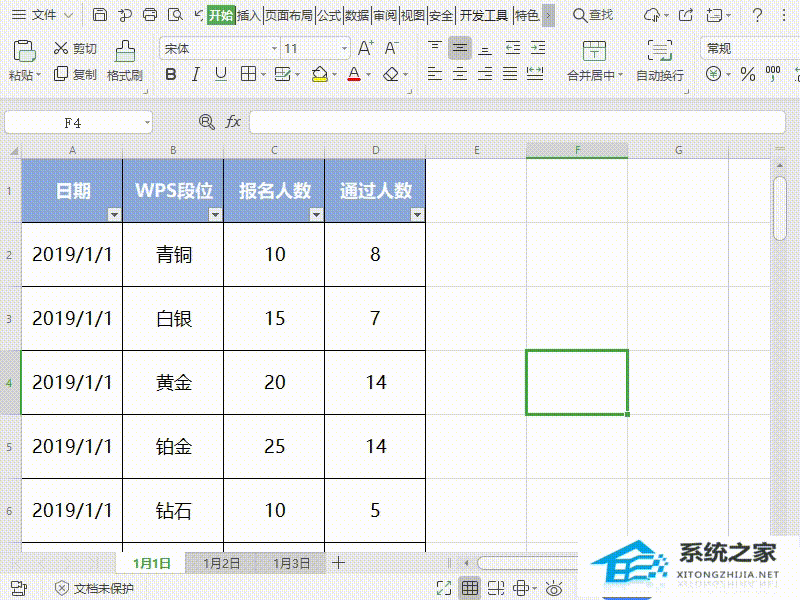Word表格的数据怎么求和, Word表格中的数据如何求和?很多时候我们在做表格数据的时候,都会用到excel。在excel中,我们可以很容易地进行一些简单的计算,比如求和,但是在word中,我们也可以对表格数据求和。
我们来看看具体操作。
具体操作如下:
1.将鼠标放在要插入公式的单元格中,单击表格工具栏中的“布局”选项卡。单击数据组中的公式按钮。
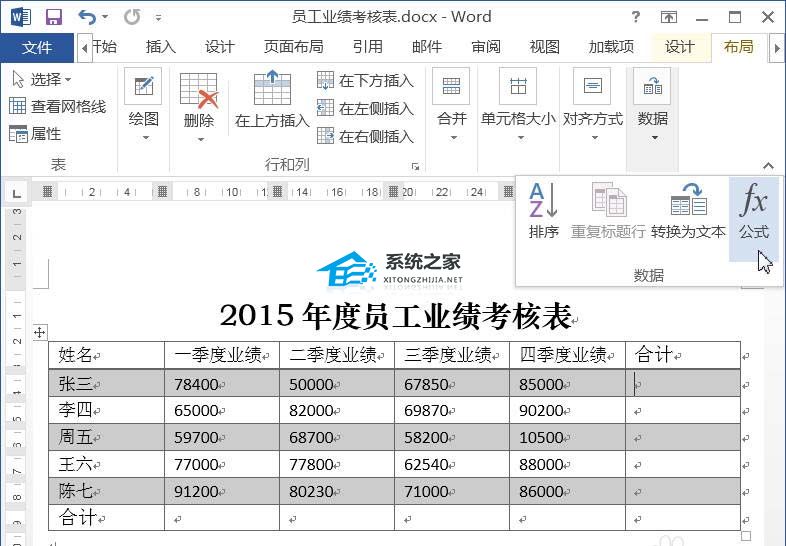
2.弹出公式对话框。此时公式=SUM(左)自动显示在公式文本框中,点击确定。此公式表示单元格左侧数据的总和。
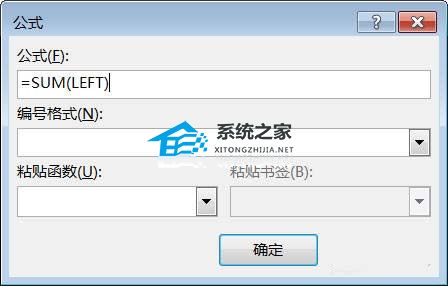
3.此时,求和公式将自动应用于选定的单元格。
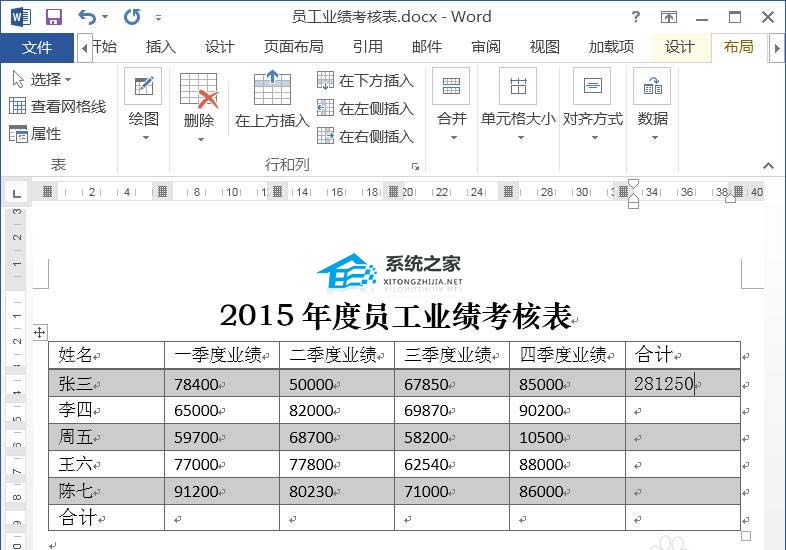
4.将求和公式复制并粘贴到下面的四个单元格中。
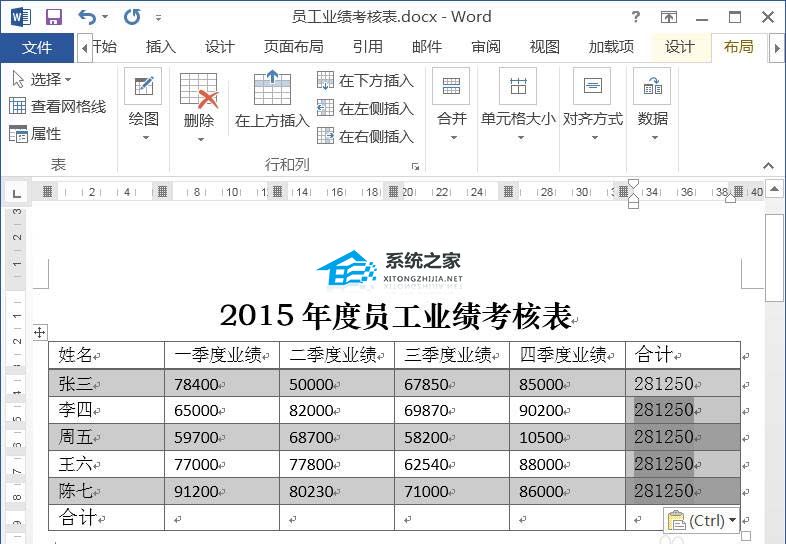
5、将鼠标放在要插入公式的单元格中。在表格工具栏中,单击布局选项卡;单击数据组中的公式按钮。
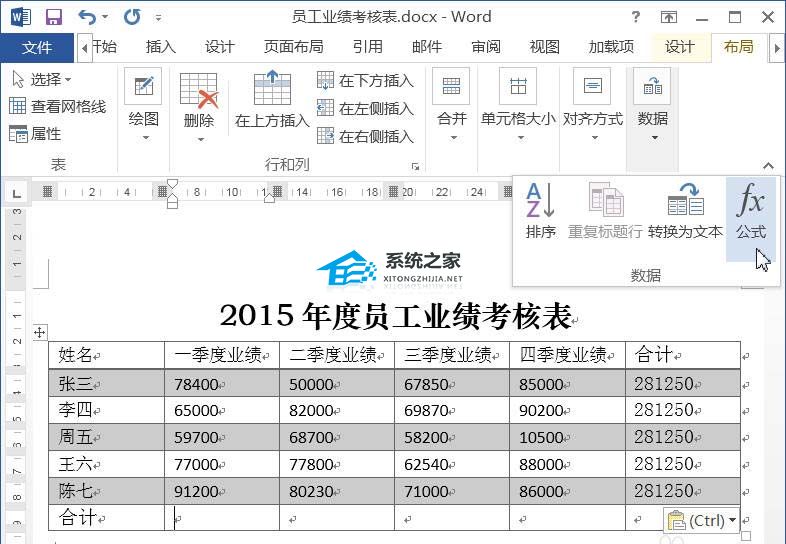
6.弹出公式对话框。此时公式=SUM(上图)自动显示在公式文本框中,点击确定。此公式表示单元格上方数据的总和。
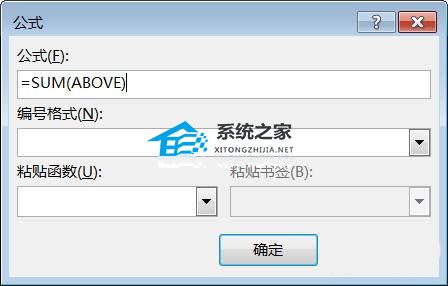
7.此时,求和公式将自动应用于选定的单元格。
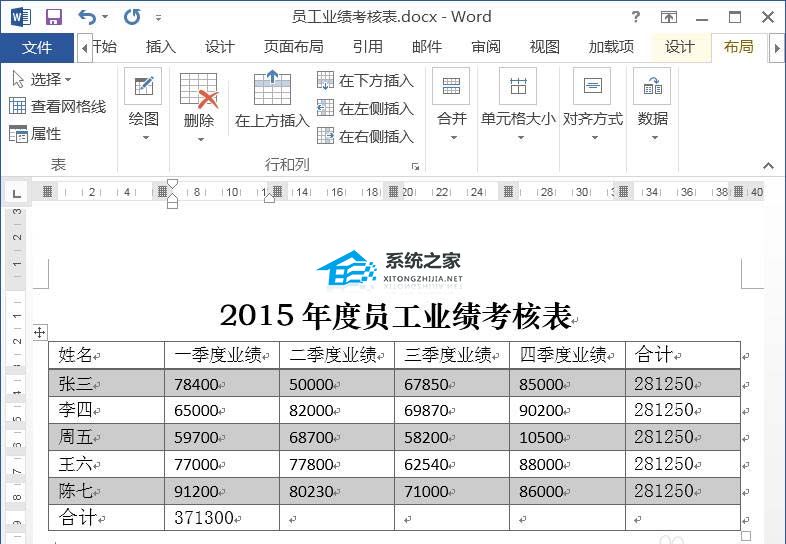
8.将求和公式复制并粘贴到右边的五个单元格中。
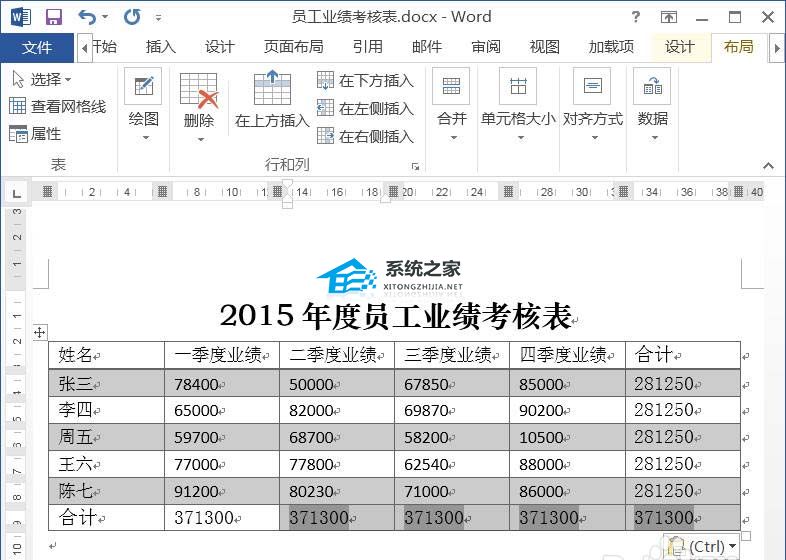
9.按Ctrl A,选中整篇文档,点击鼠标右键,在弹出的快捷菜单中选择更新命令。
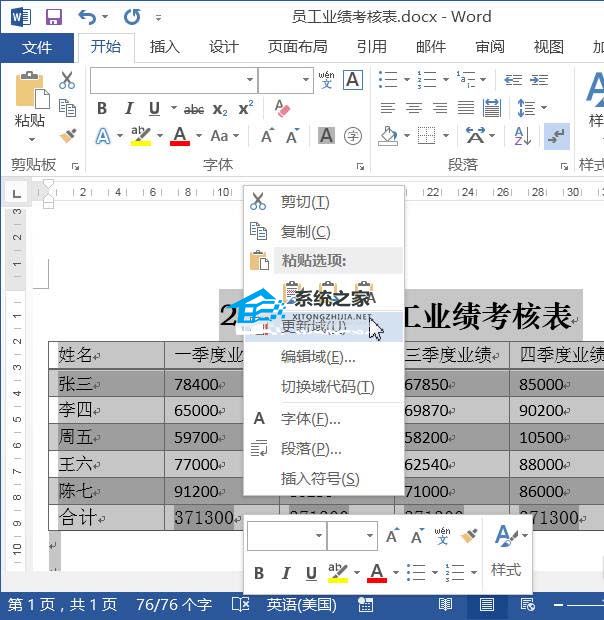
10.在此时间之前复制和粘贴的数据将自动更新。至此,word中表格数据的计算完成。
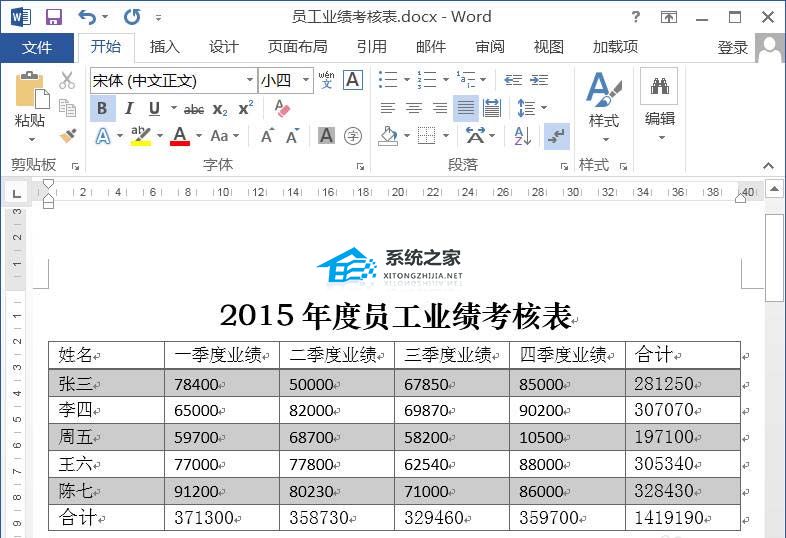
以上是word表格中的计算方法。需要计算表格数据的朋友可以看看,学习一下。喜欢的朋友请继续关注。
Word表格的数据怎么求和,以上就是本文为您收集整理的Word表格的数据怎么求和最新内容,希望能帮到您!更多相关内容欢迎关注。
未经允许不得转载:探秘猎奇网 » Word表格的数据怎么求和(word表格的数据怎么求和出来)

 探秘猎奇网
探秘猎奇网 陕西省教育考试网,这四个要点要注意
陕西省教育考试网,这四个要点要注意 PPT怎么制作轮播图片切换效果(如何在PPT中制作轮播图片切换效果)
PPT怎么制作轮播图片切换效果(如何在PPT中制作轮播图片切换效果) win10桌面只有图标没有文字怎么办
win10桌面只有图标没有文字怎么办 office激活和不激活有什么区别(microsoft office激活与不激活的区别)
office激活和不激活有什么区别(microsoft office激活与不激活的区别) gpu缩放导致黑屏(开了gpu缩放黑屏)
gpu缩放导致黑屏(开了gpu缩放黑屏) win10扩展屏幕怎么设置主屏幕(win10扩展屏幕怎么设置快捷键)
win10扩展屏幕怎么设置主屏幕(win10扩展屏幕怎么设置快捷键) 物理降温的正确方法(儿童物理降温最有效的方法)
物理降温的正确方法(儿童物理降温最有效的方法) 小腿抽筋是什么原因如何解决?小腿抽筋怎么办?
小腿抽筋是什么原因如何解决?小腿抽筋怎么办?