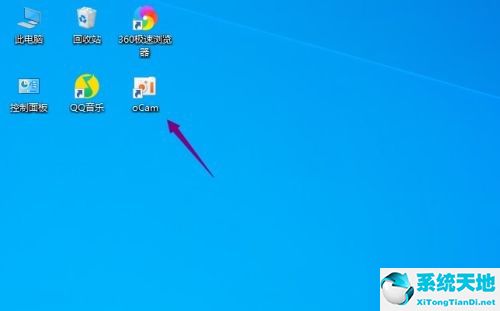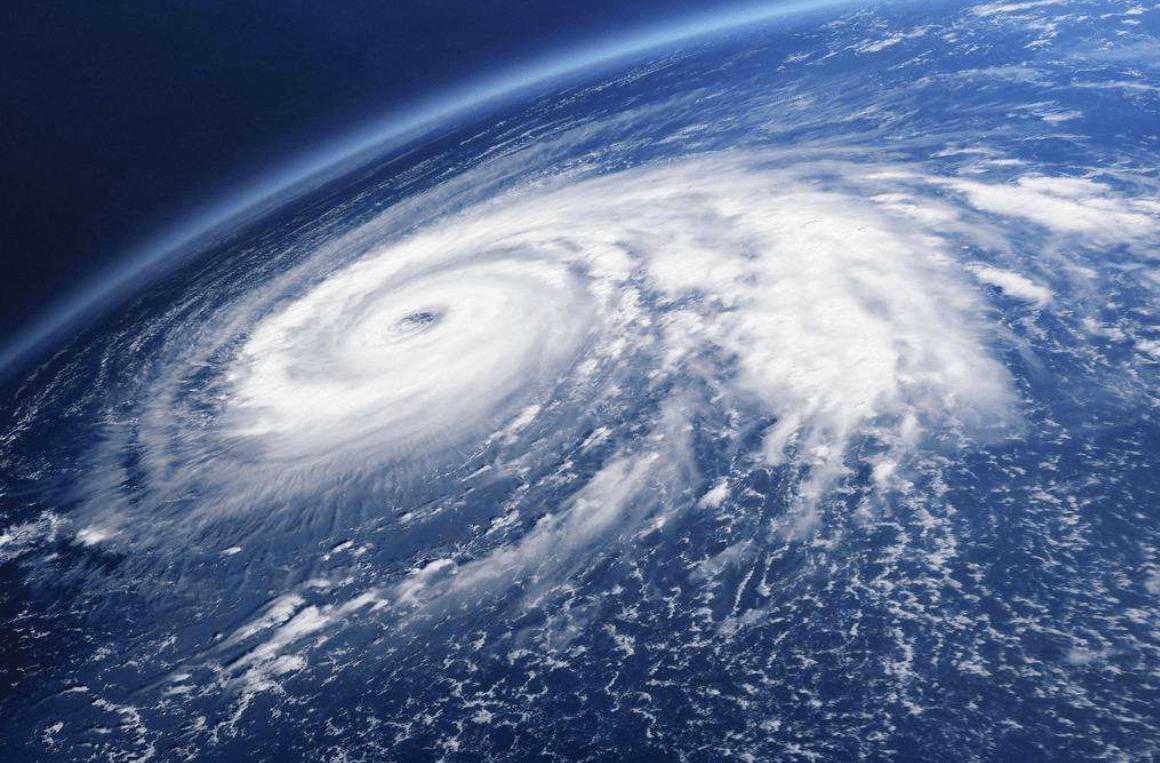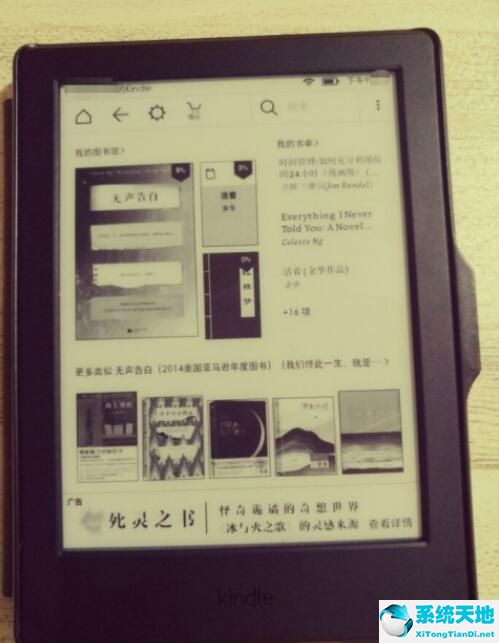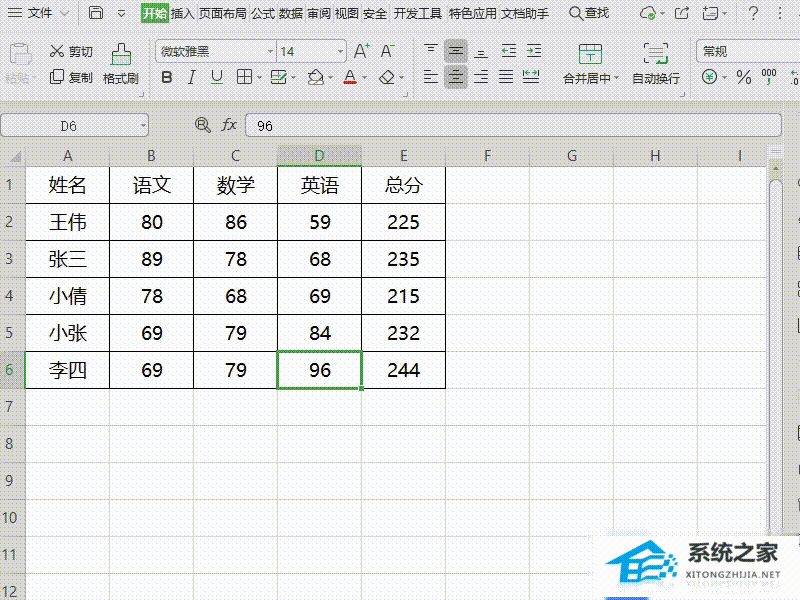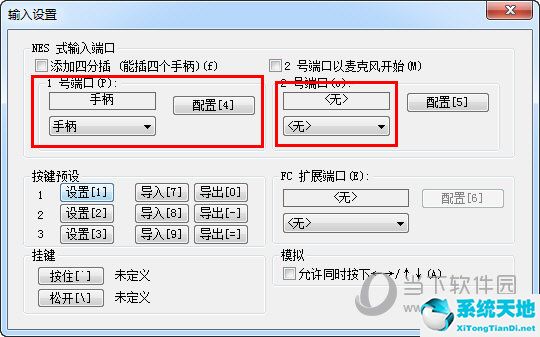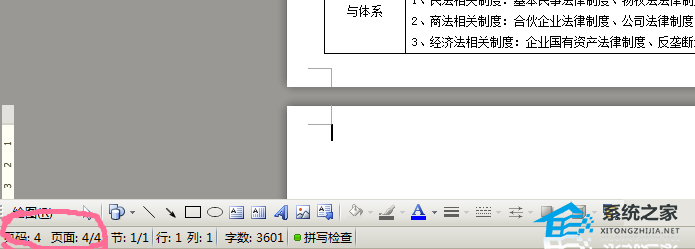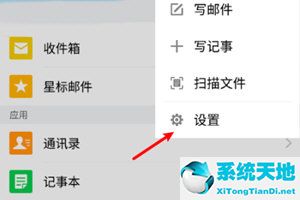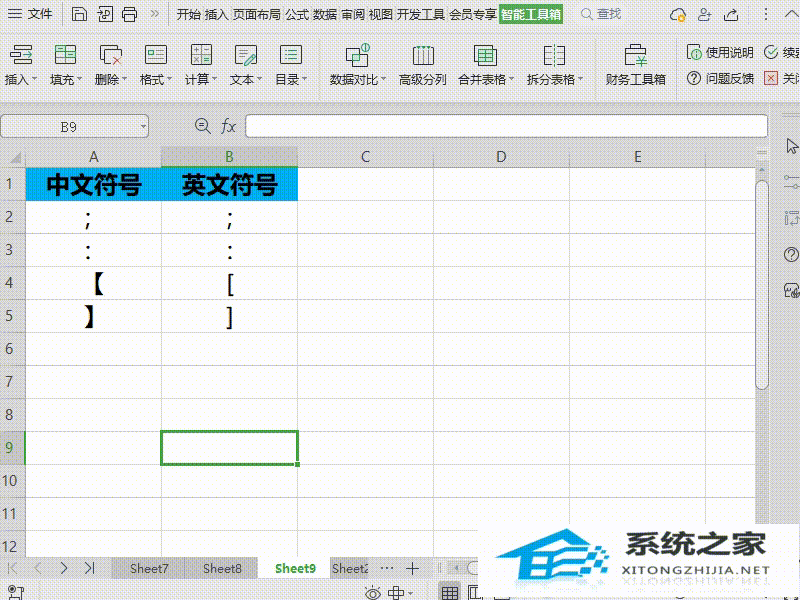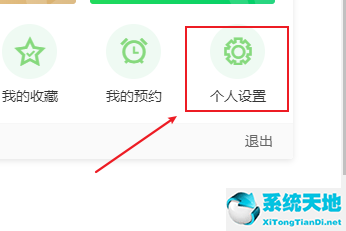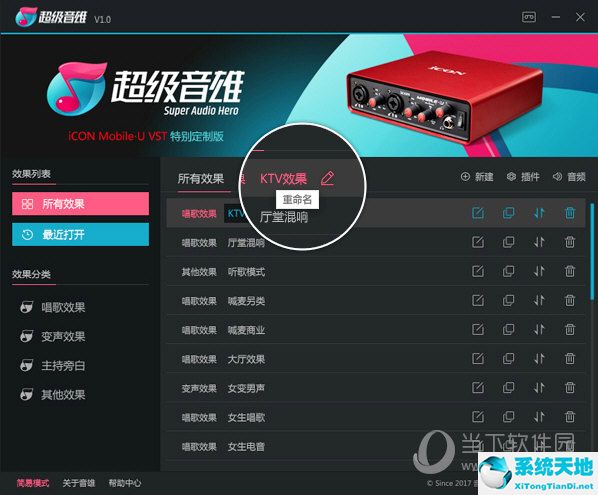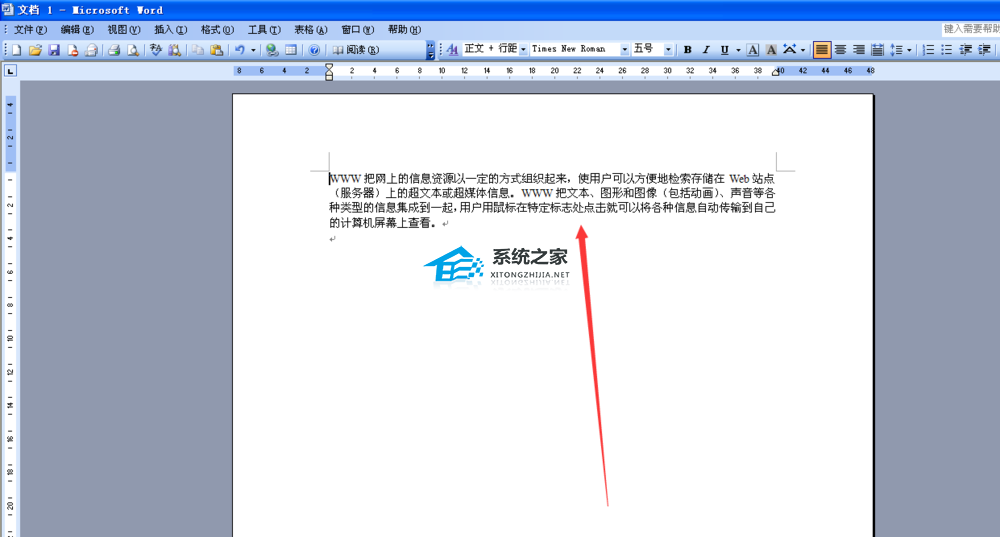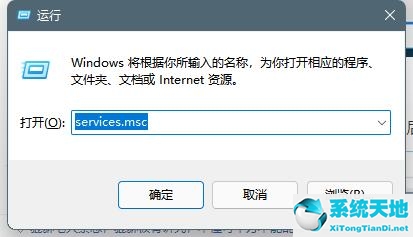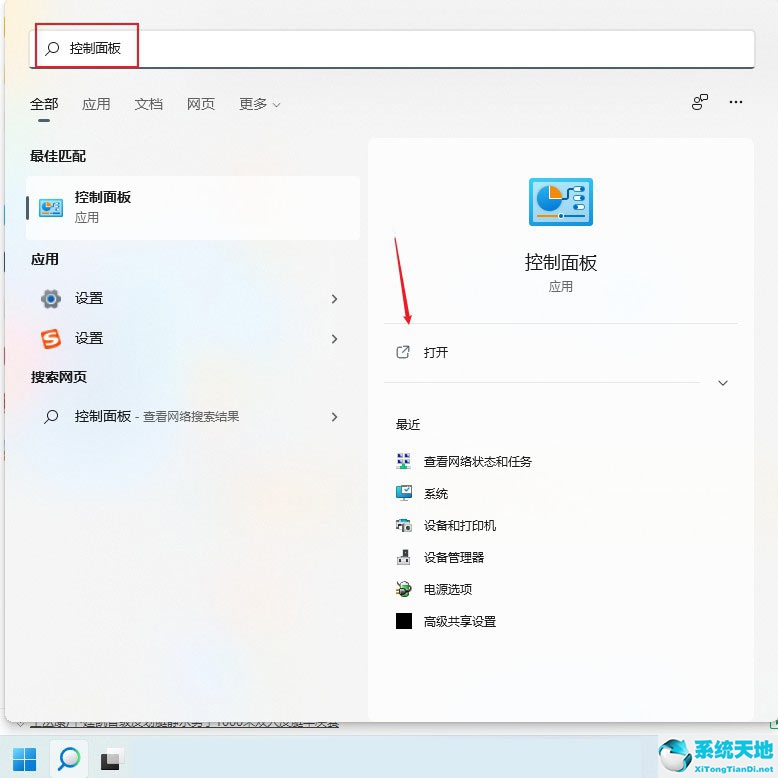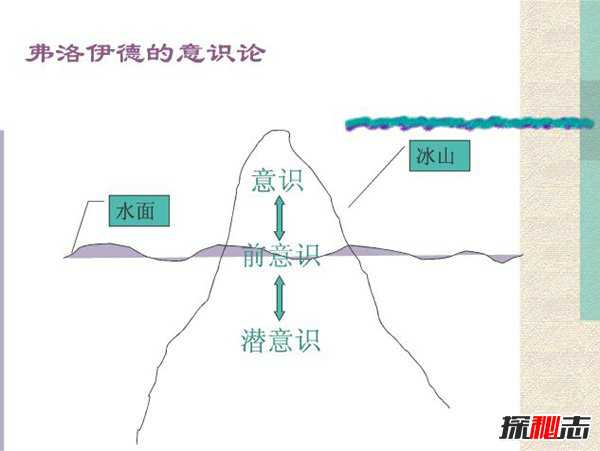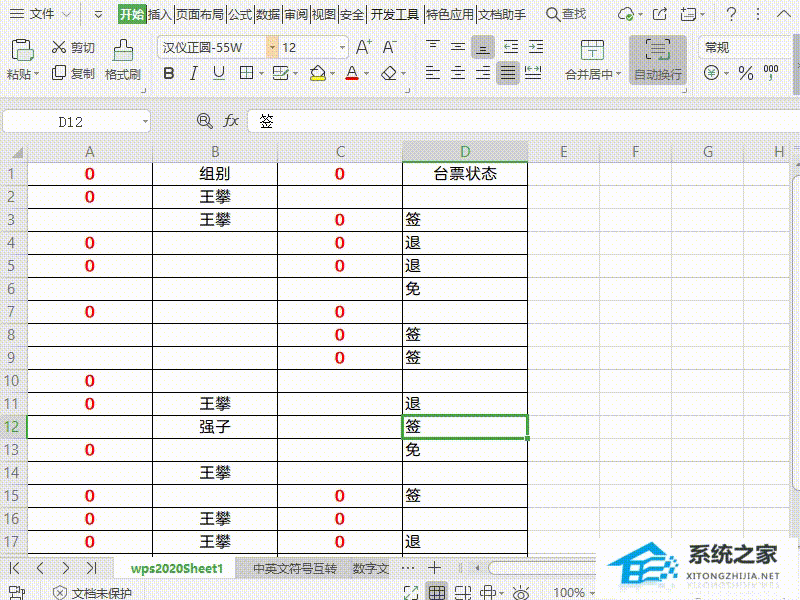Word文档怎么给页面设置边框样式教学, Word文档如何为教学分享页面设置边框样式?Word中显示的内容会逐页显示,一般分页的地方会有一行显示。有些用户觉得这条线不够明显,想修改样式。
那么Word文档如何为页面设置边框样式呢?让我们来看看。
如何在Word文档中设置页面边框样式的教学
打开页面布局对话框,在页面设置中输入布局选项。
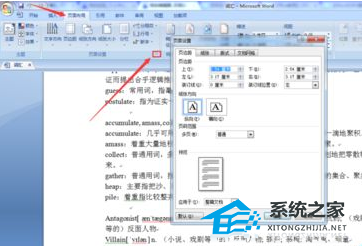 点击边框按钮,打开边框和底纹对话框(也可以进行底纹设置,打开子对话框),在页面边框选项卡中进行设置。
点击边框按钮,打开边框和底纹对话框(也可以进行底纹设置,打开子对话框),在页面边框选项卡中进行设置。
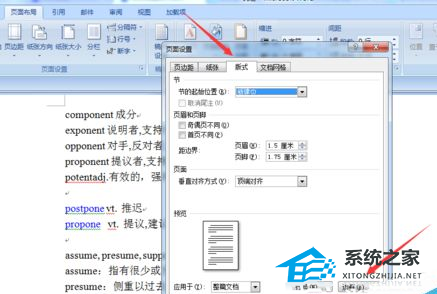 在设置栏中选择边框样式。记得选择页面边框,这样就可以设置页面边框了。None用于移除边框,custom用于在页面的每一侧添加不同的边框。
在设置栏中选择边框样式。记得选择页面边框,这样就可以设置页面边框了。None用于移除边框,custom用于在页面的每一侧添加不同的边框。
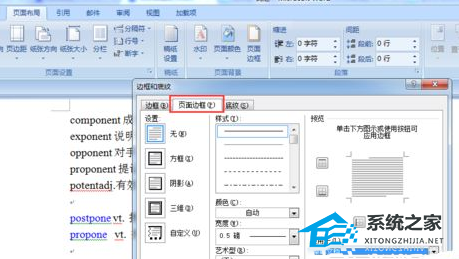 在“样式”框中选择用于边框的线型;在颜色中选择边框颜色;在宽度框中选择边框线的粗细。设置完成后,预览效果会显示在右侧区域,通过作用于上、下、左、右四个按钮可以设置四个边框。
在“样式”框中选择用于边框的线型;在颜色中选择边框颜色;在宽度框中选择边框线的粗细。设置完成后,预览效果会显示在右侧区域,通过作用于上、下、左、右四个按钮可以设置四个边框。
 在“应用于”框中选择要添加边框的页面。
在“应用于”框中选择要添加边框的页面。
上面的设置是用基本线型来装饰页面。此外,可以使用艺术设计来替换Word中的这些基本线型,但不能在同一页上使用两种或多种艺术线型。
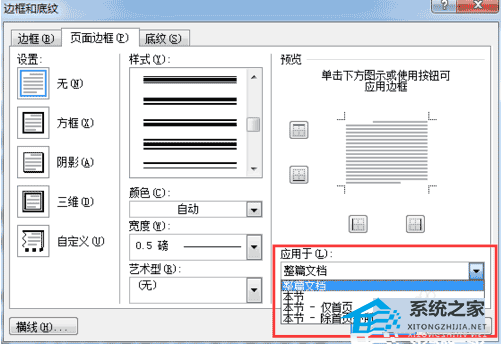
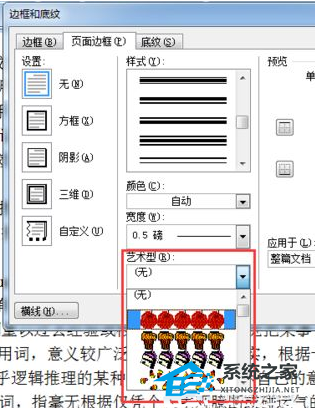 点击右下角的选项按钮,打开边框和底纹对话框,可以设置页面边框与文字或页面边缘的距离。你可以自己试试。
点击右下角的选项按钮,打开边框和底纹对话框,可以设置页面边框与文字或页面边缘的距离。你可以自己试试。
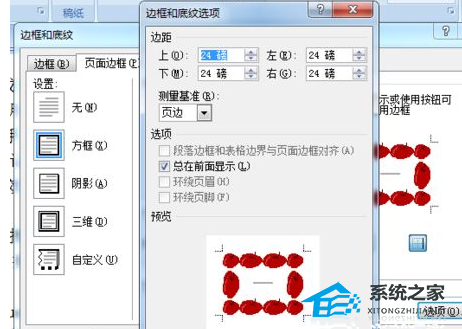 按照上面的步骤,边肖只在主页上设置页面边框。我们来看看效果如何。真的比空白页边框好看多了。
按照上面的步骤,边肖只在主页上设置页面边框。我们来看看效果如何。真的比空白页边框好看多了。
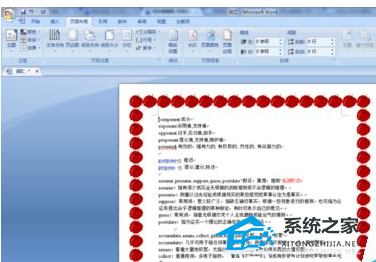
Word文档怎么给页面设置边框样式教学,以上就是本文为您收集整理的Word文档怎么给页面设置边框样式教学最新内容,希望能帮到您!更多相关内容欢迎关注。
未经允许不得转载:探秘猎奇网 » Word文档怎么给页面设置边框样式教学(word2019如何设置页面边框)

 探秘猎奇网
探秘猎奇网 二阳了一直低烧正常吗?会造成什么影响呢
二阳了一直低烧正常吗?会造成什么影响呢 电脑键盘上的alt是什么意思(电脑alt键是什么意思)
电脑键盘上的alt是什么意思(电脑alt键是什么意思) WPS表格中如何运行代码的操作方法详细教学(如何以WPS形式运行代码的详细说明)
WPS表格中如何运行代码的操作方法详细教学(如何以WPS形式运行代码的详细说明) 空调除湿的标志是什么样的?空调除湿和制冷有哪些区别
空调除湿的标志是什么样的?空调除湿和制冷有哪些区别 台式电脑如何取消开机自检(如何取消电脑开机磁盘自检)
台式电脑如何取消开机自检(如何取消电脑开机磁盘自检) rh血型阳性是什么意思,血型报告单上的阳性是什么意思?
rh血型阳性是什么意思,血型报告单上的阳性是什么意思? 烟酰胺的功效与作用,烟酸和烟酰胺的区别
烟酰胺的功效与作用,烟酸和烟酰胺的区别 Wps如何显示/关闭表格任务窗格(wps如何关闭任务栏)
Wps如何显示/关闭表格任务窗格(wps如何关闭任务栏)