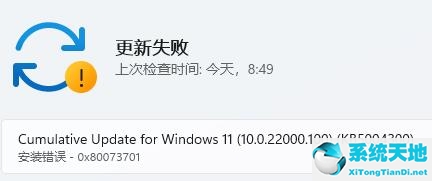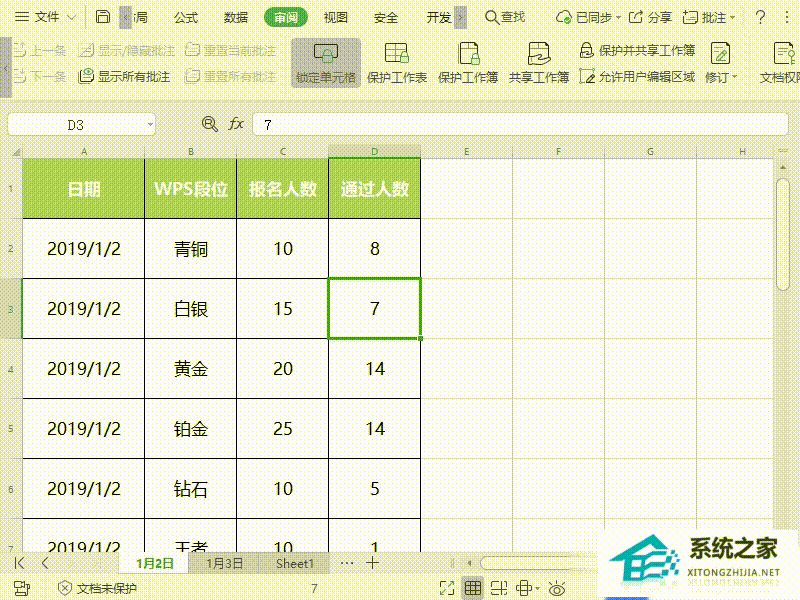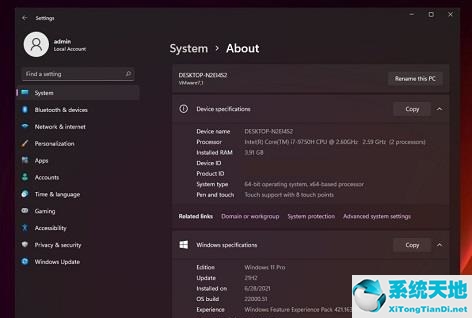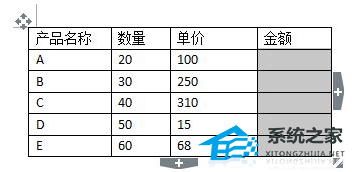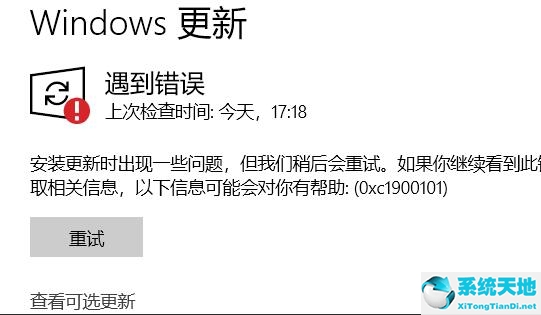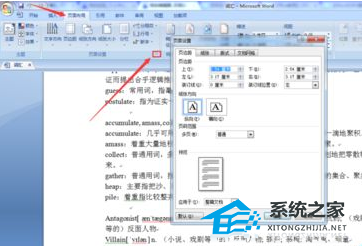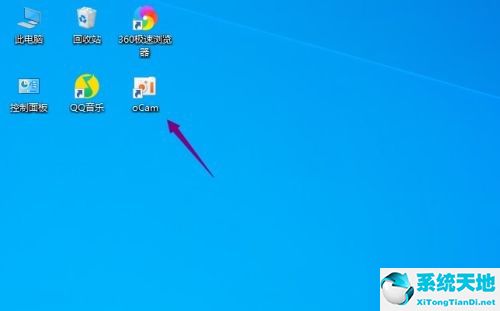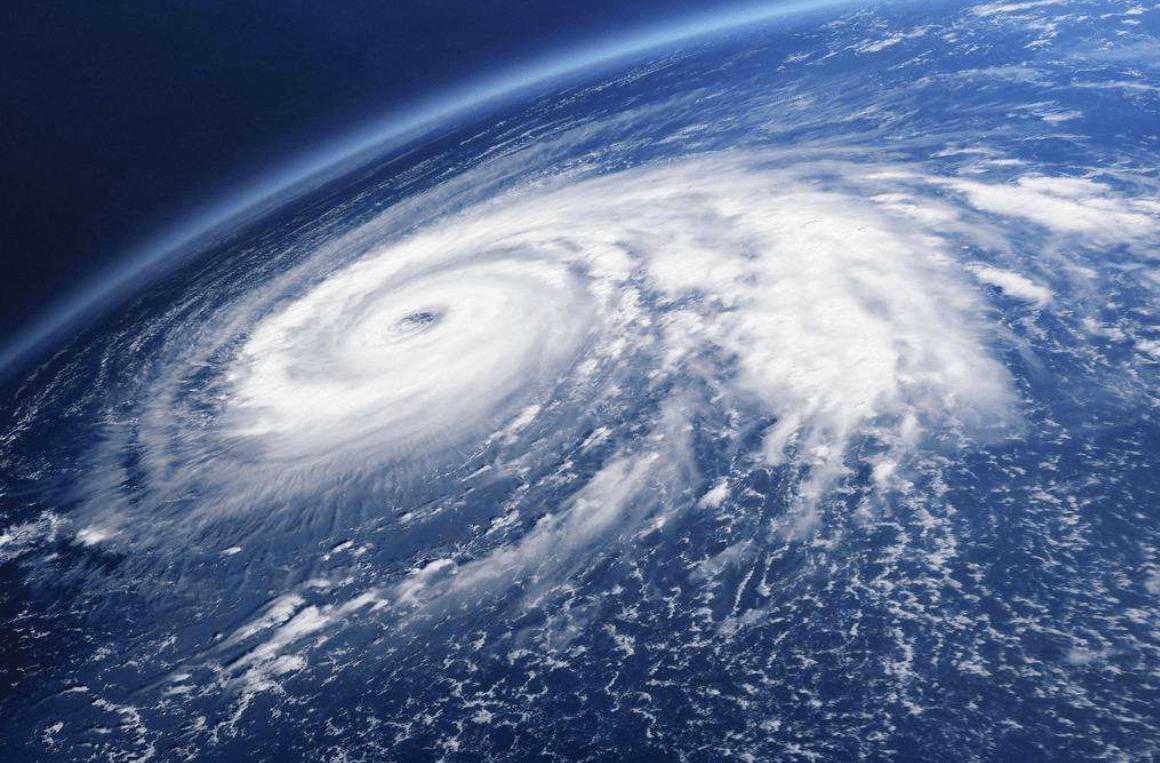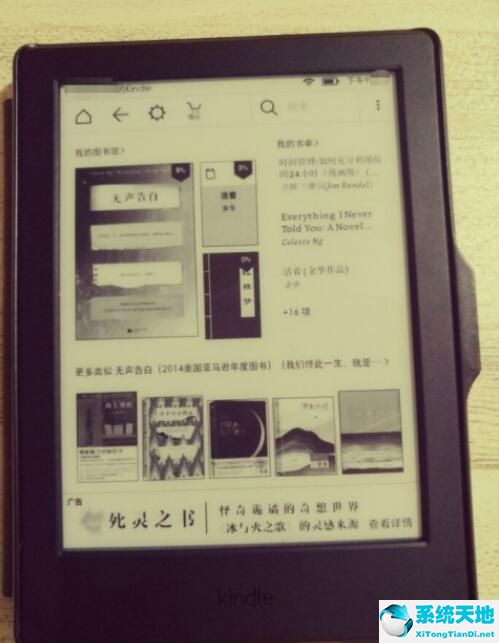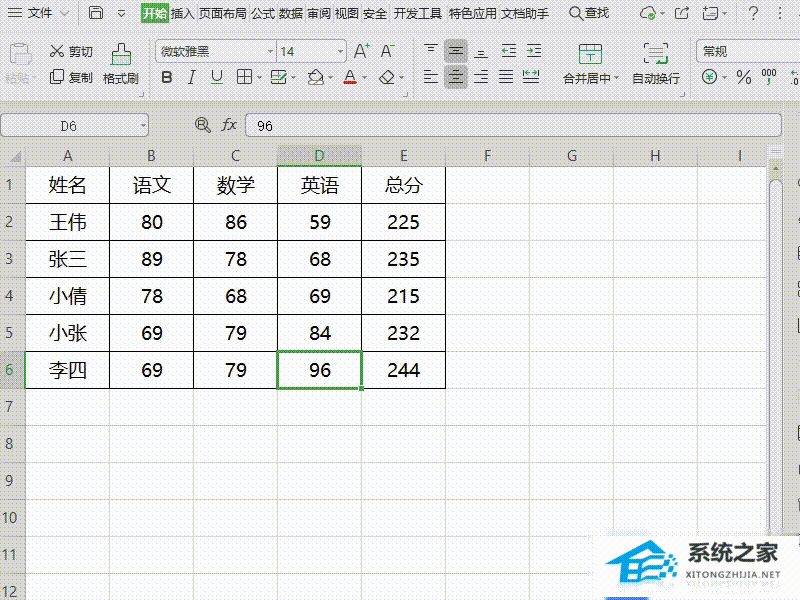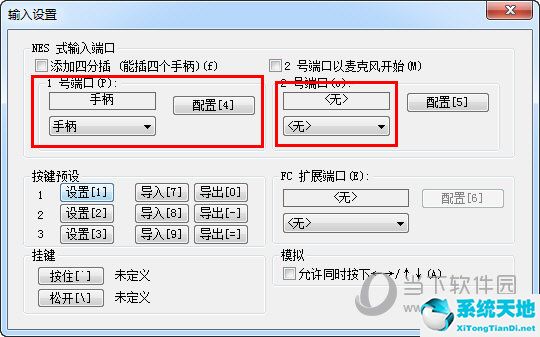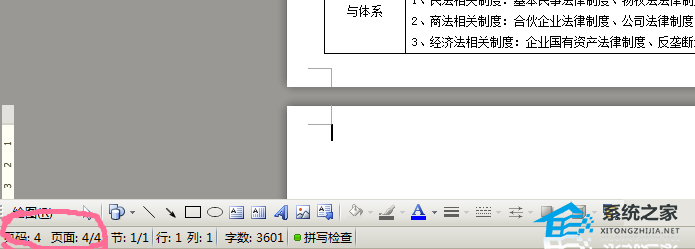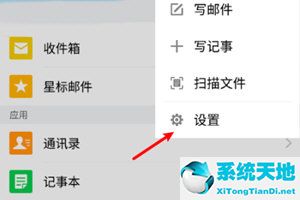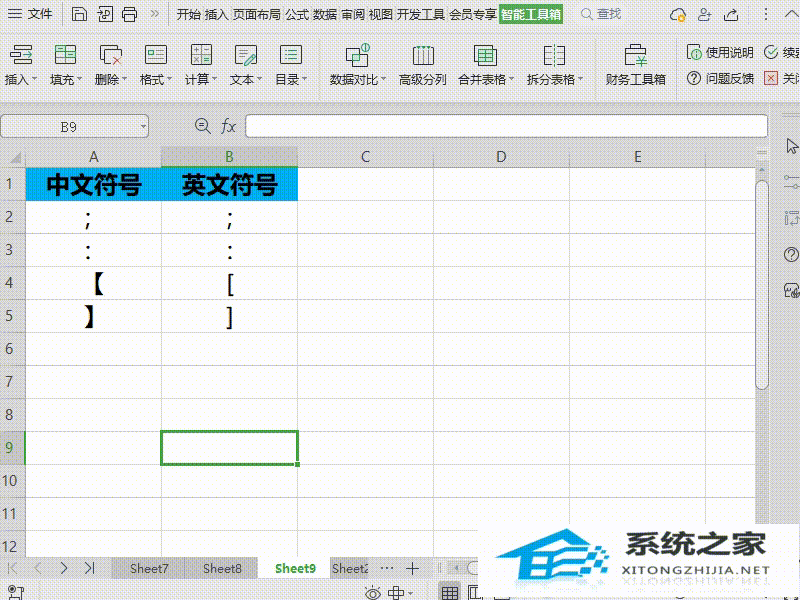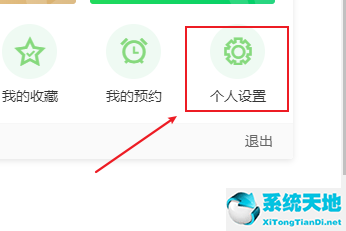Word文档怎么缩放打印, 如何缩放和打印Word文档?如何在Word文档中缩放打印一张纸?有些用户想使用Word文档中的缩放打印功能,将文档内容打印在一张纸上,那么应该怎么做呢?其实方法很简单。下面小编就给大家展示一下详细的步骤。
让我们一起来看看。
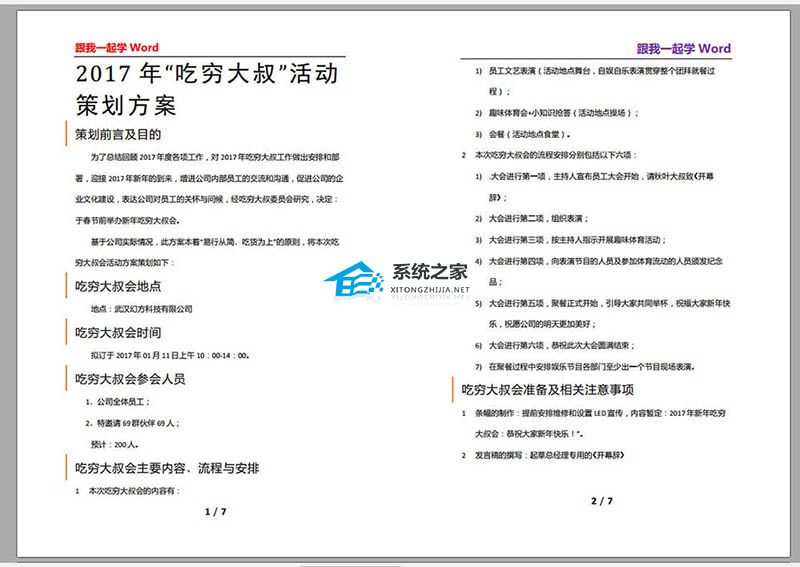
1.首先,我们打开需要设置缩放打印的文档。我的文档总共有7页。我们来设置缩放打印,让每个Word页面的原始版本变成一个Word页面打印两个版本。
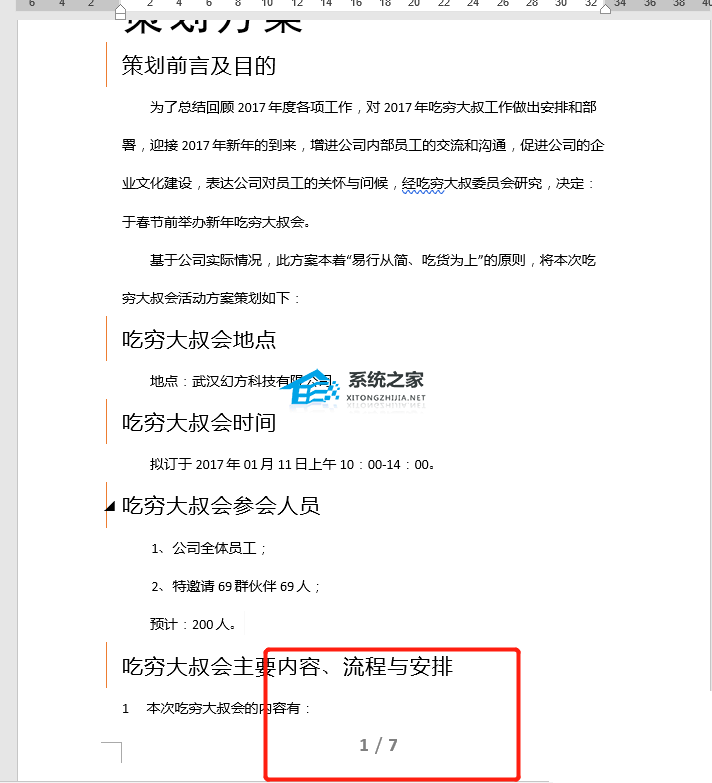
2.打开Word文档后,点击左上角。
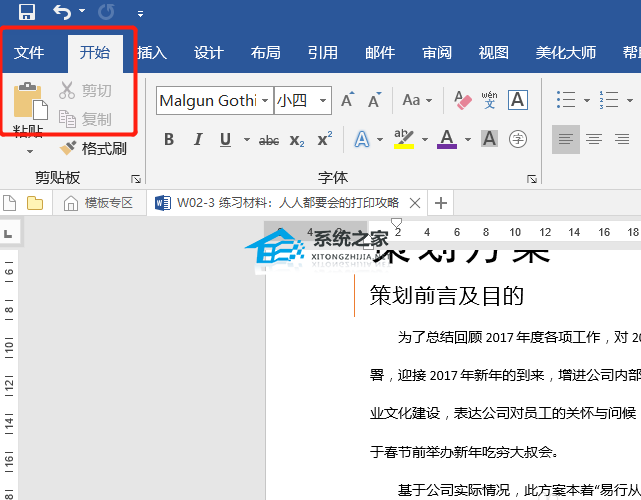
3.点击。
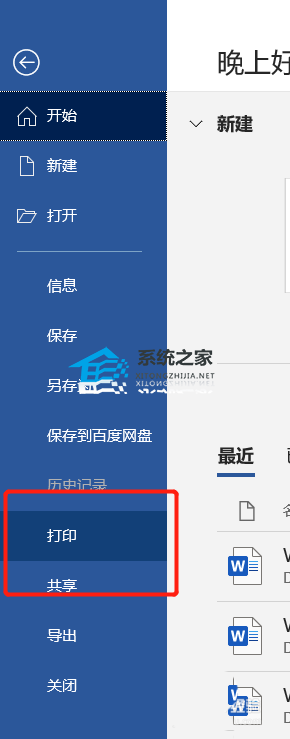
4.单击打印设置中的最后一项。
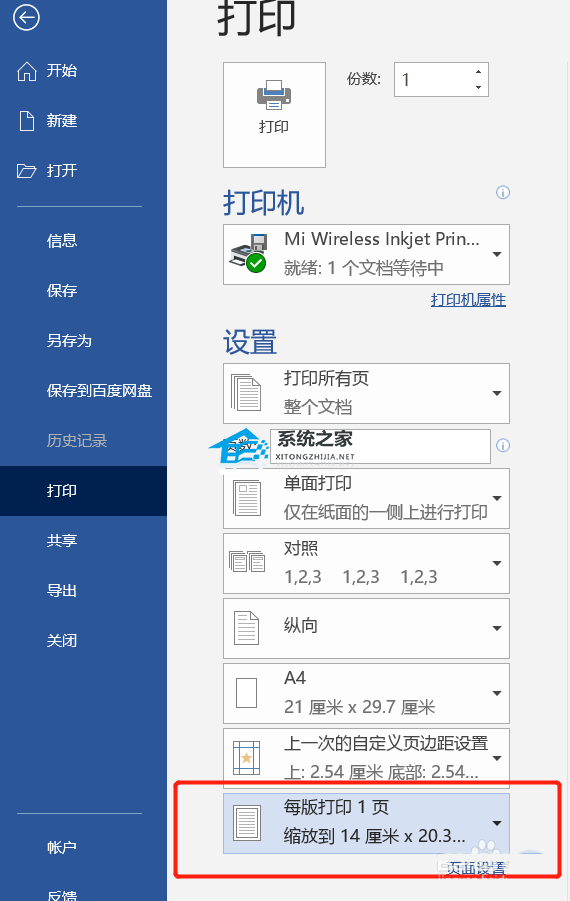
5.选择每版打印两页。
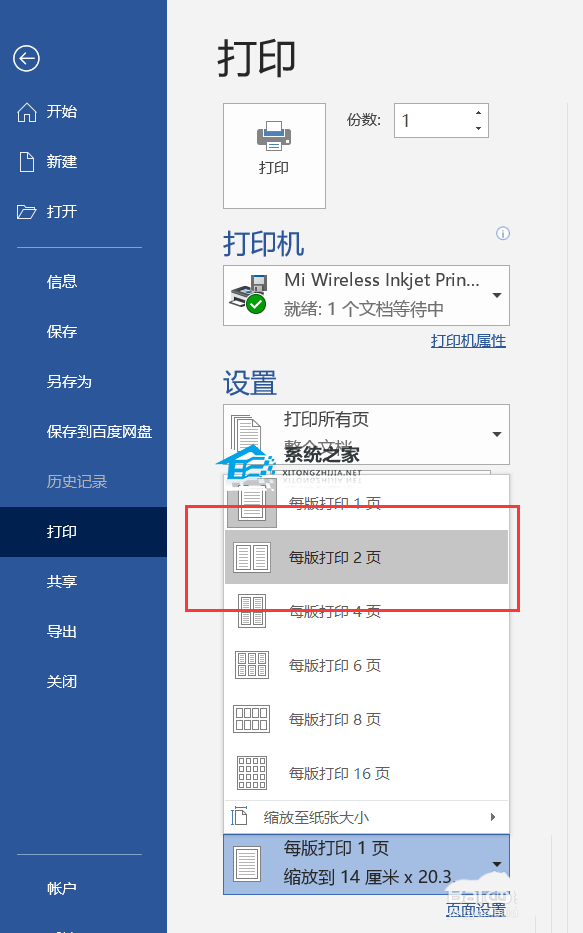
6.此时在打印预览中看不到任何效果。我们可以将打印机选项更改为。
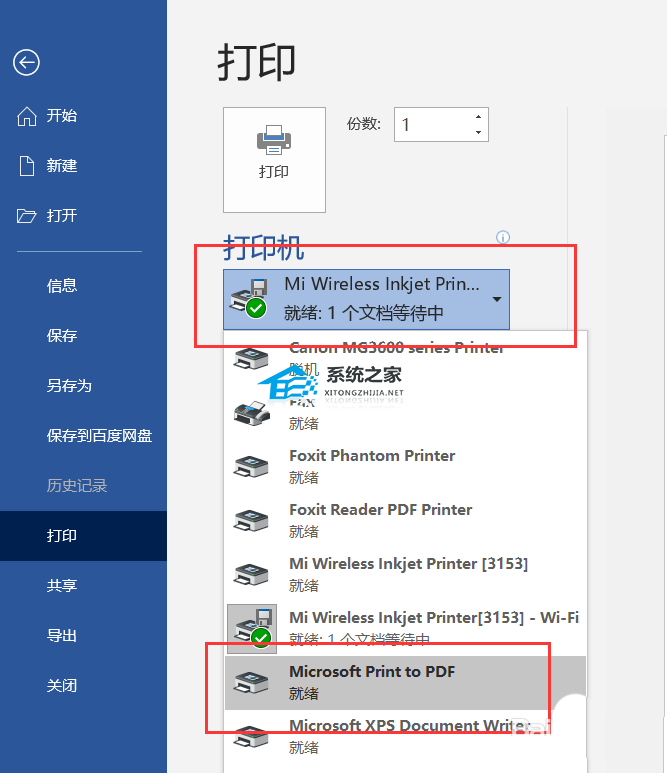
7.这时,我们看到打印预览中的一个Word页面仍然只显示一个版本的内容,于是我们单击。
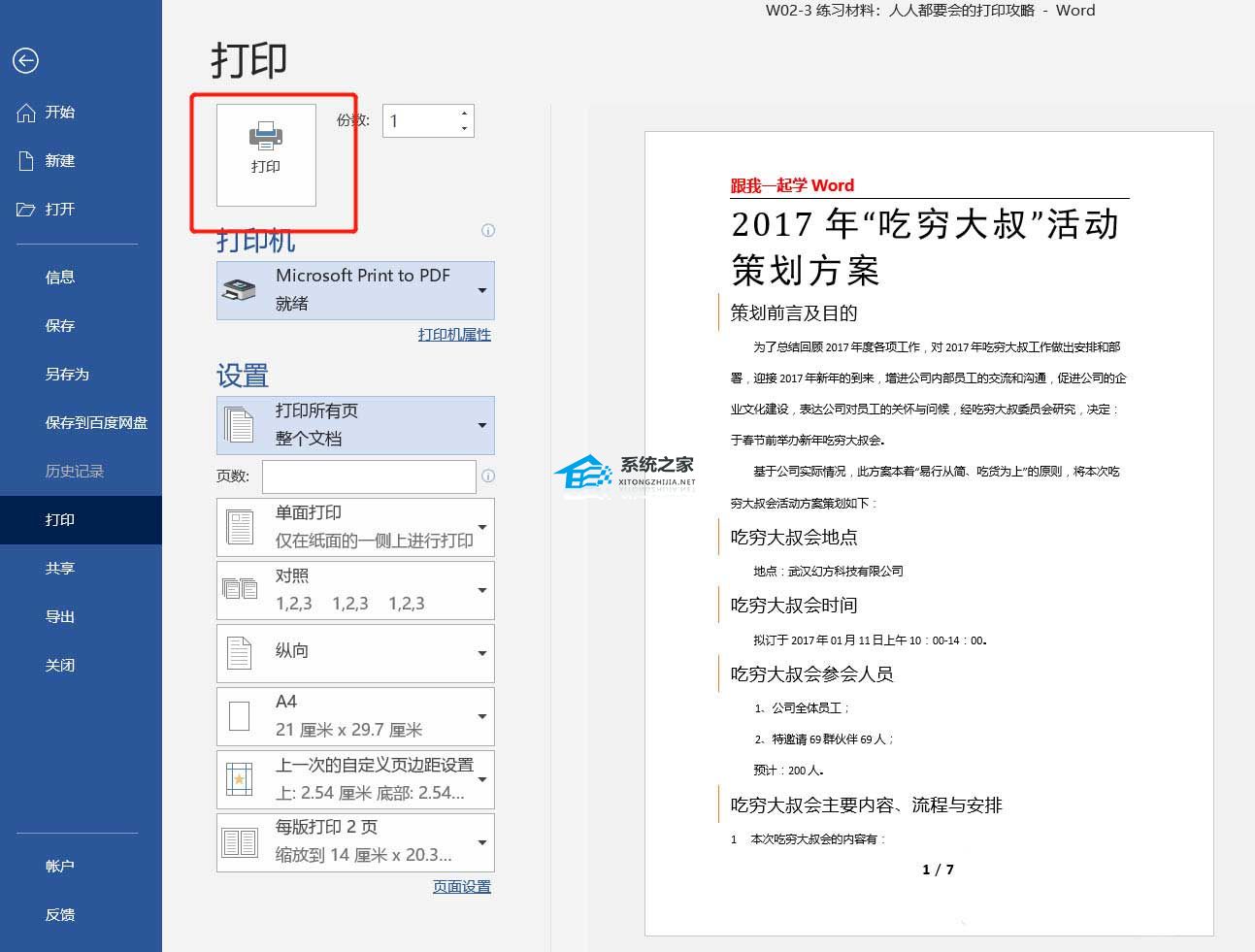
8.更改文件名,选择保存文件的位置,然后单击保存。
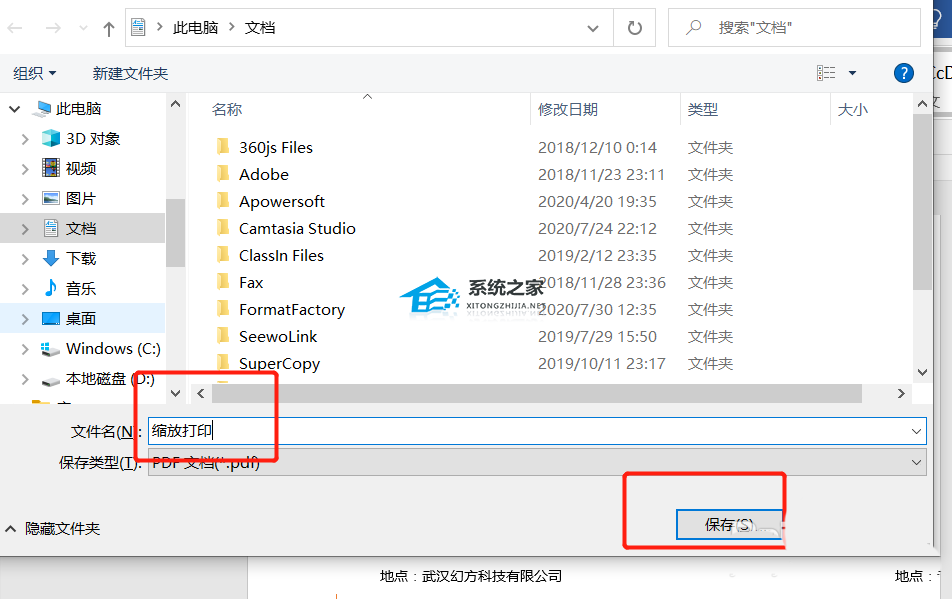
9.最后可以看到设置的样式,一个Word页面可以打印两个版本的内容。
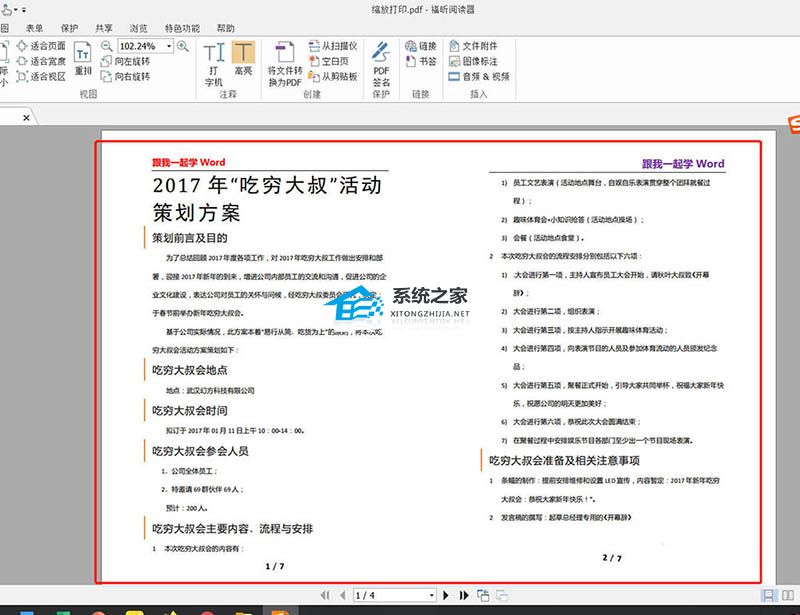
以上是Word文件缩放打印的技巧。我希望你喜欢它们。请继续关注。
Word文档怎么缩放打印,以上就是本文为您收集整理的Word文档怎么缩放打印最新内容,希望能帮到您!更多相关内容欢迎关注。
未经允许不得转载:探秘猎奇网 » Word文档怎么缩放打印(word文档怎么缩放打印出来)

 探秘猎奇网
探秘猎奇网 PPT如何替换文字内容(如何替换PPT中的文字内容)
PPT如何替换文字内容(如何替换PPT中的文字内容) google chrome不能安装(谷歌浏览器不能装到d盘吗)
google chrome不能安装(谷歌浏览器不能装到d盘吗) 鸡枞菌十年涨价逾十倍,2023年野生鸡枞价格多少一斤?
鸡枞菌十年涨价逾十倍,2023年野生鸡枞价格多少一斤? Word三线图怎么绘制(如何在Word中绘制三线图)
Word三线图怎么绘制(如何在Word中绘制三线图) 五谷是哪五谷?为什么小米不再作为中国人的主食了?
五谷是哪五谷?为什么小米不再作为中国人的主食了? 会声会影x5注册机的用法视频教程(会声会影x7永久激活教程)
会声会影x5注册机的用法视频教程(会声会影x7永久激活教程) 乳胶枕头怎么清洁,乳胶枕头应该用手洗么?
乳胶枕头怎么清洁,乳胶枕头应该用手洗么? monster模式什么意思?它怎么开启呢
monster模式什么意思?它怎么开启呢