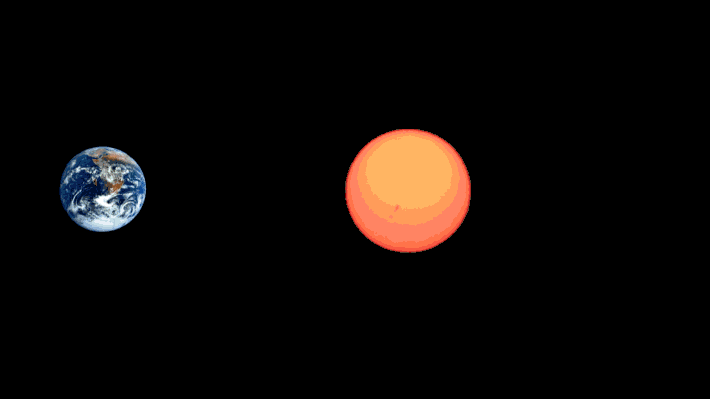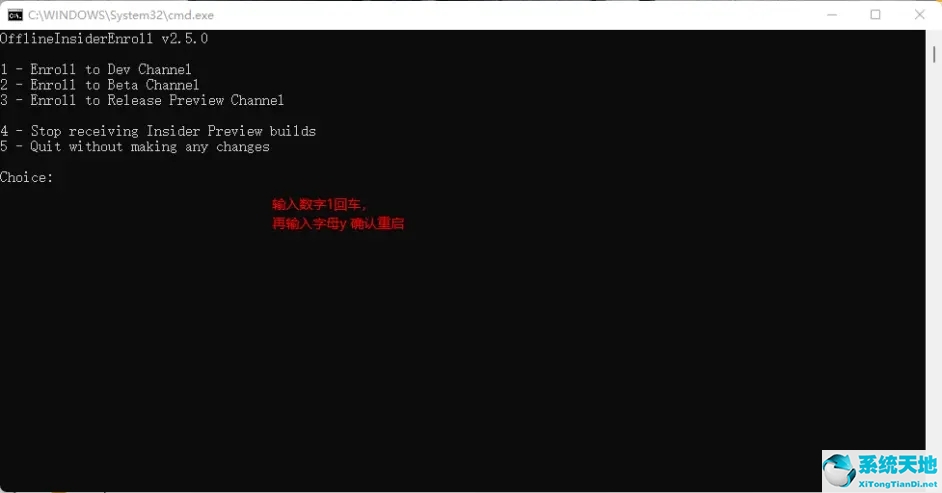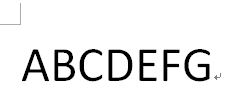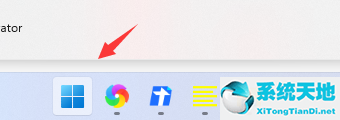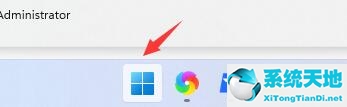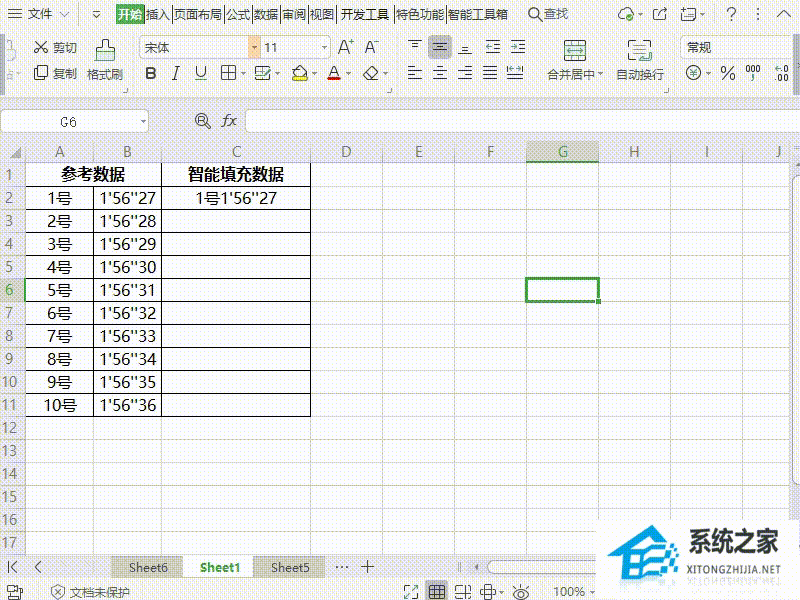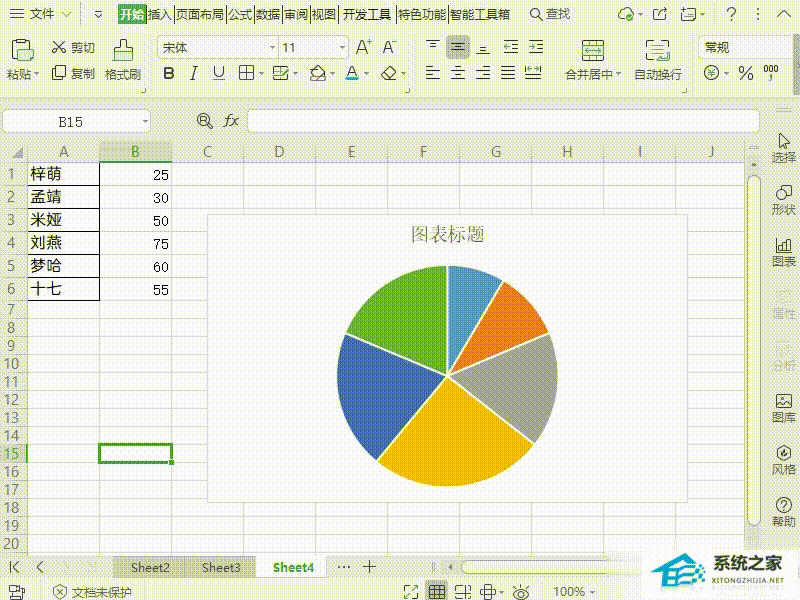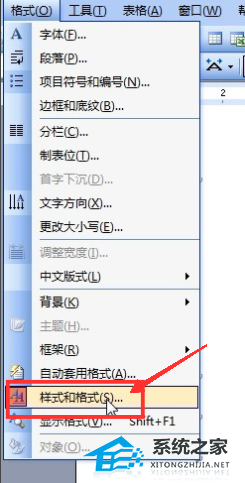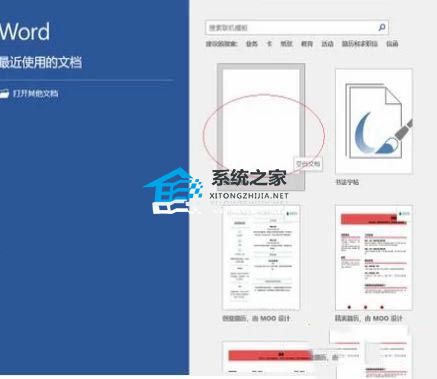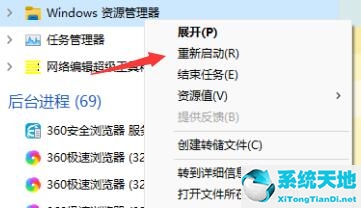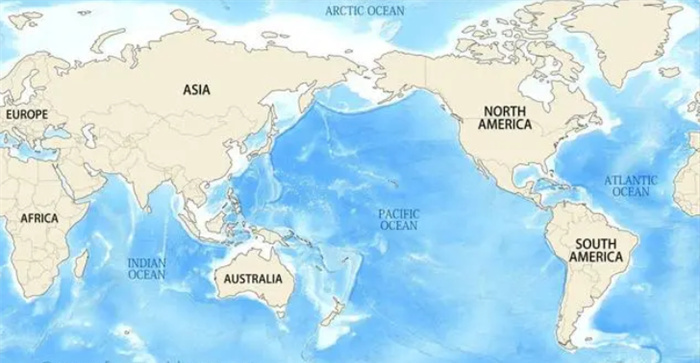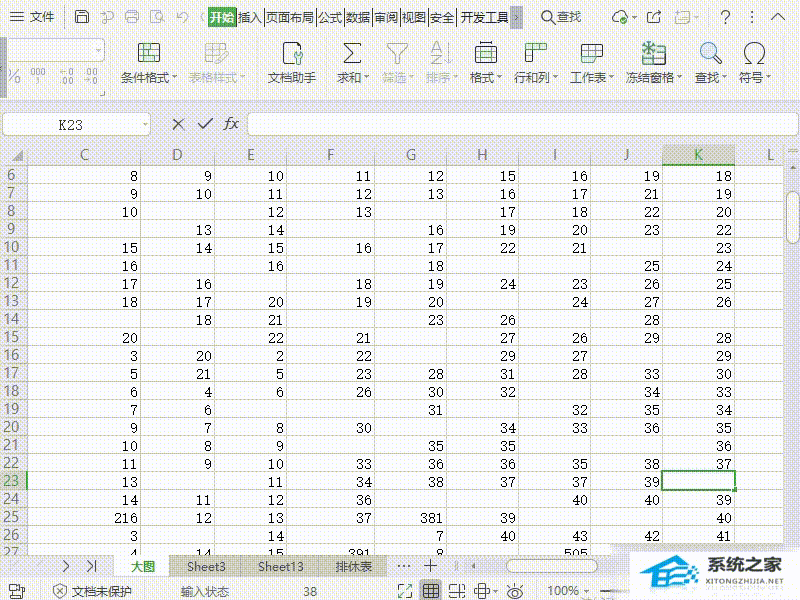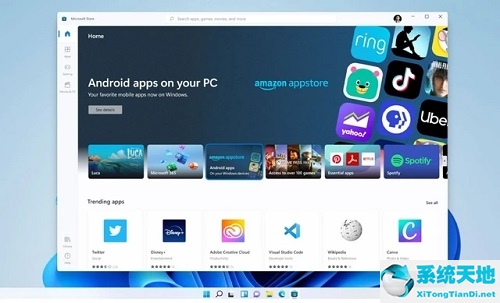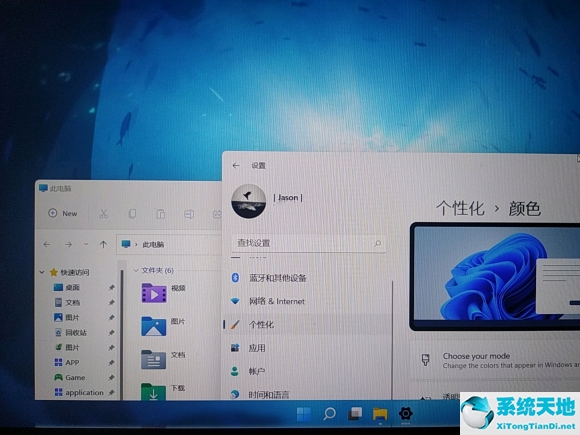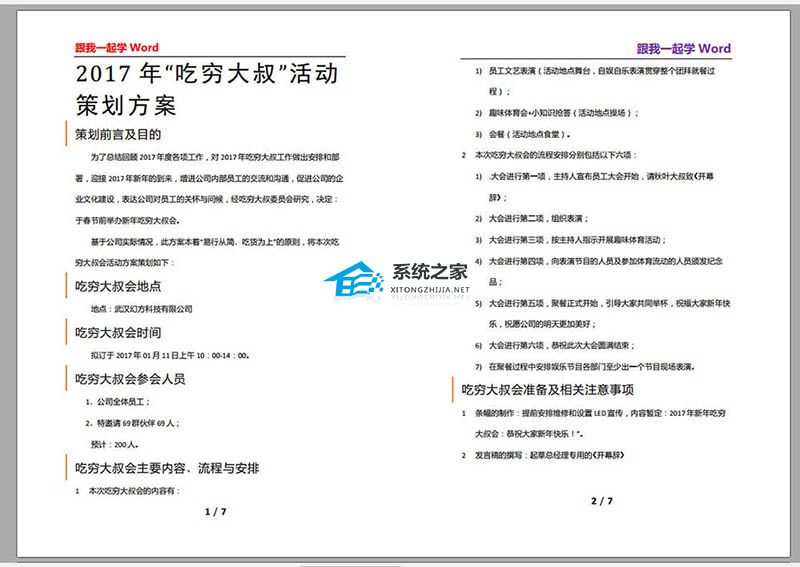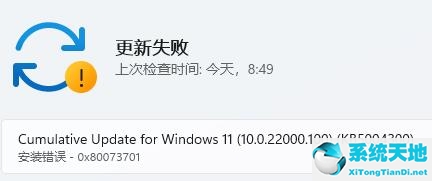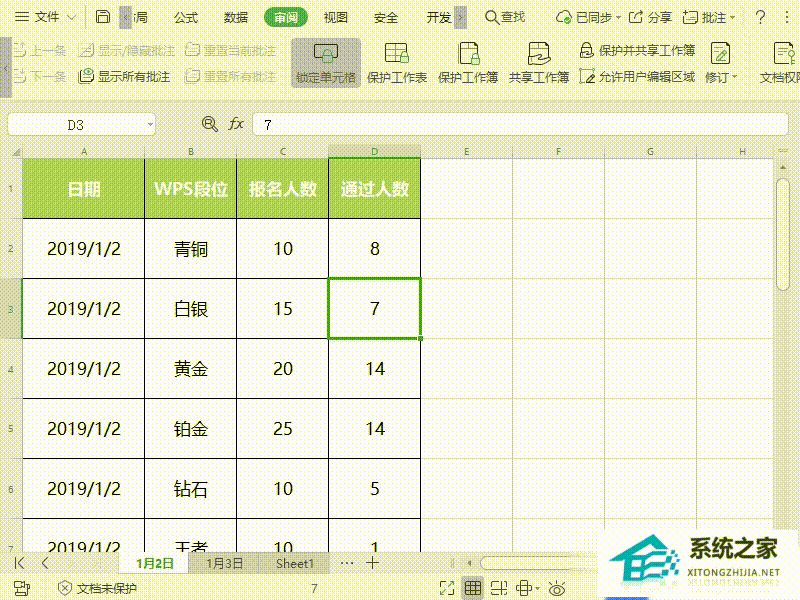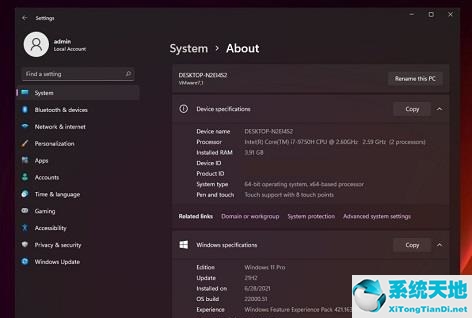Word文档中添加智能日历的方法教学, Word文档添加智能日历的教学分享。在文档中添加智能日历可以自动显示与本地或网络时间同步的日期。无论你是否正确打开你的文件,里面的智能日历都能显示正确的日期。
那么如何制作这个智能日历,然后分享给大家。
操作程序
新建一个word文档,点击开发工具-旧表单-ActiveX控件-其他控件。
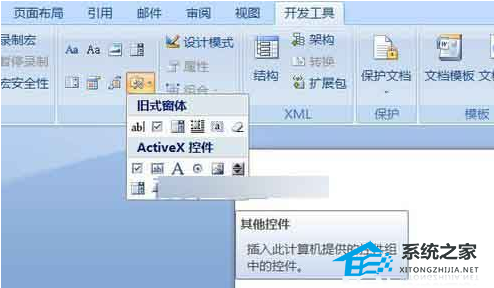 另一个控制面板出现,滚动条被下拉。选择日历控件,然后单击确定。
另一个控制面板出现,滚动条被下拉。选择日历控件,然后单击确定。
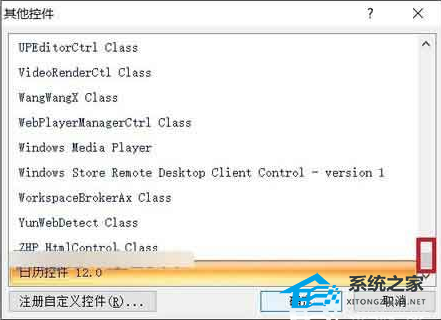 看,日历出现了。拖动变形框周围的控制柄进行缩放。图中的虚线是它将被拉到的地方。
看,日历出现了。拖动变形框周围的控制柄进行缩放。图中的虚线是它将被拉到的地方。
 右键单击以显示相关菜单。单击日历对象-属性。
右键单击以显示相关菜单。单击日历对象-属性。
 日历属性面板出现。我们会把第一天改到周一并确认。其他选项,如日期和月份长度,包括系统日期和英文日期,网格元素效果包括平面,凸面和凹面。
日历属性面板出现。我们会把第一天改到周一并确认。其他选项,如日期和月份长度,包括系统日期和英文日期,网格元素效果包括平面,凸面和凹面。
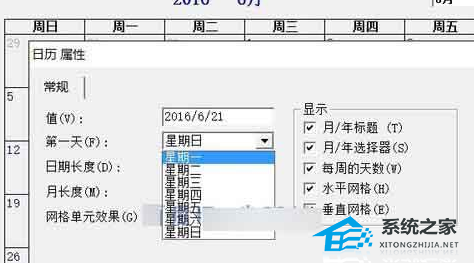 其实我们可以在日历的直接属性中选择这些选项。如图所示。右键也可以选择这个选项。截取这张图的原因是注意到这个选项只能在设计模式下选择。要改变背景颜色,只需点击右边的颜色代码。
其实我们可以在日历的直接属性中选择这些选项。如图所示。右键也可以选择这个选项。截取这张图的原因是注意到这个选项只能在设计模式下选择。要改变背景颜色,只需点击右边的颜色代码。
在出现的下拉箭头中选择调色板,然后选择所需的颜色。
 图形中的颜色设置。请注意,红线包围的部分是可以在日历对象的属性中设置的部分。
图形中的颜色设置。请注意,红线包围的部分是可以在日历对象的属性中设置的部分。
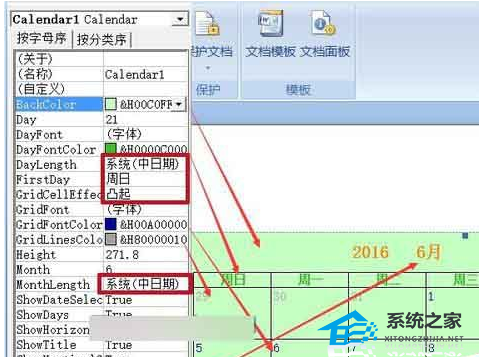 此外,字体也可以更改。图为标题字体的更改设置。只需点击右边的字体,并在出现的字体面板中设置字体、字体样式和大小。
此外,字体也可以更改。图为标题字体的更改设置。只需点击右边的字体,并在出现的字体面板中设置字体、字体样式和大小。
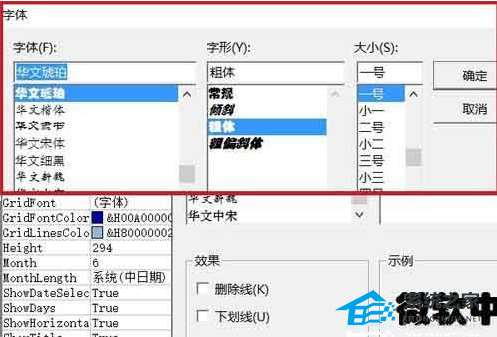 完成设置后,关闭设计模式,属性按钮变为灰色不可点击。看,我们可以打开年和月的选择。另外,点击任意日期,单元格也会高亮显示。点击下个月的日期后,
完成设置后,关闭设计模式,属性按钮变为灰色不可点击。看,我们可以打开年和月的选择。另外,点击任意日期,单元格也会高亮显示。点击下个月的日期后,
输入下个月。日期为19002100的日历已经完成。不是万年历,但总可以叫百年历。
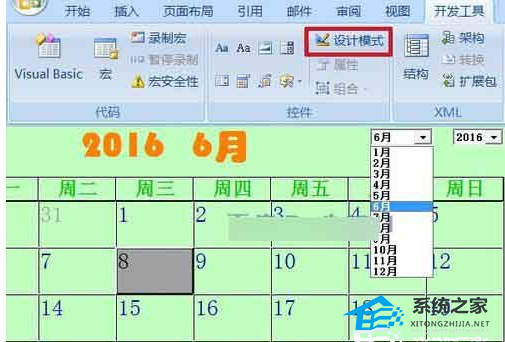
Word文档中添加智能日历的方法教学,以上就是本文为您收集整理的Word文档中添加智能日历的方法教学最新内容,希望能帮到您!更多相关内容欢迎关注。
未经允许不得转载:探秘猎奇网 » Word文档中添加智能日历的方法教学(word如何自动生成日历)

 探秘猎奇网
探秘猎奇网 cool edit pro2.1怎么用(怎么在cool editpro上添加音乐)
cool edit pro2.1怎么用(怎么在cool editpro上添加音乐)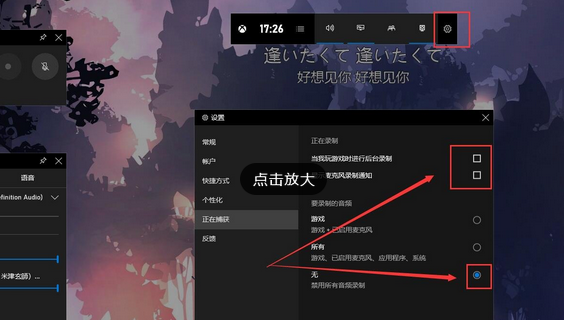 红警卡顿win10怎么设置(dota2很卡)
红警卡顿win10怎么设置(dota2很卡) windows无法访问可移动磁盘(移动硬盘windows无法访问指定设备路径或文件)
windows无法访问可移动磁盘(移动硬盘windows无法访问指定设备路径或文件) win10系统怎么恢复系统(怎样恢复win10系统)
win10系统怎么恢复系统(怎样恢复win10系统) 抑郁症的症状有哪些表现,抑郁症什么原因造成的,抑郁的知识分享
抑郁症的症状有哪些表现,抑郁症什么原因造成的,抑郁的知识分享 am是什么意思?“中午12点”到底是am还是pm?
am是什么意思?“中午12点”到底是am还是pm? WPS演示自动播放PPT的设置方法操作教学(wps如何让ppt自动播放)
WPS演示自动播放PPT的设置方法操作教学(wps如何让ppt自动播放) 疝气最简单的消除方法,中医方法治疗疝气
疝气最简单的消除方法,中医方法治疗疝气