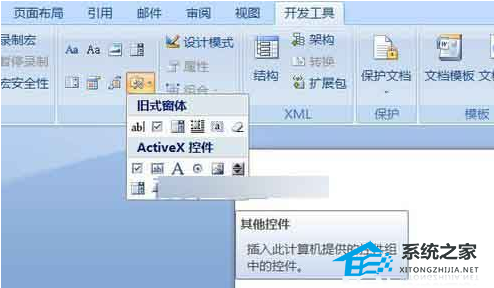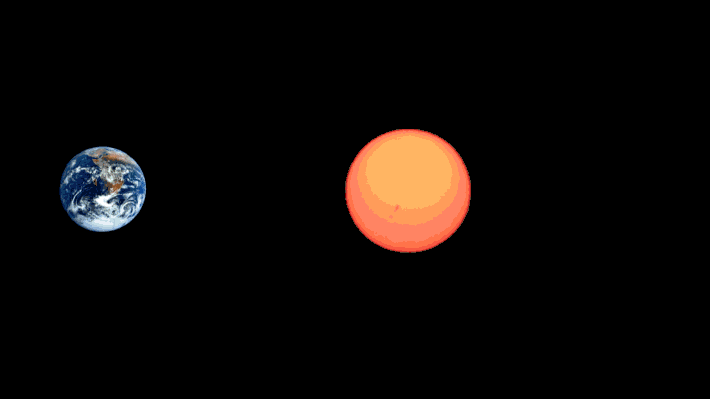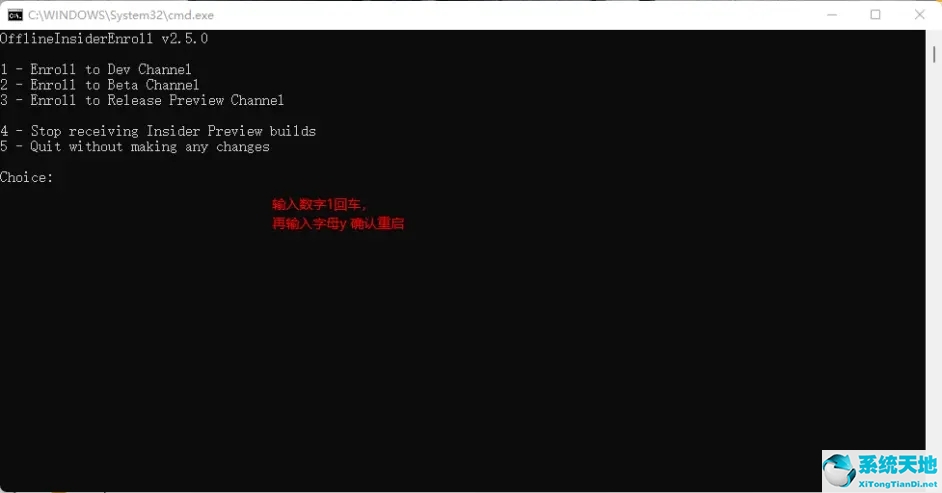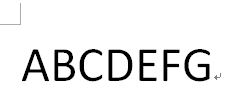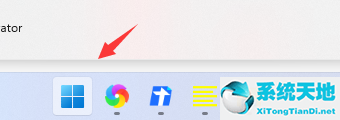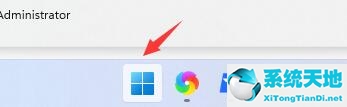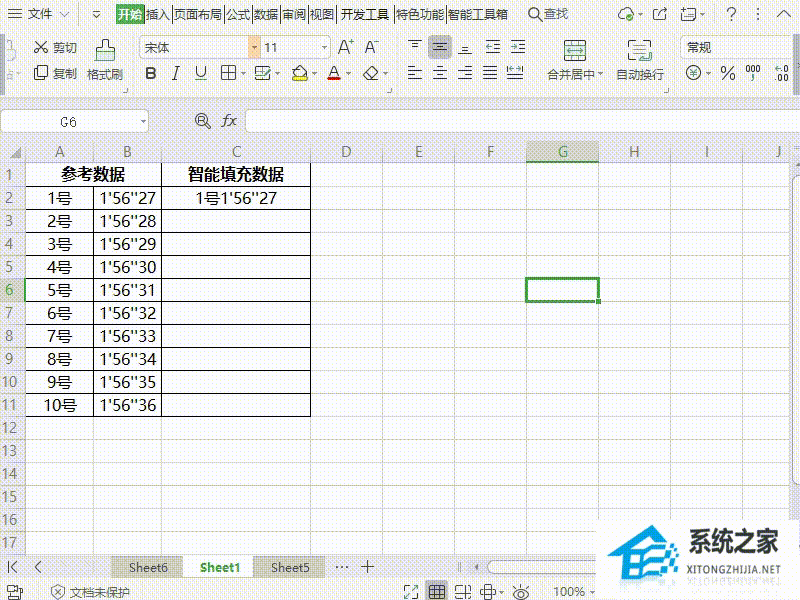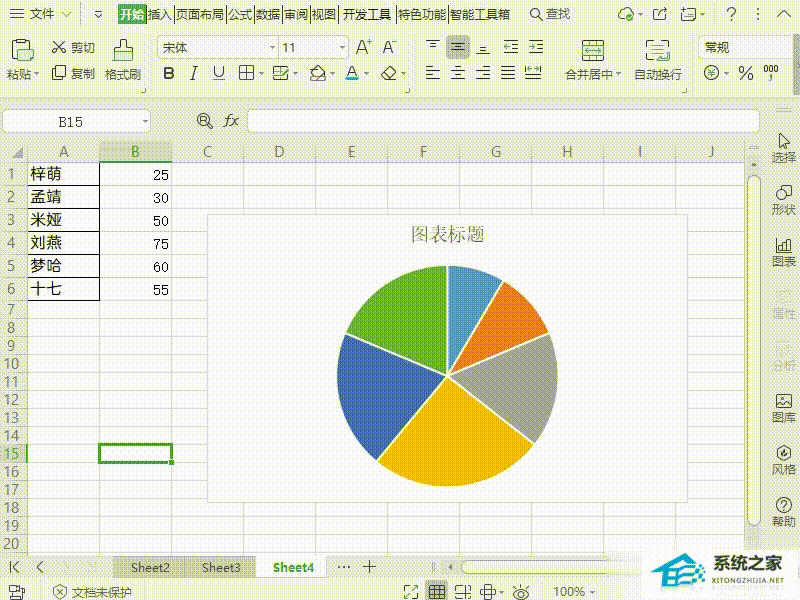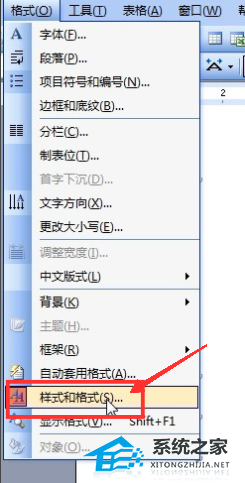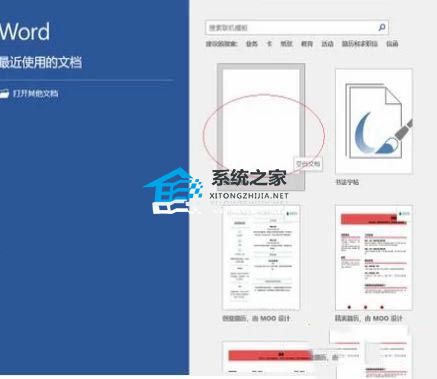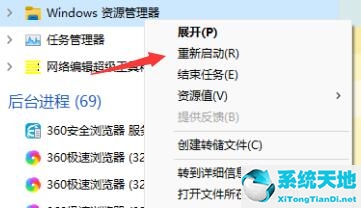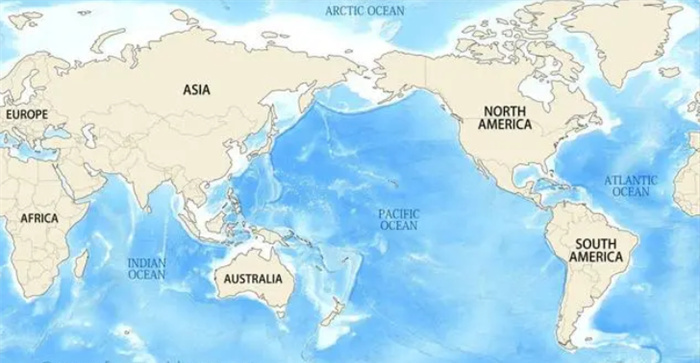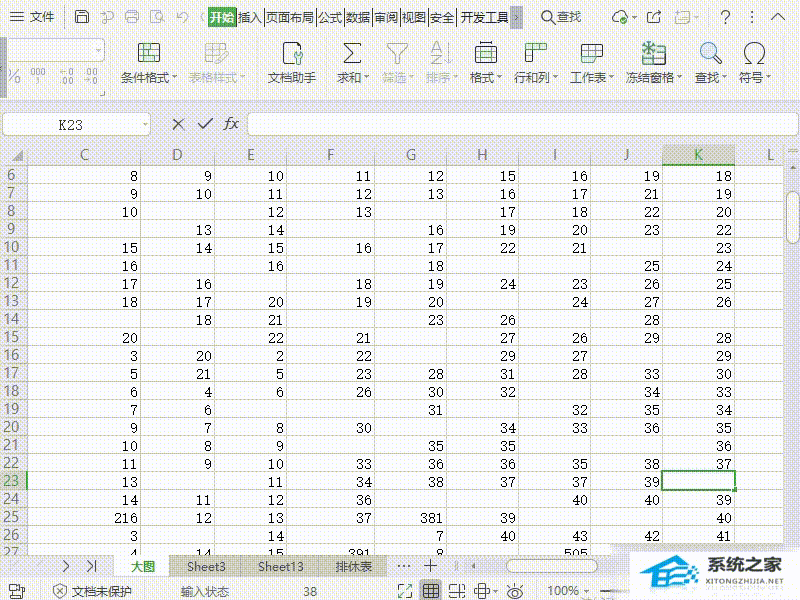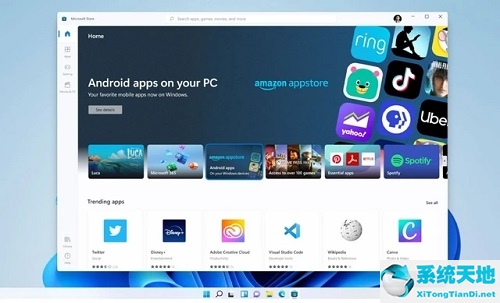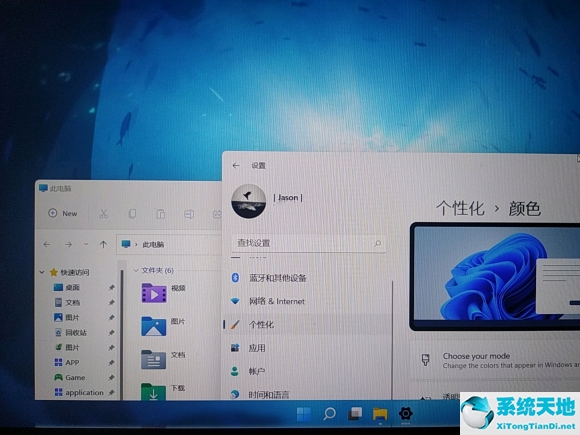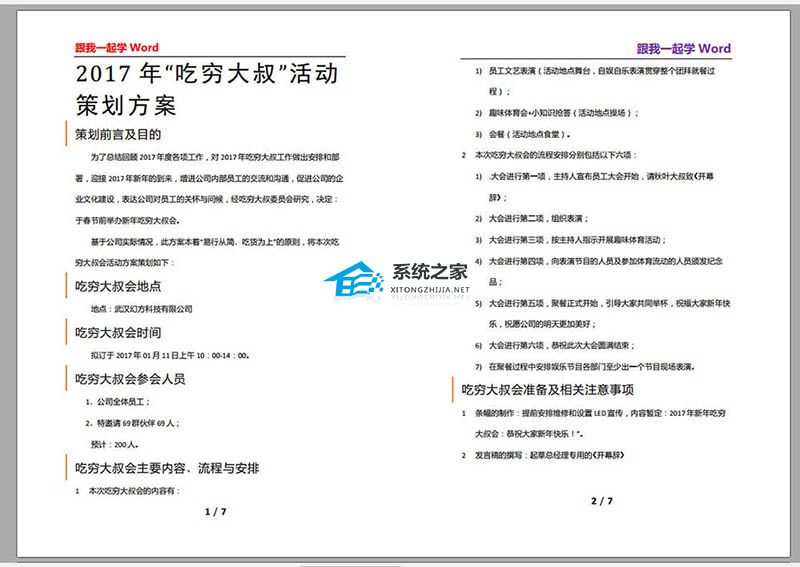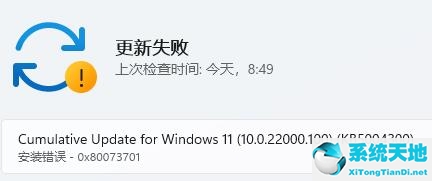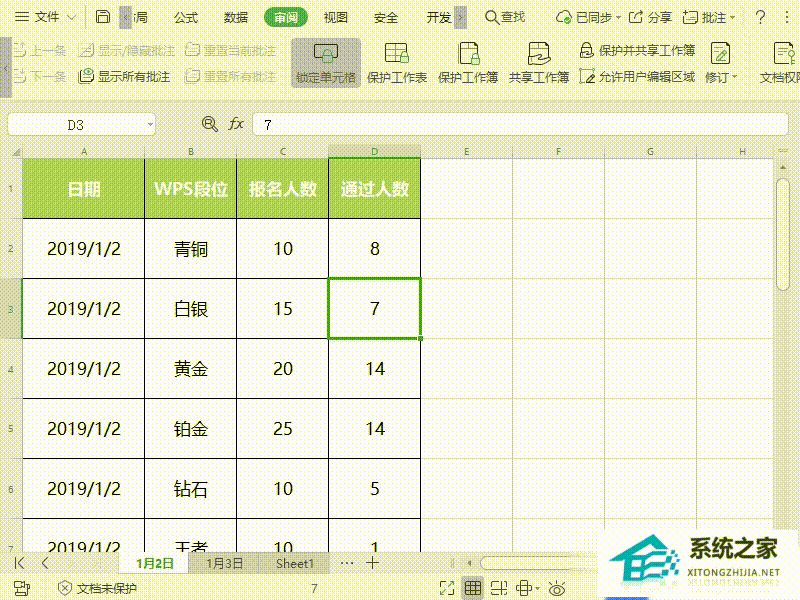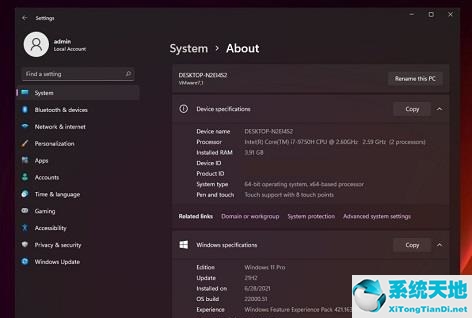现在很多用户都安装了Win11系统,但是在使用中出现了很多问题。比如有用户遇到过Windows S11磁盘占用100%的情况。如何解决这个问题?下面小编就给大家带来两个解决方案。来看看吧!
Windows S11磁盘100%占用的解决方案
方法1:关闭Sysmain服务。
首先右键win11 this pc,选择管理;

选择服务和应用程序;
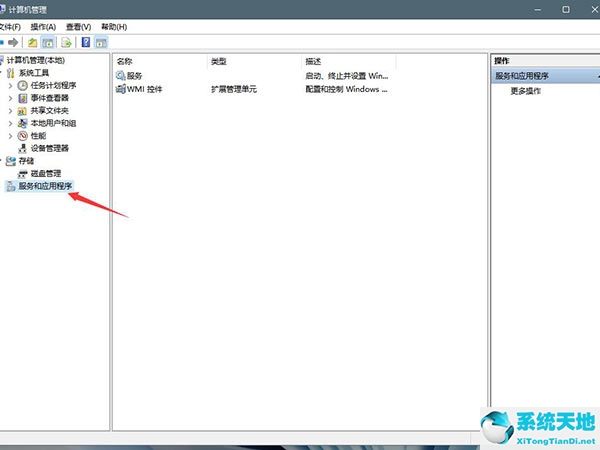
在服务项中找到sysmain服务,停止并禁用它。
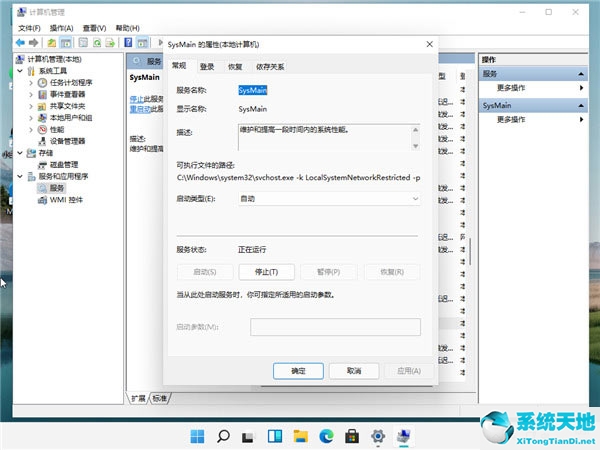
方法2:取消选中自动管理驱动器的分页文件大小。
首先,右键单击这台电脑,选择属性;
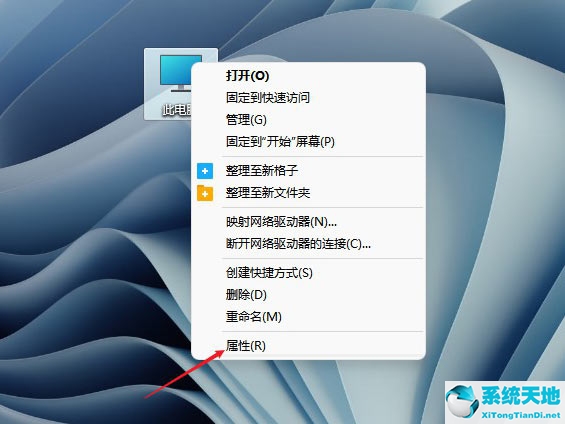
单击系统,然后单击关于;
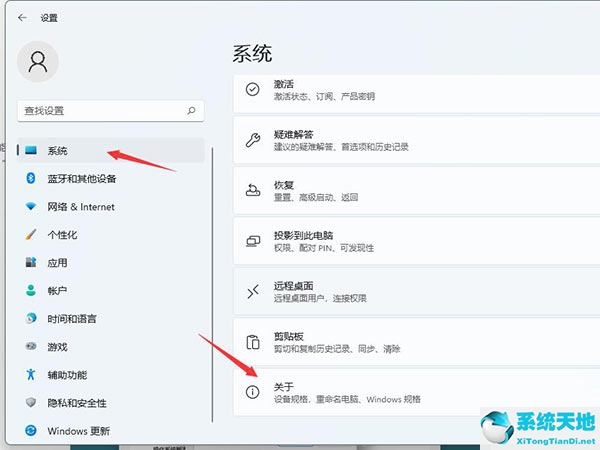
然后单击高级系统设置并选择高级选项卡;
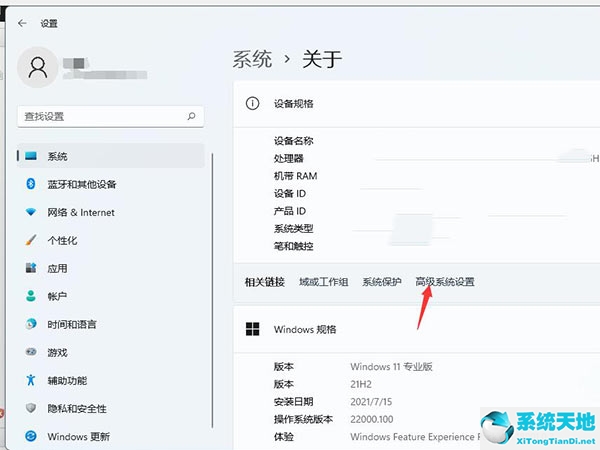
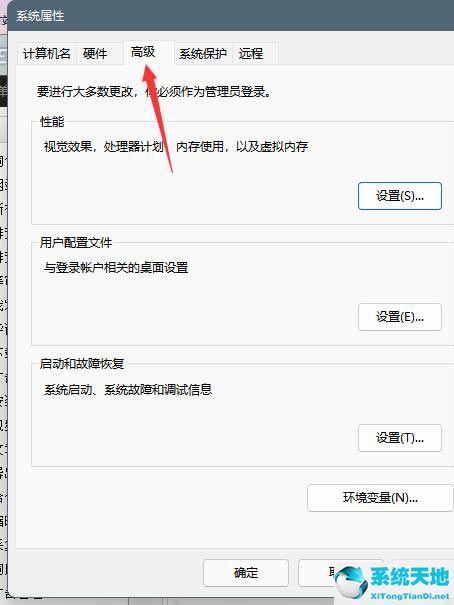
进入高级选项卡界面,点击性能设置;
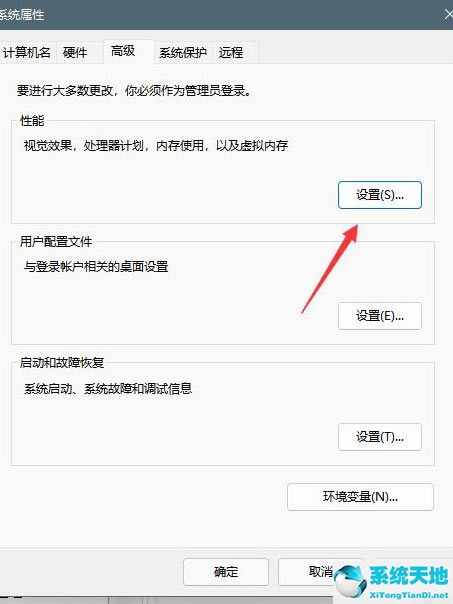
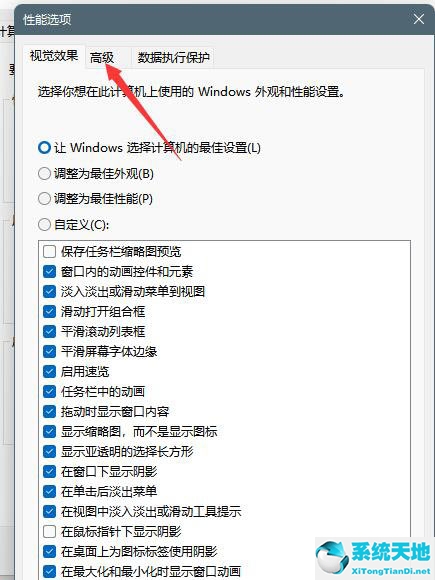
然后选择高级选项卡,并单击虚拟内存中的更改;
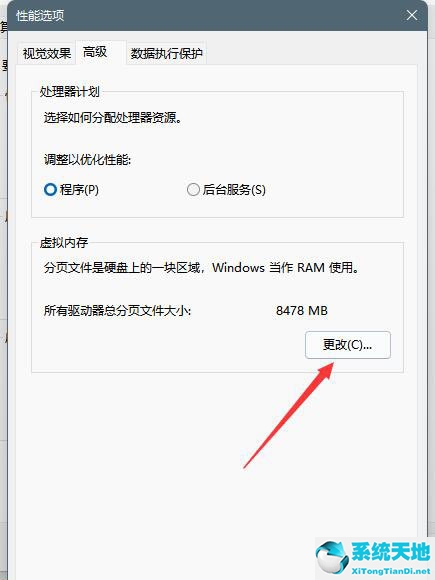
清除自动管理驱动器的分页文件大小的复选标记;
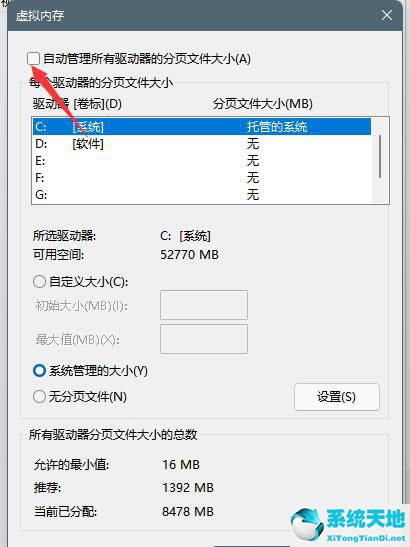
单击下面的分页文件,然后单击“设置”和“确定”。
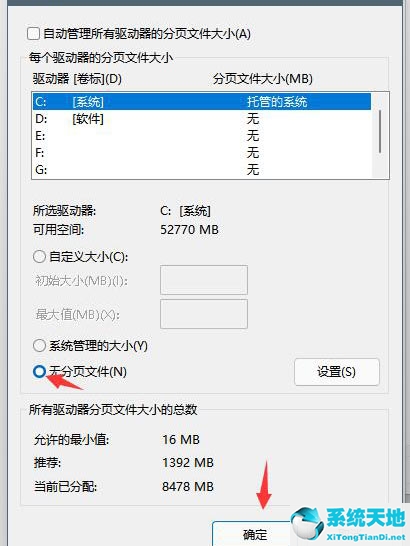
未经允许不得转载:探秘猎奇网 » windows10磁盘占用率100怎么解决(win11磁盘100%各种卡死)

 探秘猎奇网
探秘猎奇网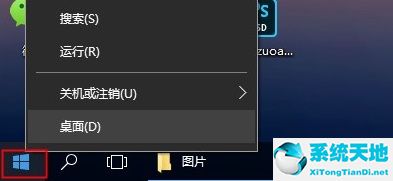 window10如何查看系统日志(win10系统怎么查看系统日志)
window10如何查看系统日志(win10系统怎么查看系统日志) 杜苏芮是什么意思?这次台风为什么叫“杜苏芮”?
杜苏芮是什么意思?这次台风为什么叫“杜苏芮”? 碗莲的种植方法水培,在家怎么养睡莲?
碗莲的种植方法水培,在家怎么养睡莲?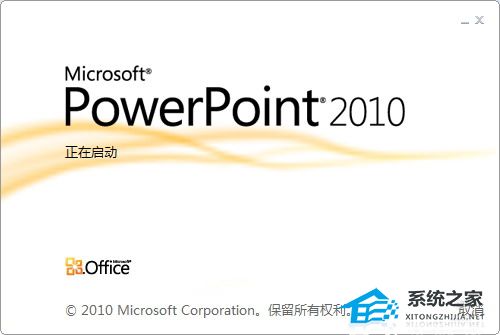 PPT如何设置统一背景图(如何为PPT设置统一的背景图片)
PPT如何设置统一背景图(如何为PPT设置统一的背景图片) 右眼皮跳是什么预兆女?眼皮跳是什么征兆吗?
右眼皮跳是什么预兆女?眼皮跳是什么征兆吗?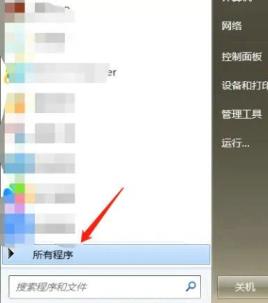 win7截图工具图片保存在哪(windows7截图工具在哪里找)
win7截图工具图片保存在哪(windows7截图工具在哪里找) 高考监控有多清晰,高考监控录像保留多久
高考监控有多清晰,高考监控录像保留多久 windows查看电池健康(windows11电池)
windows查看电池健康(windows11电池)