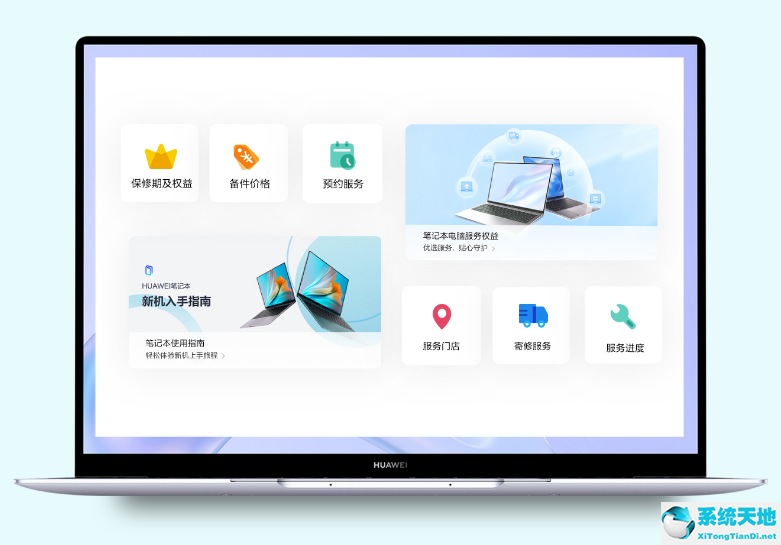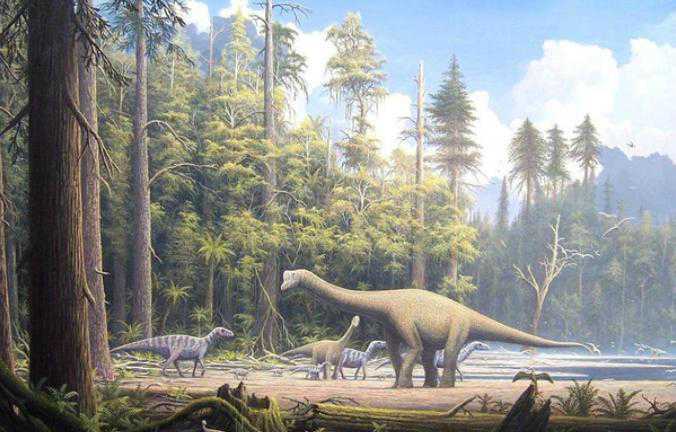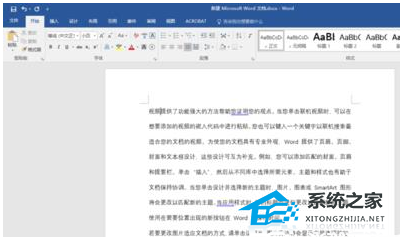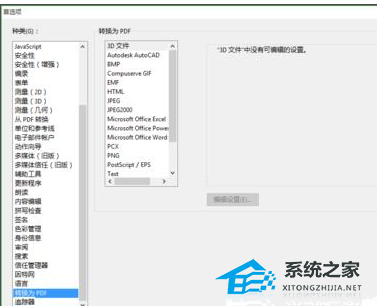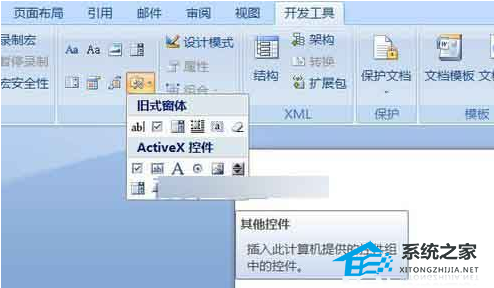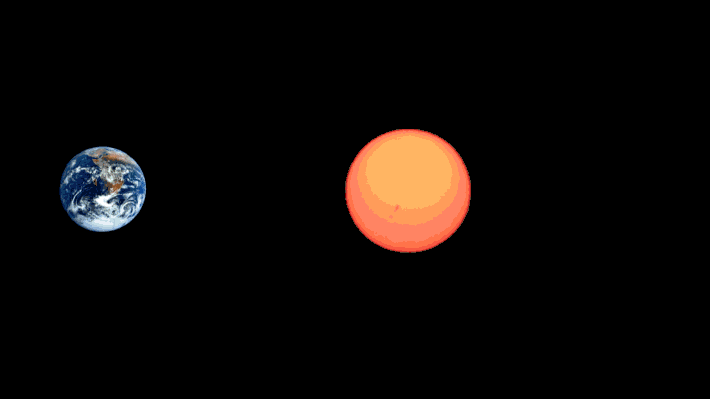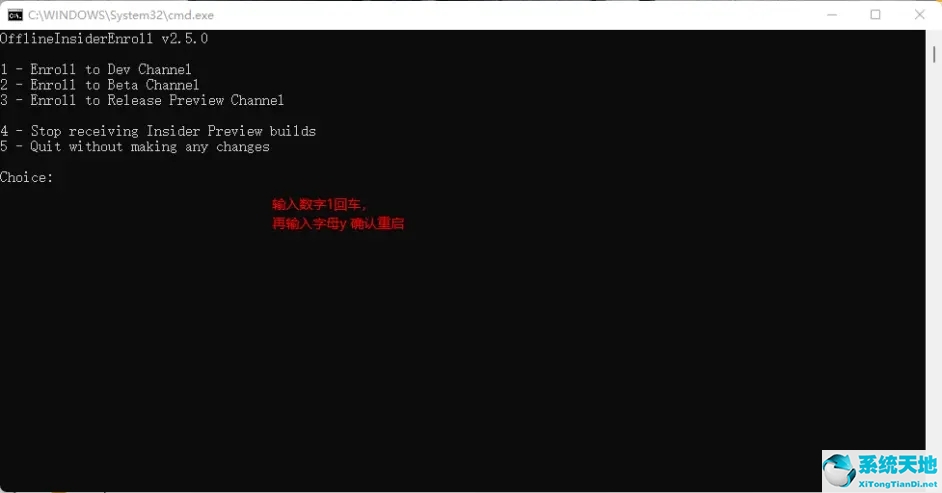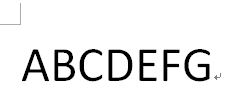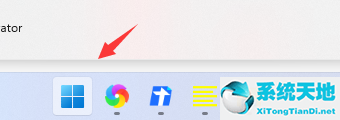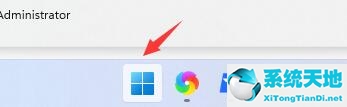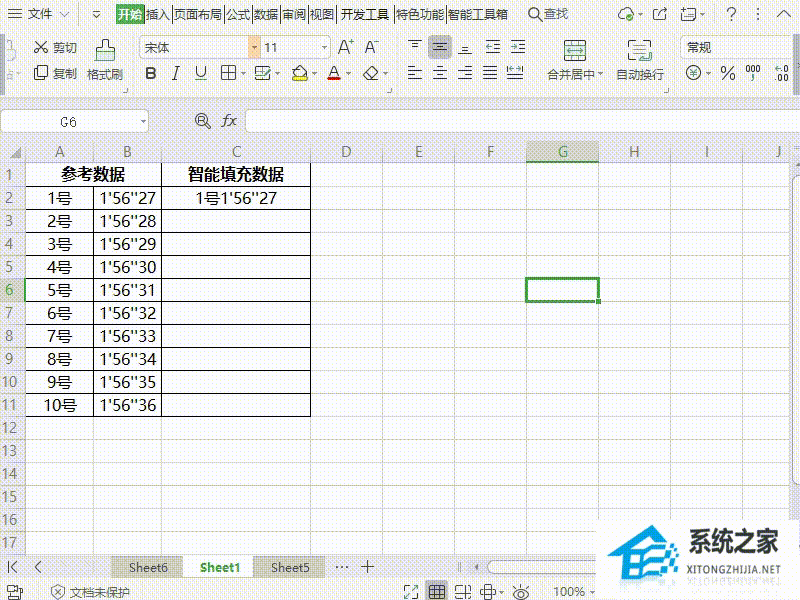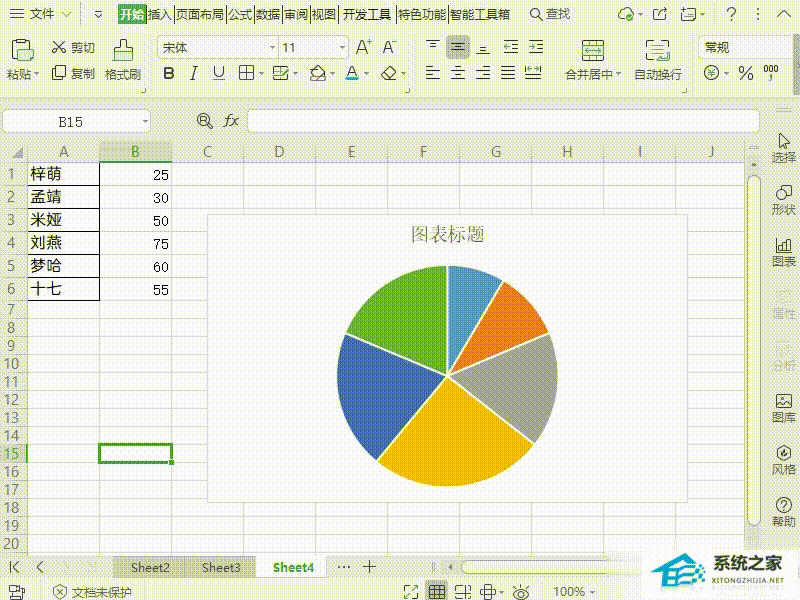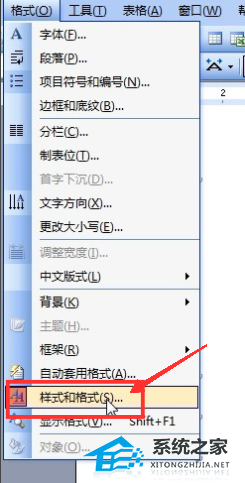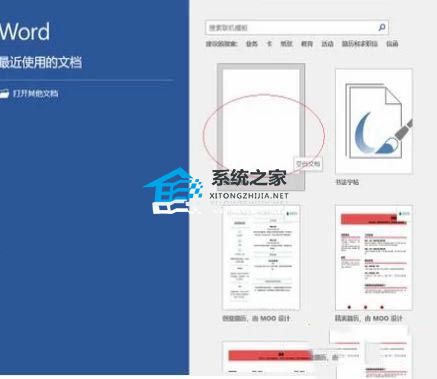Word怎么调下划线和字间距, Word如何调整下划线和间距?Word是最常用的办公软件之一。最近有用户想调整文字排版中的下划线和字间距,该怎么做?其实方法很简单,
不确定怎么操作的朋友,来看看下面的教程吧。
具体操作如下:
1、先打开一个Word文档,看到两行文字的下划线和文字间距都是一样的,我们要增加第二行蓝色字体的间距:
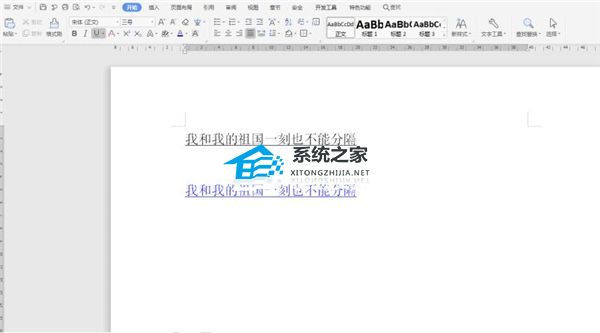
2.选中这行文字,右键弹出菜单,选择:
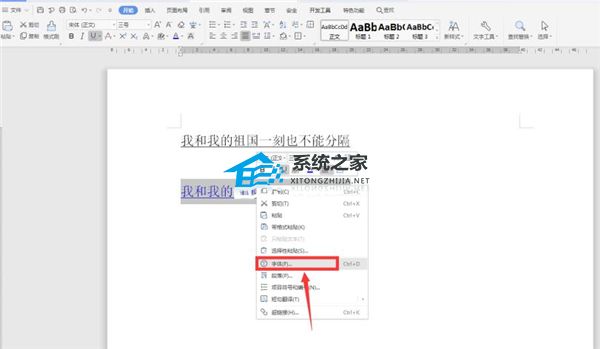
3.在“选项”下,在“位置”列中选择“上升”,然后将其更改为3磅:
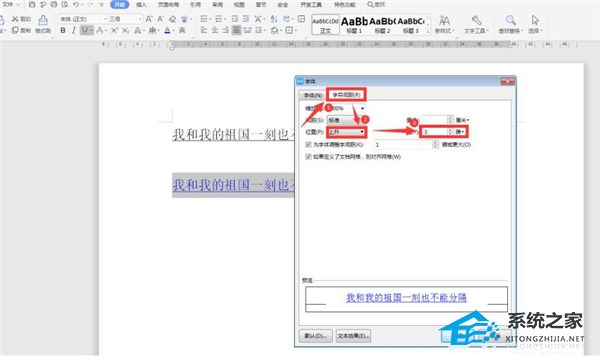
4.这时,我们看到没有变化。我们在这行文字后面加一个空格,然后选中空格,右键弹出菜单,选择:
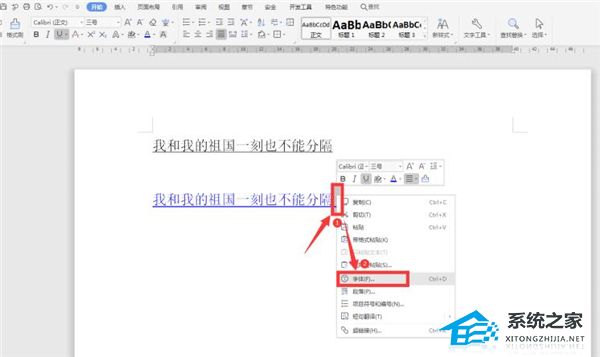
5.在“选项”下,在“位置”列中选择标准:
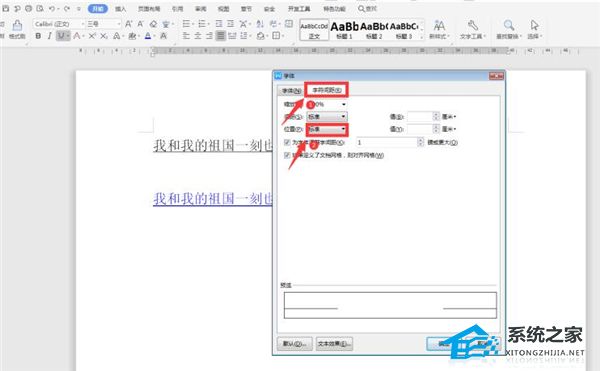
6.最后,我们看到间距变大了:
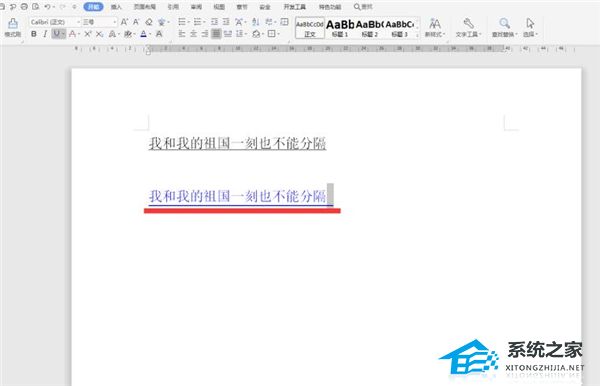
7.我们选择这个空间并将上面的字体大小改为1,这样间距调整就完成了:
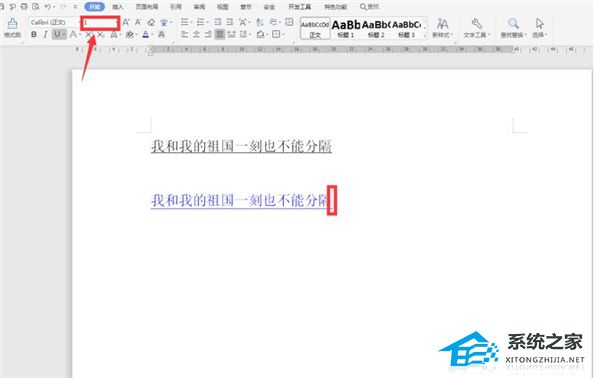
以上就是关于在Word中调整下划线和文字间距的全部内容,有这样有用小技巧的朋友一定要get到。
Word怎么调下划线和字间距,以上就是本文为您收集整理的Word怎么调下划线和字间距最新内容,希望能帮到您!更多相关内容欢迎关注。
未经允许不得转载:探秘猎奇网 » Word怎么调下划线和字间距(word怎么调下划线和字间距大小)

 探秘猎奇网
探秘猎奇网 WPS文本将数字输入上标或下标的操作方法分享(分享WPS文本中输入数字作为上标或下标的操作方法)
WPS文本将数字输入上标或下标的操作方法分享(分享WPS文本中输入数字作为上标或下标的操作方法) 最好的降压药排名第一,最安全的降压药是什么?
最好的降压药排名第一,最安全的降压药是什么? 联想电脑的网络和共享中心在哪里(联想电脑win10局域网共享设置方法)
联想电脑的网络和共享中心在哪里(联想电脑win10局域网共享设置方法) 猕猴桃怎么催熟,猕猴桃的存储方式
猕猴桃怎么催熟,猕猴桃的存储方式 捷速ocr文字识别软件下载(捷讯文字识别软件)
捷速ocr文字识别软件下载(捷讯文字识别软件) 过期的牛奶有什么用,过期牛奶还有这些妙用,网友:这谁能想到
过期的牛奶有什么用,过期牛奶还有这些妙用,网友:这谁能想到 钉钉投屏到电视全步骤图(钉钉投屏到电视怎么操作)
钉钉投屏到电视全步骤图(钉钉投屏到电视怎么操作) processi on(processon好用吗)
processi on(processon好用吗)