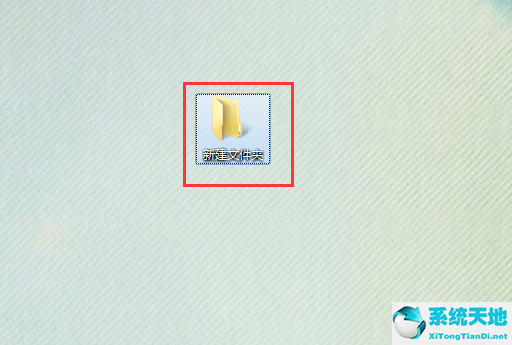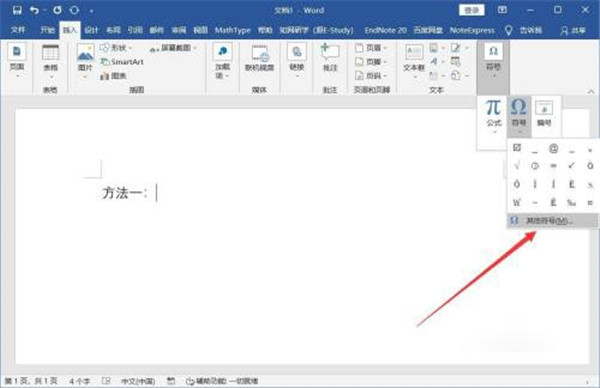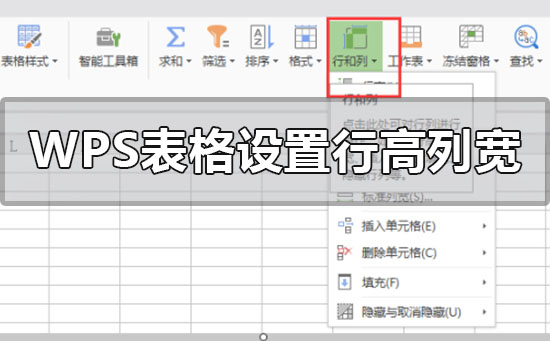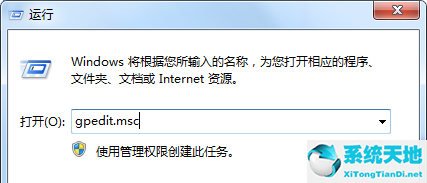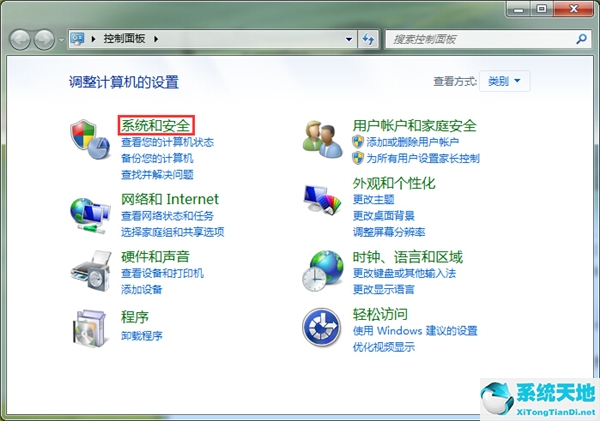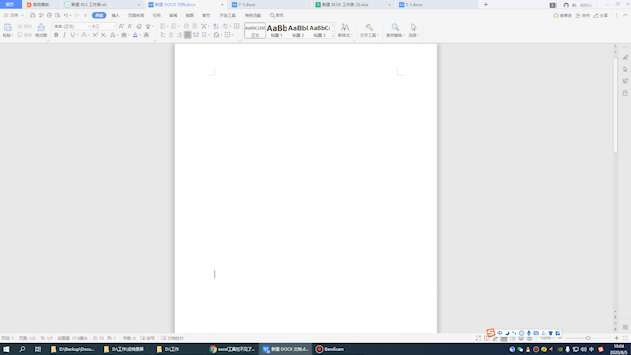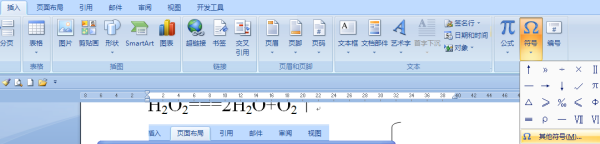Word页码罗马数字怎么输入, Word页码如何输入罗马数字?其实Word是不能用罗马数字作为目录页码的,那么你想用这个函数做什么呢?下面是小编介绍将Word页码插入罗马数字错误的解决方法。下面就来看看有需要的朋友。
希望能帮到你!
操作方法:
1.首先我们双击页面底部,打开页眉页脚的编辑状态,在页脚插入页码。
: 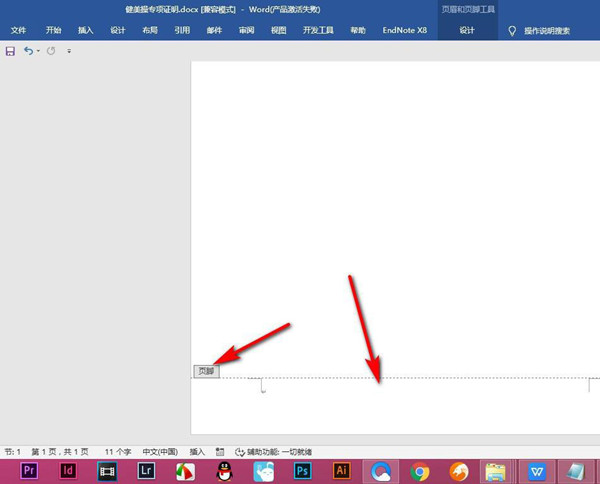 2.单击页眉和页脚工具,在页码中查找页码格式。
2.单击页眉和页脚工具,在页码中查找页码格式。
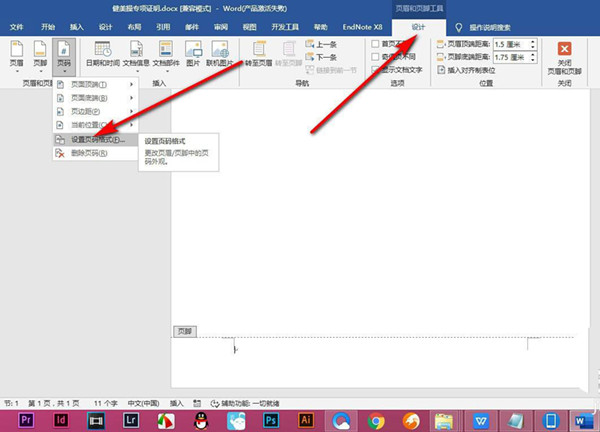 3,我们点击罗马格式,设置起始页码为1,点击确定。
3,我们点击罗马格式,设置起始页码为1,点击确定。
: 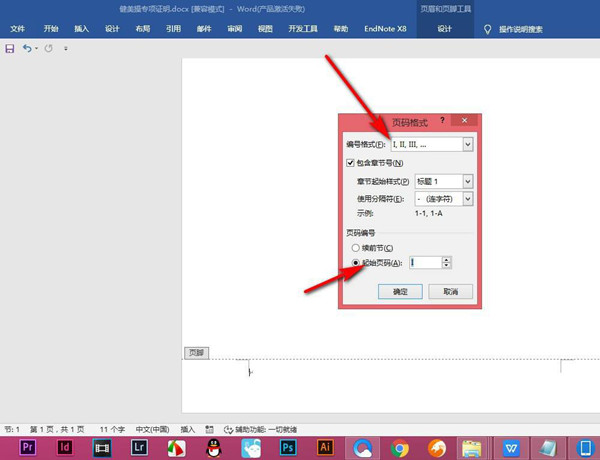 4.这时会弹出一个对话框,点击确定。
4.这时会弹出一个对话框,点击确定。
: 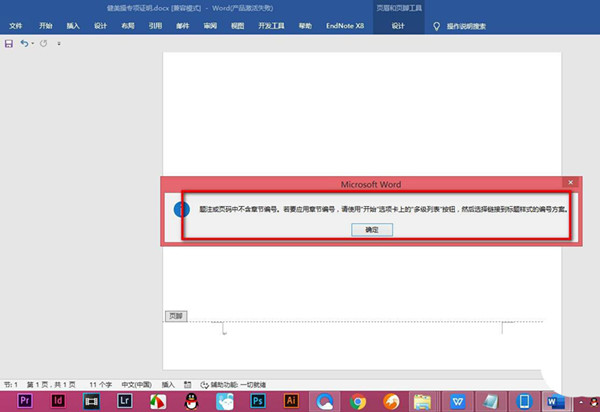 5.我们先点一下页面下方的普通数字。
5.我们先点一下页面下方的普通数字。
: 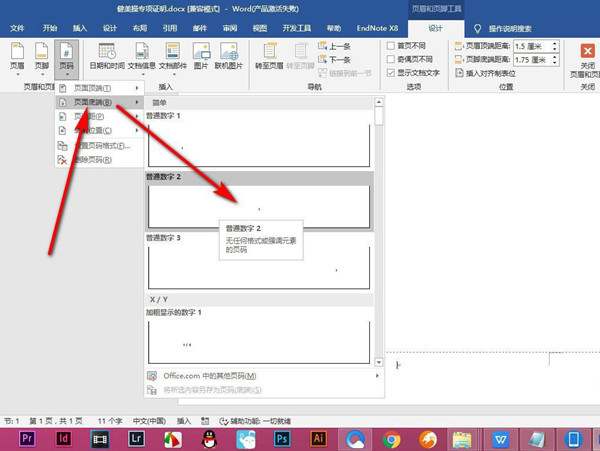 6.插入页码后,再次打开页码格式,注意不要勾选包含的章节号,点击确定。
6.插入页码后,再次打开页码格式,注意不要勾选包含的章节号,点击确定。
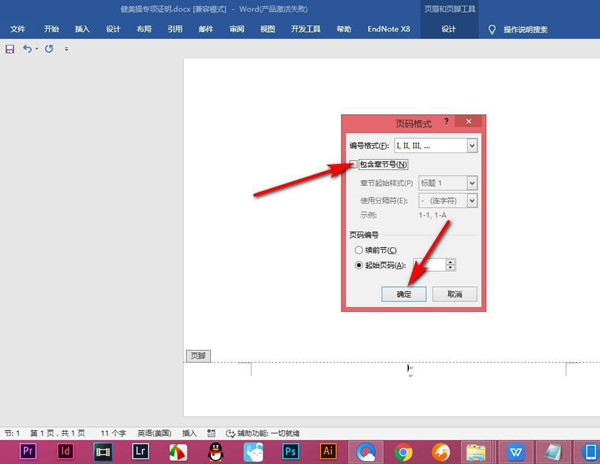 7,这个时候你会发现已经插入了罗马数字。
7,这个时候你会发现已经插入了罗马数字。
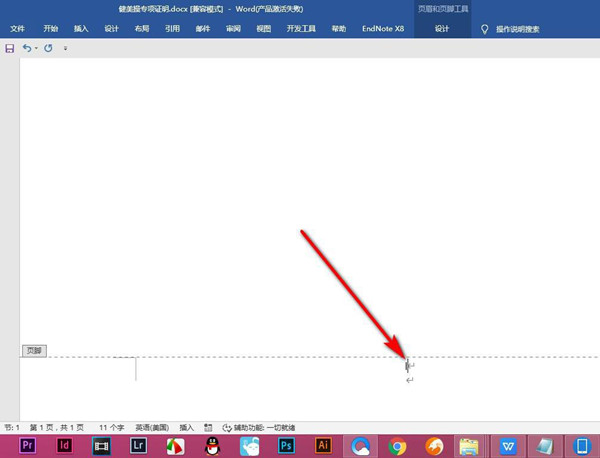 以上是Word页码中插入罗马数字错误的解决方法。我希望你喜欢它。
以上是Word页码中插入罗马数字错误的解决方法。我希望你喜欢它。
Word页码罗马数字怎么输入,以上就是本文为您收集整理的Word页码罗马数字怎么输入最新内容,希望能帮到您!更多相关内容欢迎关注。
未经允许不得转载:探秘猎奇网 » Word页码罗马数字怎么输入(word2016页码罗马数字)

 探秘猎奇网
探秘猎奇网 空气能采暖费用大概多少钱,空气能的使用计算方法
空气能采暖费用大概多少钱,空气能的使用计算方法 魏大勋和秦岚恋情是真的吗,魏大勋走红后与秦岚同框亮相
魏大勋和秦岚恋情是真的吗,魏大勋走红后与秦岚同框亮相 初中毕业考不上高中可以上什么学校?最好的地方是在哪里呢
初中毕业考不上高中可以上什么学校?最好的地方是在哪里呢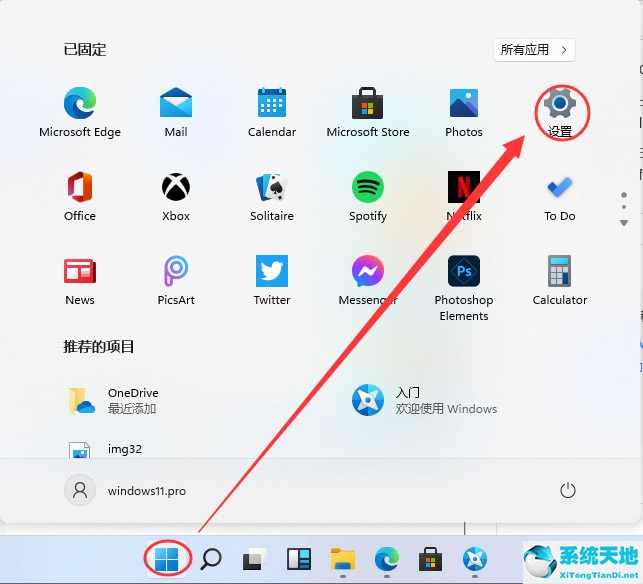 win11蓝牙怎么打开(w11蓝牙怎么打开)
win11蓝牙怎么打开(w11蓝牙怎么打开) tim怎么截图(腾讯tim怎么用)
tim怎么截图(腾讯tim怎么用) 小米随身wifi驱动怎么连接无线网络(小米随身wifi驱动官方下载电脑版)
小米随身wifi驱动怎么连接无线网络(小米随身wifi驱动官方下载电脑版) 不受支持的操作系统(在不受支持的mac上安装macos big sur)
不受支持的操作系统(在不受支持的mac上安装macos big sur) win10关机很慢停留在正在关机界面(window10关机一直转)
win10关机很慢停留在正在关机界面(window10关机一直转)