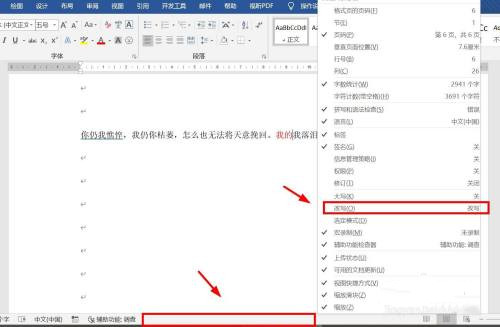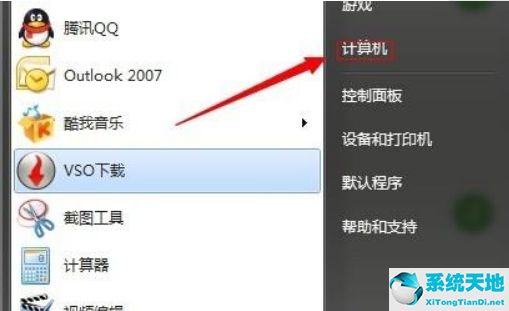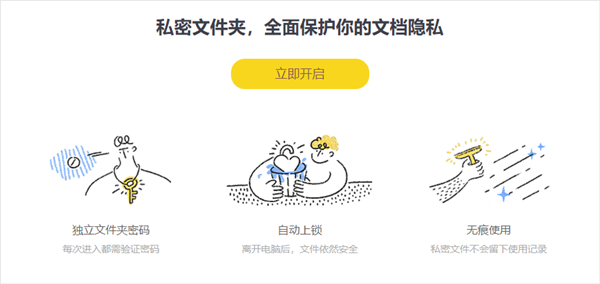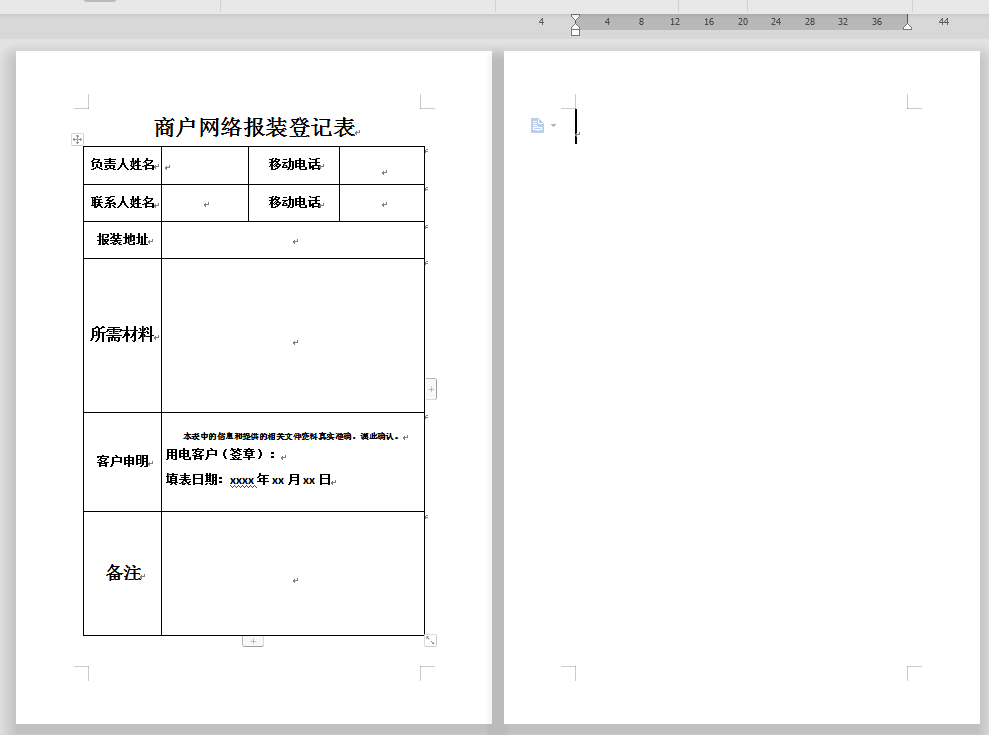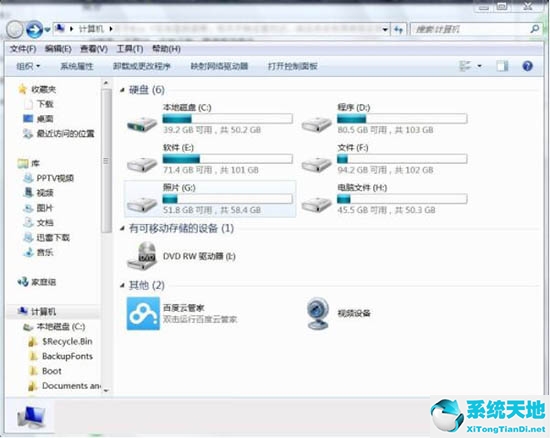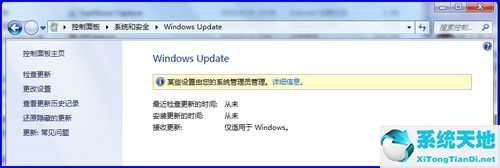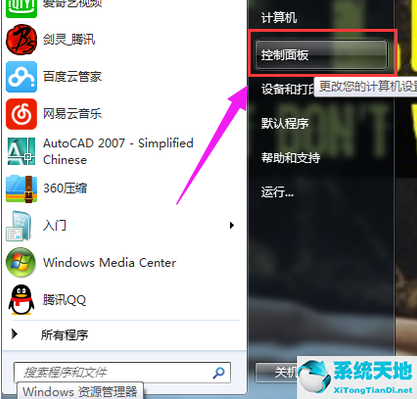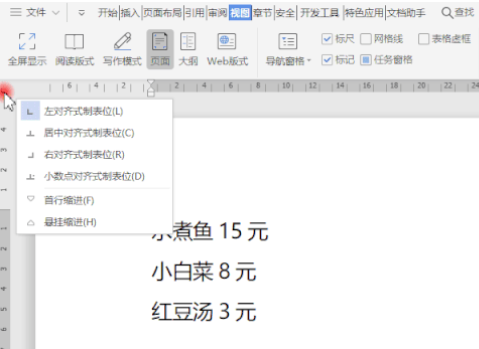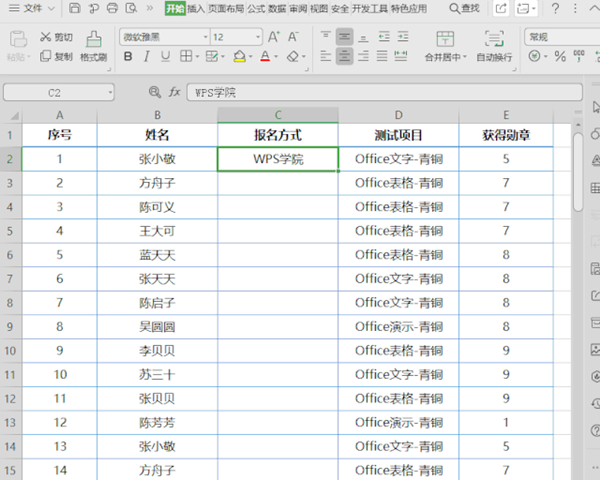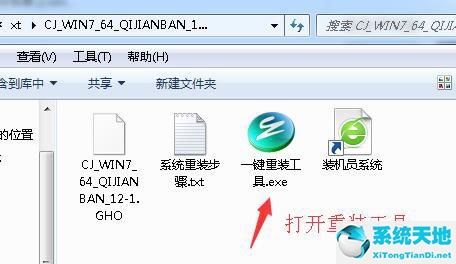相信很多用户都知道,严重的电脑损坏可以通过重装系统来解决,重装系统也可以解决电脑的大部分问题。但是一般重装系统需要在电脑中继续操作才能完成重装系统的操作步骤。
电脑连开机都打不开怎么重装系统?让我们一起来看看。具体步骤:
电脑无法开机通常与系统损坏有关,用u盘重装系统即可。
准备以下工具。
1.一个u盘。(容量最好8G以上)
2.可以连接到互联网的计算机。
3.下载小白重装系统工具。
二、安装思路
1.准备好工具后,下载小白的一键操作系统软件,做一个u盘启动工具。
2.将完成的u盘启动工具插入打不开的电脑,按启动热键进入u盘PE系统安装系统。
三、安装教程(以win7系统为例)
1.双击打开下载的小白一键式重新安装系统工具。制作u盘启动工具前,请关闭电脑上的杀毒软件,以免影响制作效果,如下图所示:
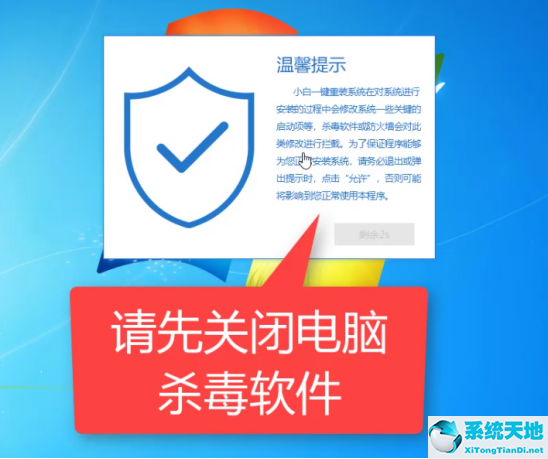 3,出现的界面,我们选择左边的系统自制,然后如下图所示:
3,出现的界面,我们选择左边的系统自制,然后如下图所示:
: 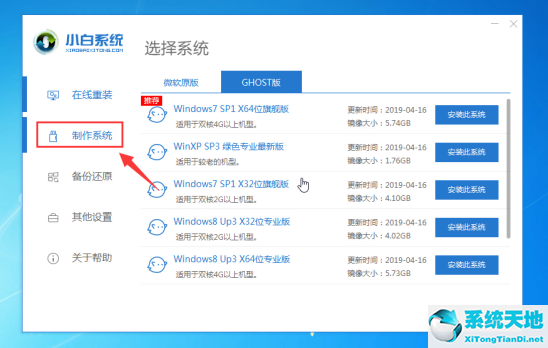 4.这时,我们插入u盘。请记得单独备份u盘的数据并删除,如下图:
4.这时,我们插入u盘。请记得单独备份u盘的数据并删除,如下图:
:  5.选择制作u盘,然后点击开始制作,如下图:
5.选择制作u盘,然后点击开始制作,如下图:
: 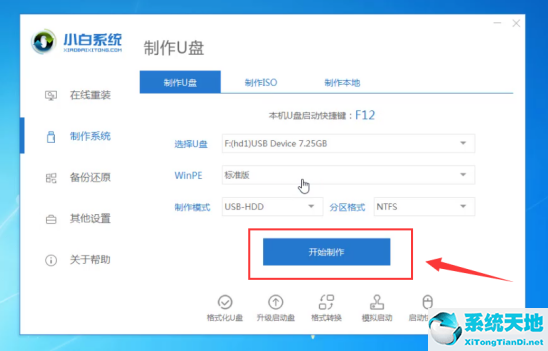 6.选择要安装的系统映像。我们选择win7 64位专业系统,然后点击开始生产,如下所示:
6.选择要安装的系统映像。我们选择win7 64位专业系统,然后点击开始生产,如下所示:
: 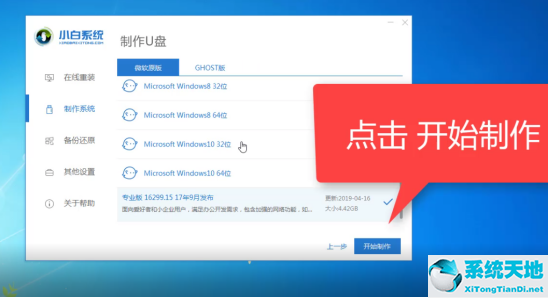 7.将弹出一个警告。确认后点击格式化u盘制作工具,如下图所示:
7.将弹出一个警告。确认后点击格式化u盘制作工具,如下图所示:
: 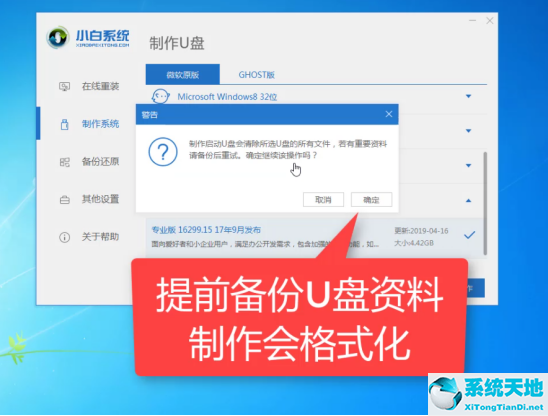 8,然后开始下载系统软件包和制作工具。同时,建议不要操作电脑,拔掉u盘,如下图:
8,然后开始下载系统软件包和制作工具。同时,建议不要操作电脑,拔掉u盘,如下图:
: 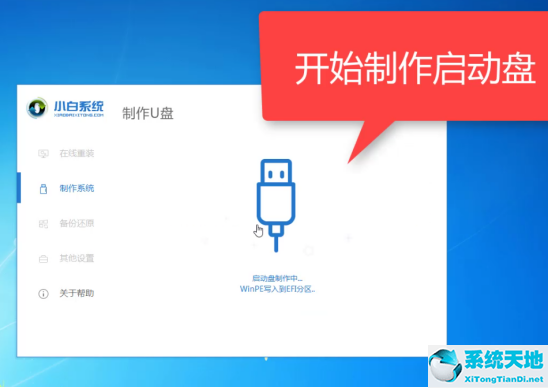 9.最后会弹出提示,表示制作成功。我们点击取消,如下所示:
9.最后会弹出提示,表示制作成功。我们点击取消,如下所示:
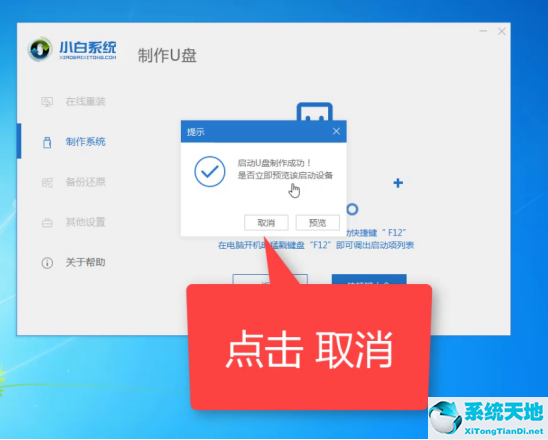 10,然后就可以退出u盘,插入需要重装系统的电脑,如下图:
10,然后就可以退出u盘,插入需要重装系统的电脑,如下图:
: 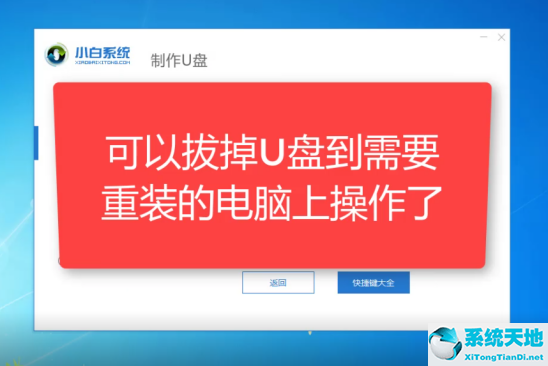 11.重启计算机并立即按下开始热键(快速间歇按)F12,如下所示:
11.重启计算机并立即按下开始热键(快速间歇按)F12,如下所示:
 12,请参考下面的启动热键图:
12,请参考下面的启动热键图:
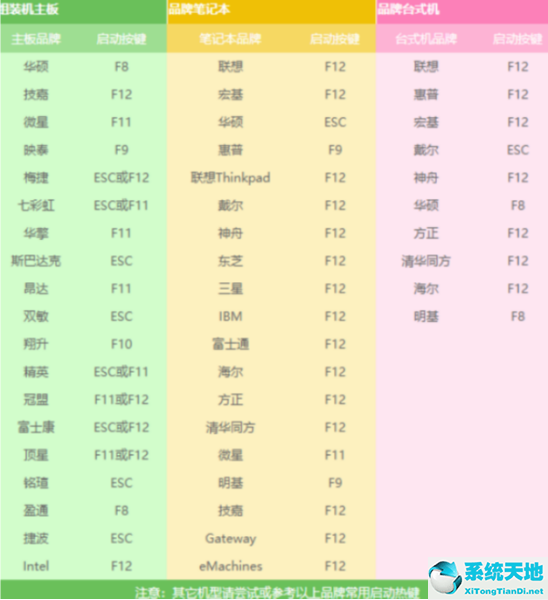 13,然后进入启动菜单,选择USB开头的启动选项或者u盘的品牌名,选择上下箭头键,然后回车确认,如下图:
13,然后进入启动菜单,选择USB开头的启动选项或者u盘的品牌名,选择上下箭头键,然后回车确认,如下图:
: 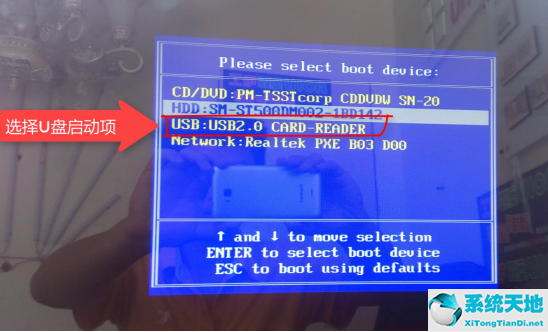 14.在小白系统的界面,我们选择[1]启动win10x64位PE,然后回车进入,如下图:
14.在小白系统的界面,我们选择[1]启动win10x64位PE,然后回车进入,如下图:
: 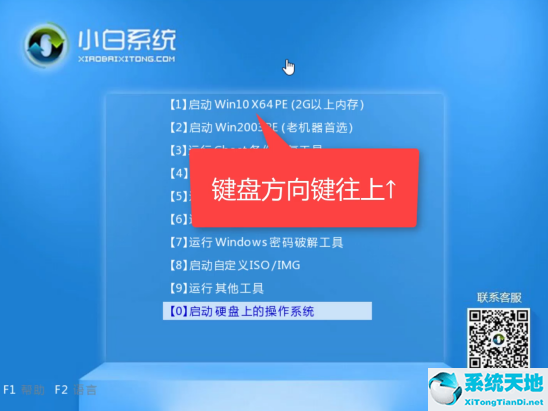 15.加载后进入PE系统,小白重装系统工具会自动弹出。我们选择系统,然后点击安装,如下所示:
15.加载后进入PE系统,小白重装系统工具会自动弹出。我们选择系统,然后点击安装,如下所示:
: 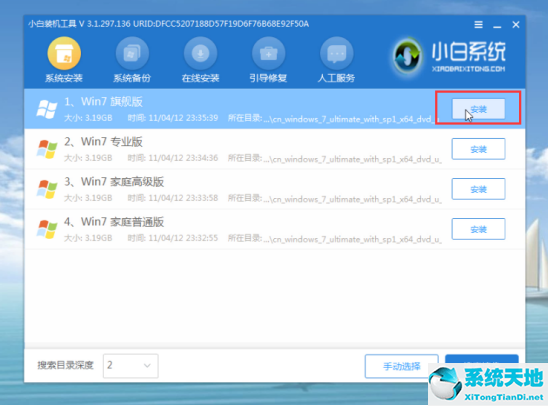 16.选择已安装的系统盘c盘,然后单击确定。按照以下步骤开始安装:
16.选择已安装的系统盘c盘,然后单击确定。按照以下步骤开始安装:
: 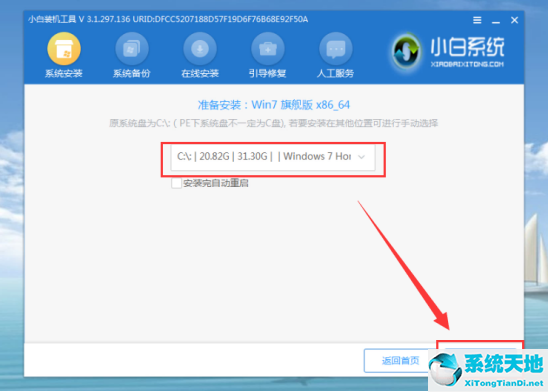 17.出现提示时,我们单击确定,如下所示:
17.出现提示时,我们单击确定,如下所示:
: 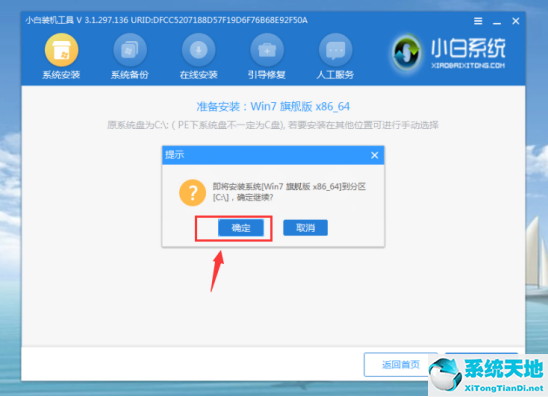 18.系统的安装正式开始。请耐心等待,不要操作电脑,如下图:
18.系统的安装正式开始。请耐心等待,不要操作电脑,如下图:
: 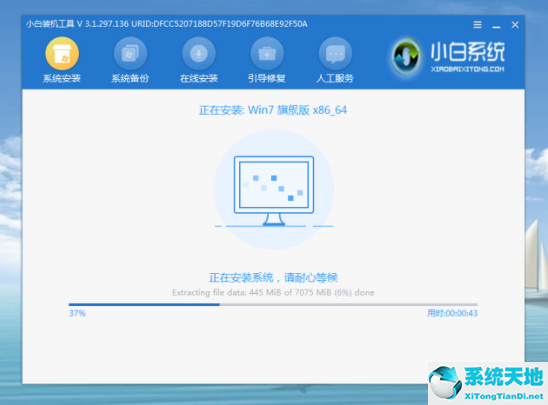 19.安装完成后,拔下u盘,点击立即重启,如下图:
19.安装完成后,拔下u盘,点击立即重启,如下图:
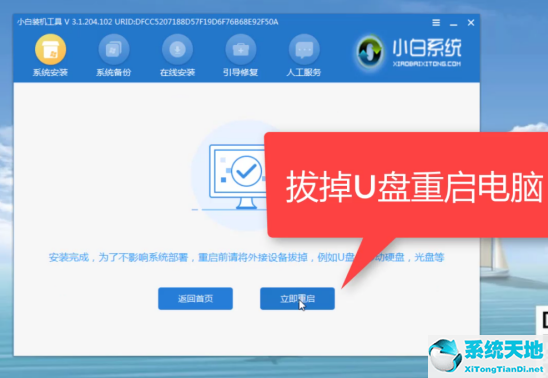 20,然后开始系统的正式安装,期间会自动重启几次,然后进入系统安装成功,如下图:
20,然后开始系统的正式安装,期间会自动重启几次,然后进入系统安装成功,如下图:

未经允许不得转载:探秘猎奇网 » win7开不了机重装系统步骤(win7电脑开不了机怎么重装系统)

 探秘猎奇网
探秘猎奇网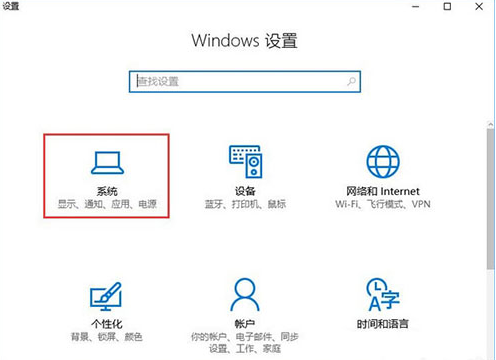 正版win10系统下载官网(win10数据跨境传输怎么关闭)
正版win10系统下载官网(win10数据跨境传输怎么关闭) 冷水下锅的玉米煮多久,冷水煮玉米应该怎么煮?
冷水下锅的玉米煮多久,冷水煮玉米应该怎么煮?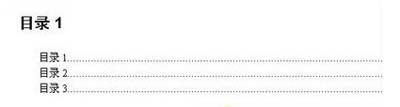 WPS文字怎么快速生成目录操作方法分享(如何使用WPS文本快速生成目录并分享操作方法)
WPS文字怎么快速生成目录操作方法分享(如何使用WPS文本快速生成目录并分享操作方法) 搜狗拼音输入法切换不出来(搜狗拼音切换快捷键)
搜狗拼音输入法切换不出来(搜狗拼音切换快捷键) WPS表格单元格内容快速复制的方法分享(如何快速复制WPS表格单元格内容)
WPS表格单元格内容快速复制的方法分享(如何快速复制WPS表格单元格内容)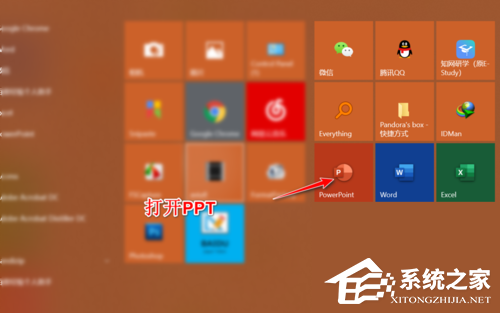 PPT屏幕录制按钮是灰色的怎么解决(如何解决PPT录屏按钮呈灰色的问题)
PPT屏幕录制按钮是灰色的怎么解决(如何解决PPT录屏按钮呈灰色的问题) win10玩游戏绿屏(win11启动游戏必定绿屏)
win10玩游戏绿屏(win11启动游戏必定绿屏) 姓满的是什么族,满族是什么民族?
姓满的是什么族,满族是什么民族?