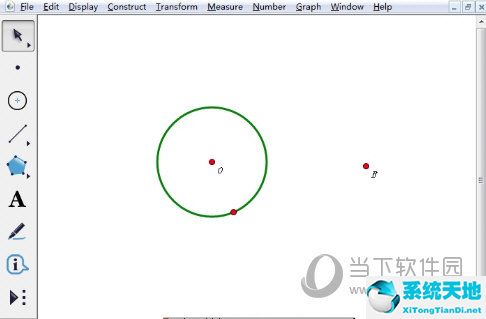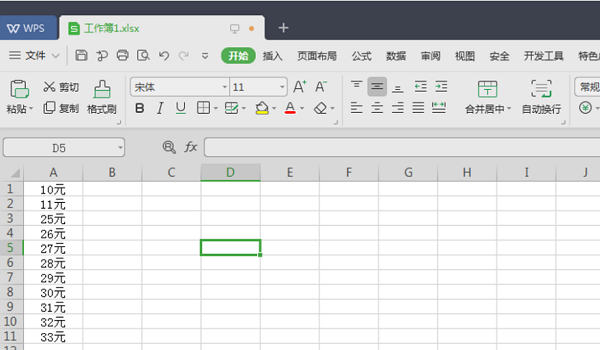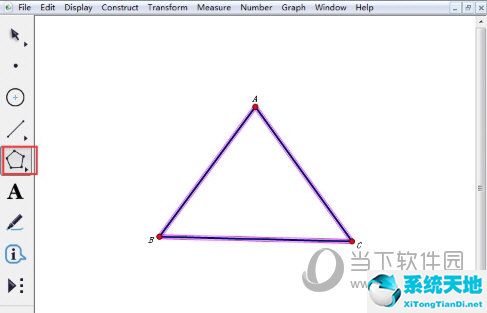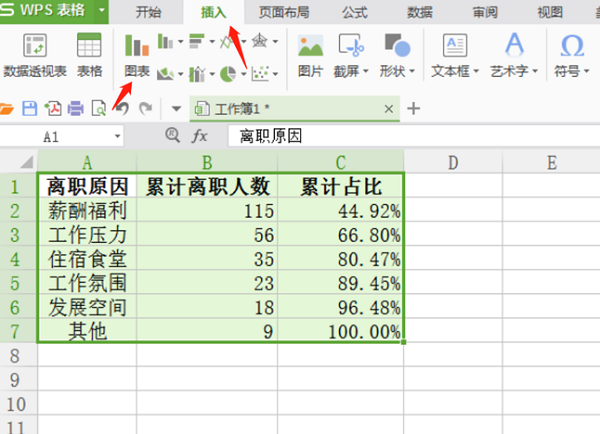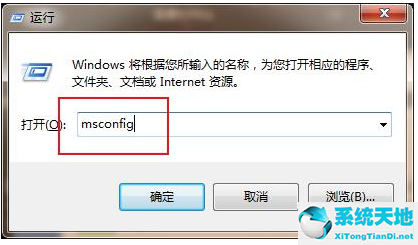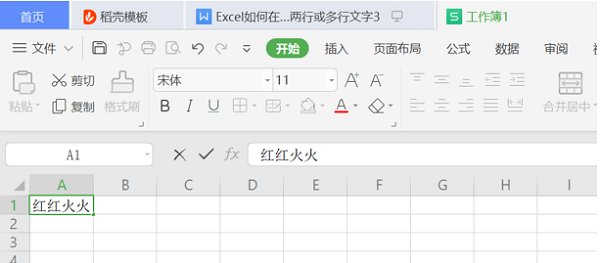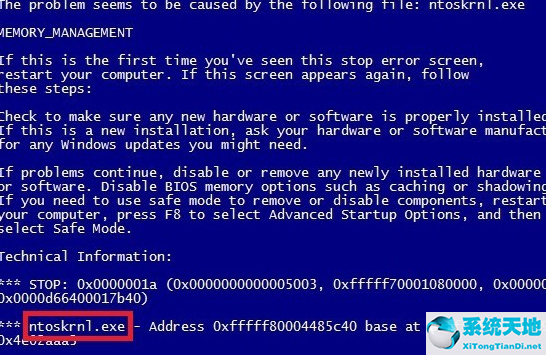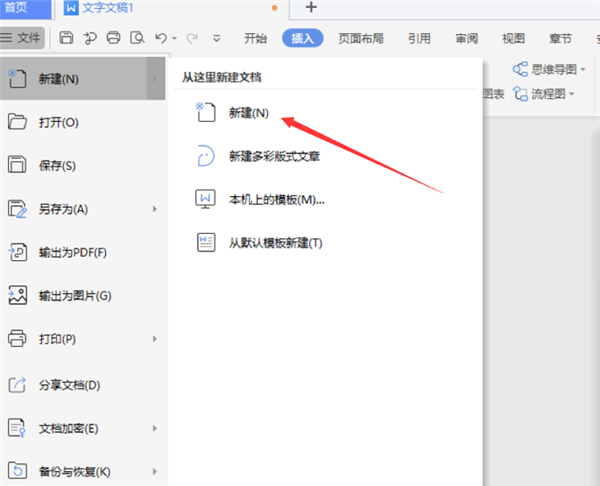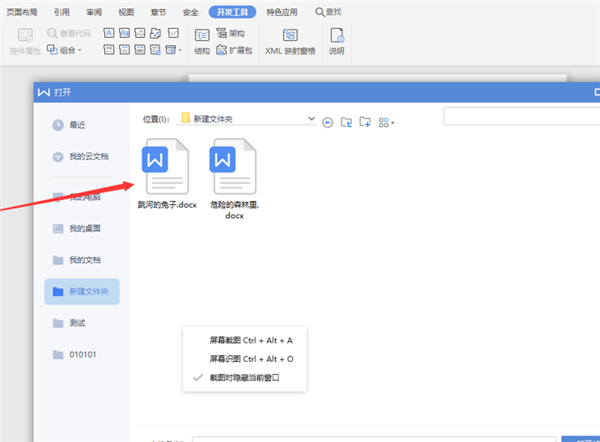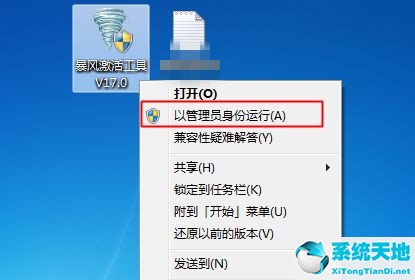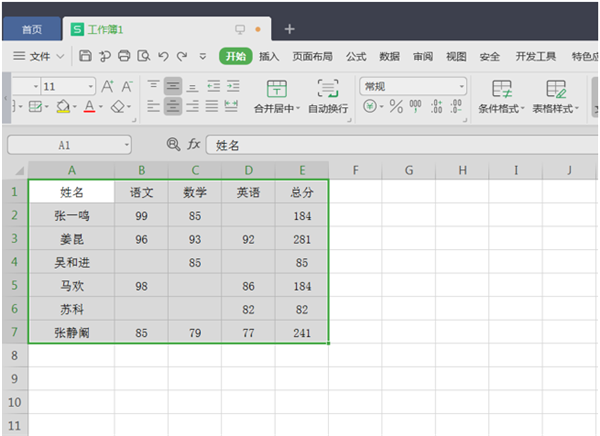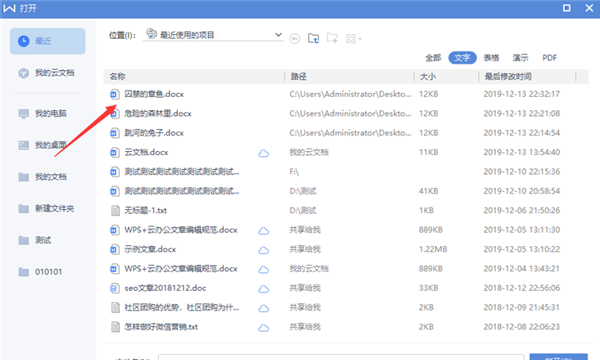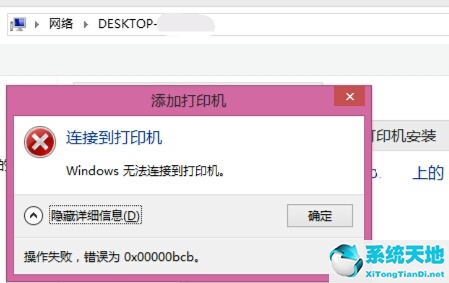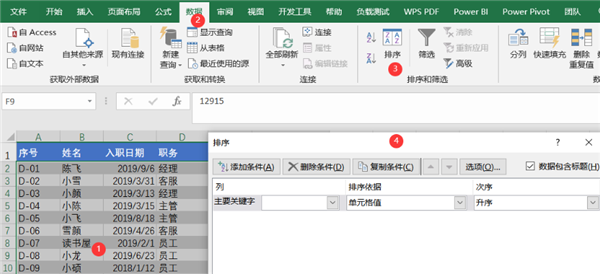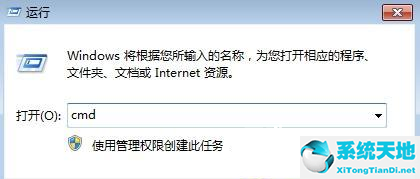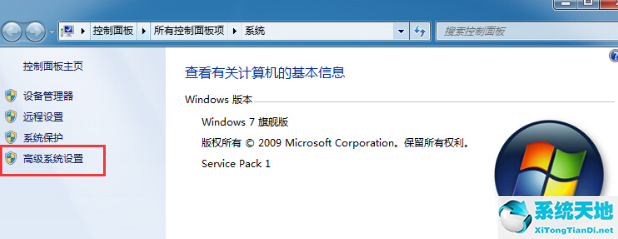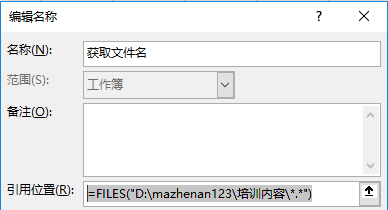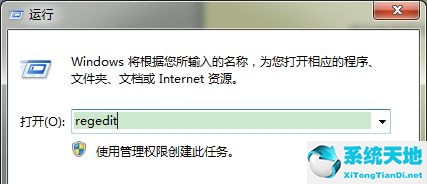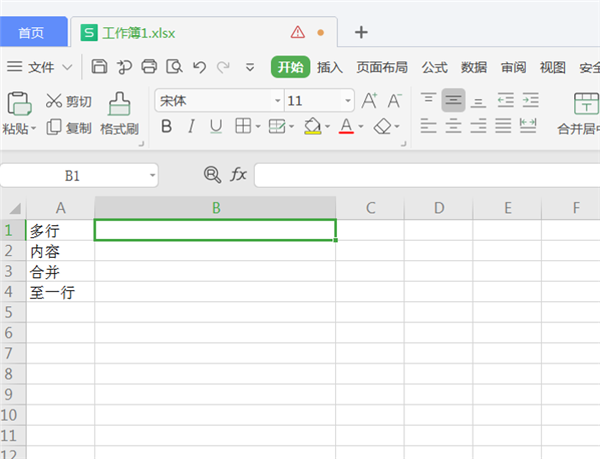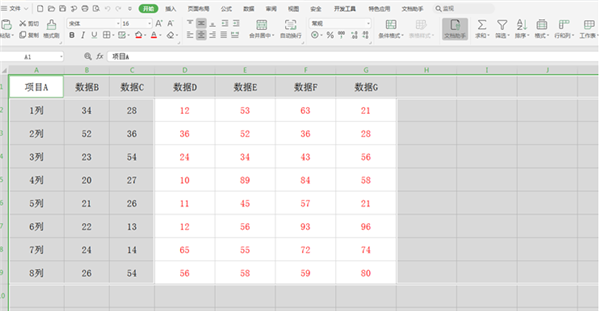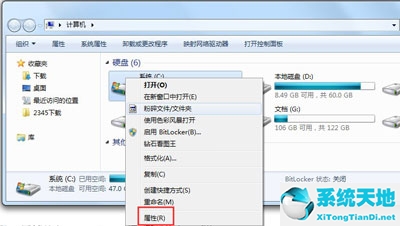WPS中Excel图表修改横坐标的方法, 当我们用Excel表格制作图标时,有时通常是文本数据。我们想为这个图标的数据内容做横坐标和纵坐标,那么横坐标已经生成了还能修改吗?本教程就是教你一个修改横坐标的小技巧。
让我们看一看。
Excel修改横坐标的步骤
首先,将数据表生成为折线图表,如下图所示:
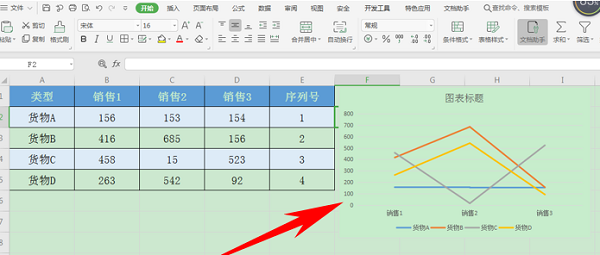
右键单击图表并选择一个选项,如下图所示:
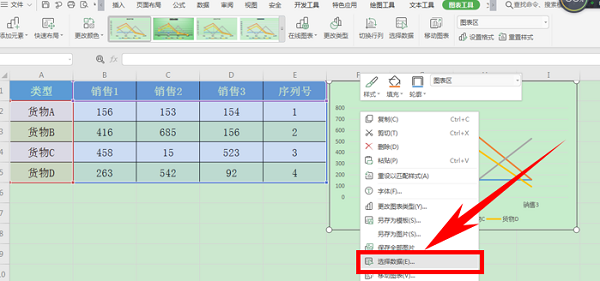
弹出编辑数据源的对话框。可以看到图表分为数列和类别,类别显示为横坐标。单击类别旁边的编辑按钮,如下图所示:
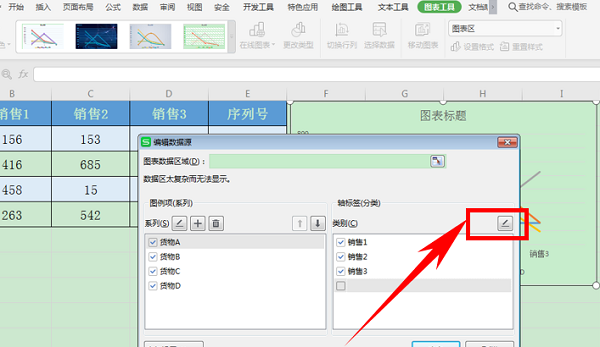
弹出对话框,选择内容作为表中的序号,点击确定:
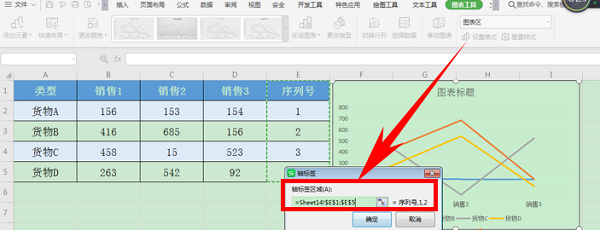
在类别123前面打上复选标记,然后单击“确定”:
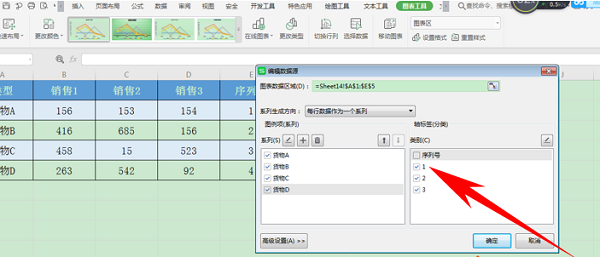
所以我们可以看到横坐标被改变了,如下图所示:
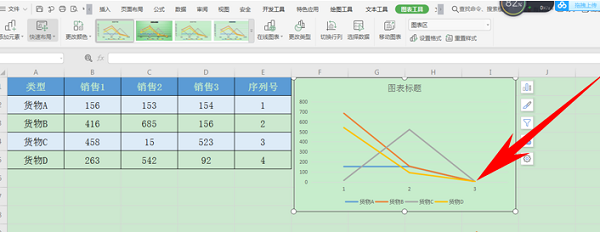
那么,在Excel表格中,如何修改图表的横坐标很简单,你学会了吗?
WPS中Excel图表修改横坐标的方法,以上就是本文为您收集整理的WPS中Excel图表修改横坐标的方法最新内容,希望能帮到您!更多相关内容欢迎关注。
未经允许不得转载:探秘猎奇网 » WPS中Excel图表修改横坐标的方法(wps excel图表怎么改横纵坐标)

 探秘猎奇网
探秘猎奇网 奥司他韦对新冠病毒有效吗?听听专家怎么说
奥司他韦对新冠病毒有效吗?听听专家怎么说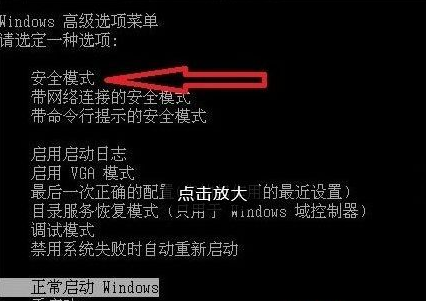 红色警戒黑屏win10补丁(win7升级win10安装失败)
红色警戒黑屏win10补丁(win7升级win10安装失败) win10怎么把图标盾牌去掉(win10图标盾牌怎么去除啊)
win10怎么把图标盾牌去掉(win10图标盾牌怎么去除啊) win10变卡顿(win10感觉很卡)
win10变卡顿(win10感觉很卡) 怎么取消win10截图按键(win10怎么取消截图快捷键设置)
怎么取消win10截图按键(win10怎么取消截图快捷键设置) 中国第一首富女人,超过华为成最大企业,中国女富豪的个人简介
中国第一首富女人,超过华为成最大企业,中国女富豪的个人简介 win7 共享文件夹打不开(win7共享文件打不开)
win7 共享文件夹打不开(win7共享文件打不开) win10个别软件闪退解决方法(win10玩游戏闪退是什么原因)
win10个别软件闪退解决方法(win10玩游戏闪退是什么原因)