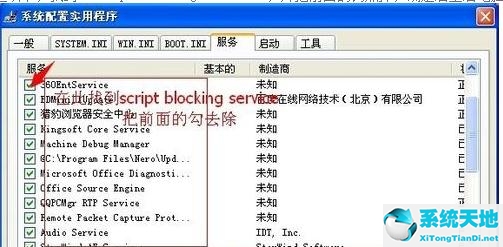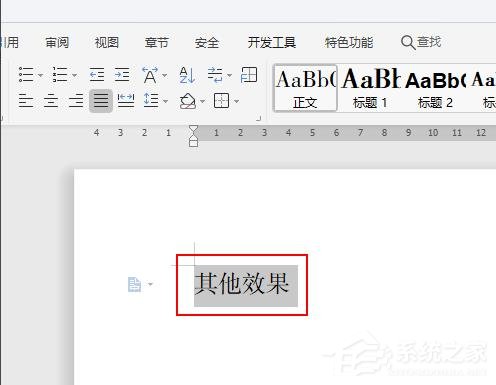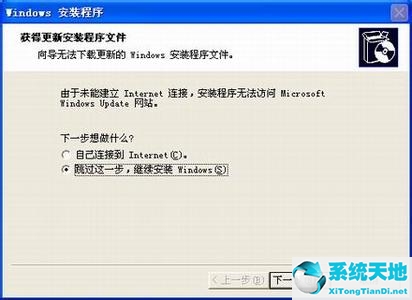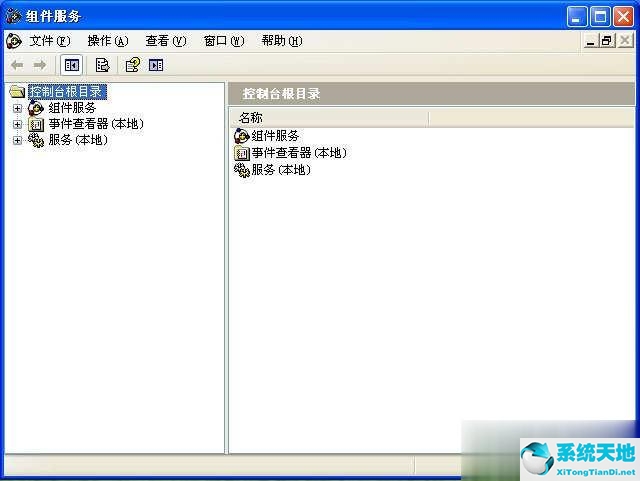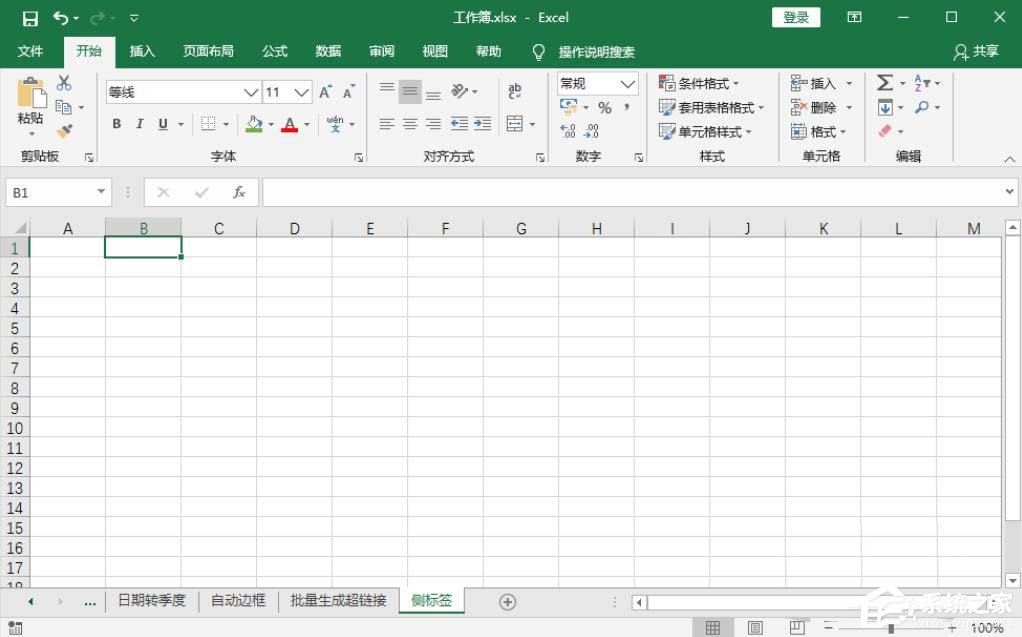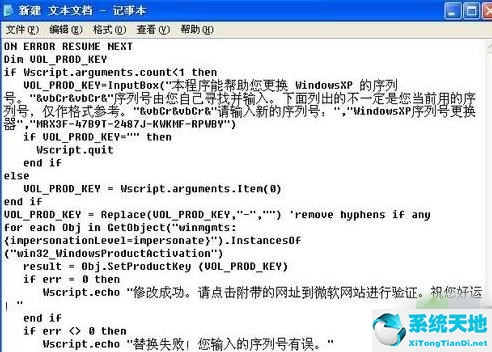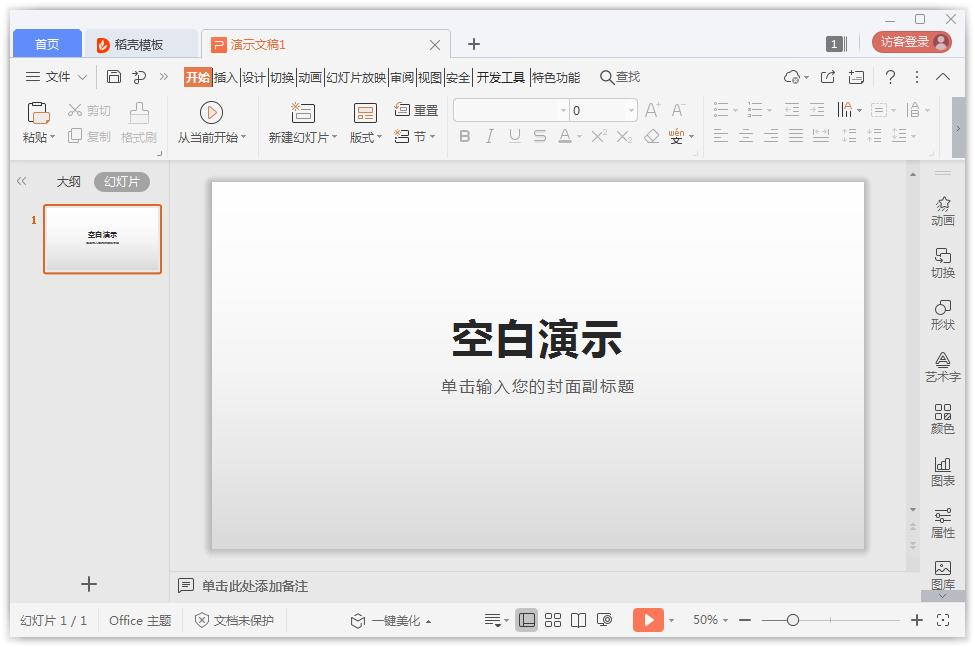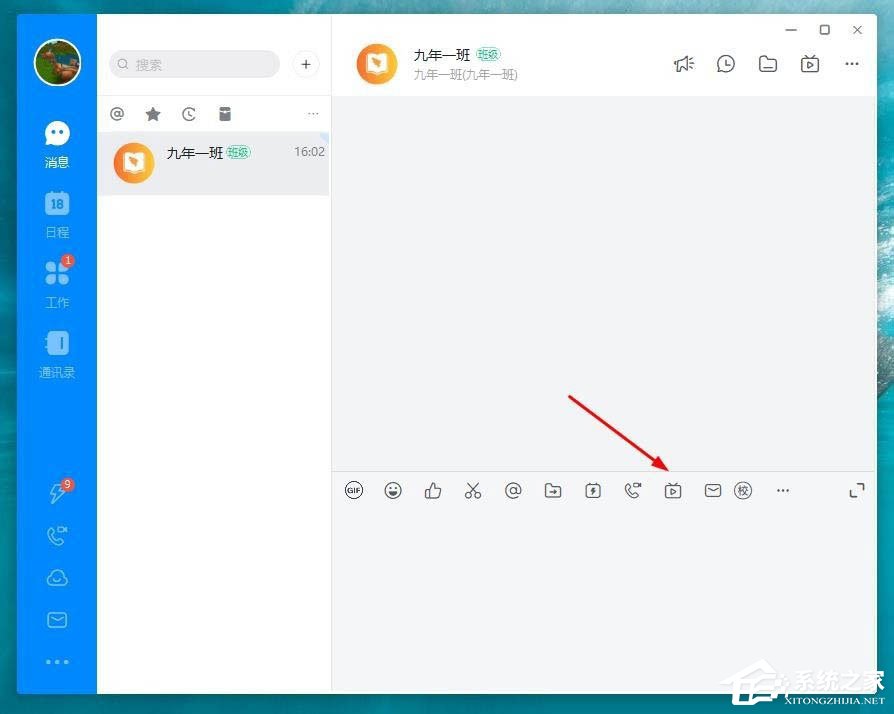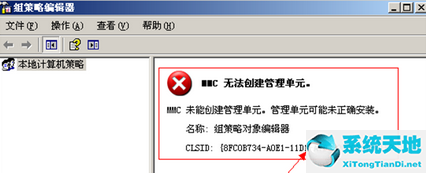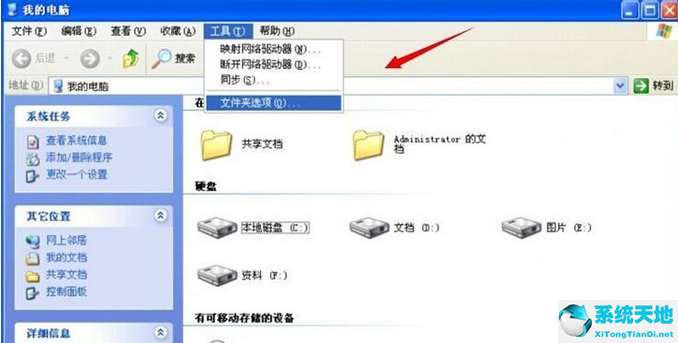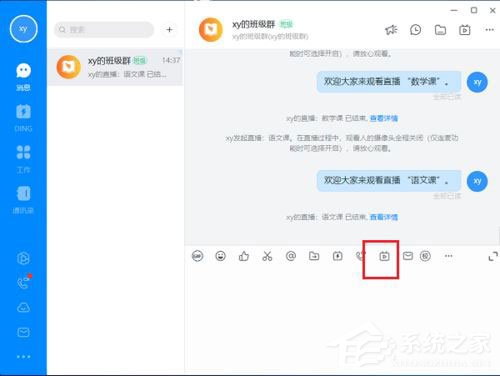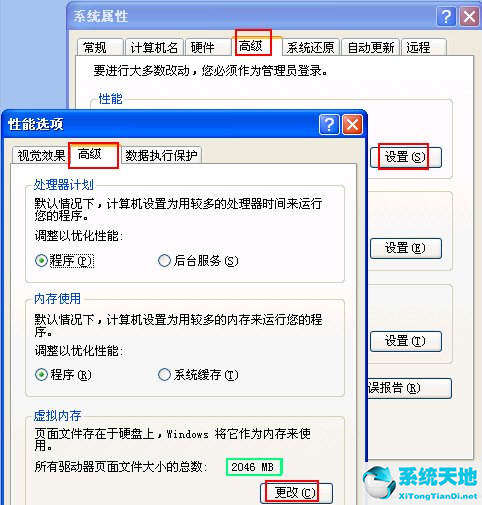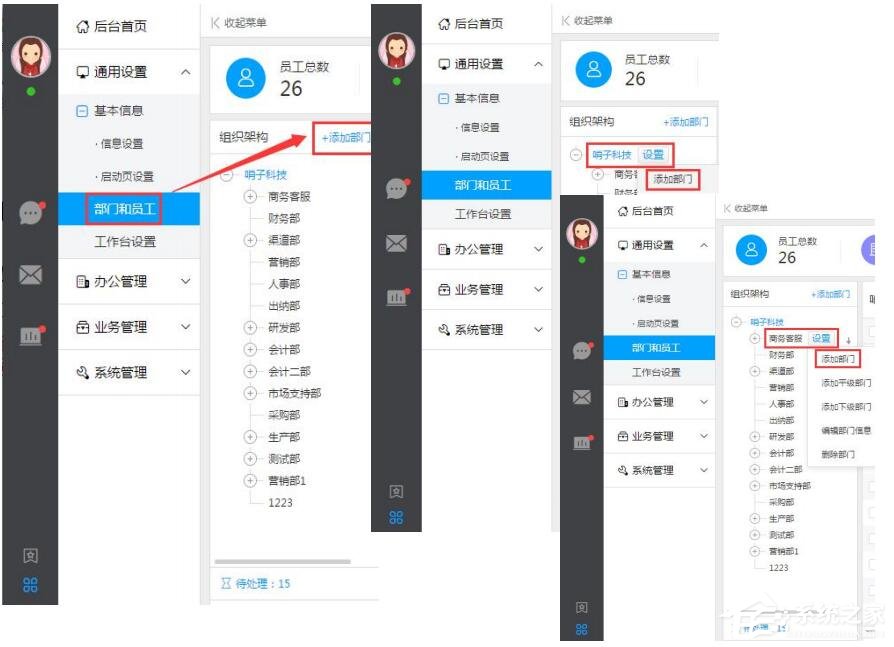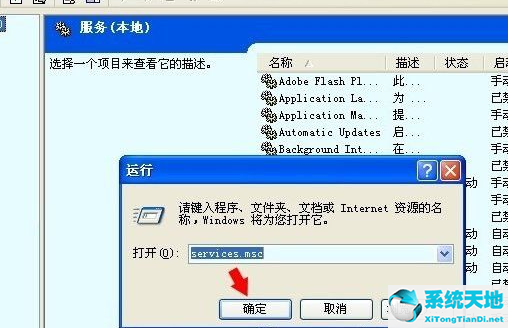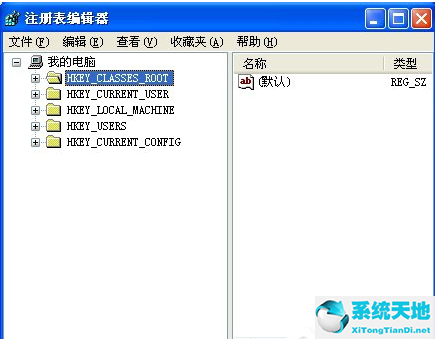Word同心圆怎么画, Word文档作为工作生活中使用频率最高的软件之一,想必大家都在使用。但是最常用的软件都是文字处理之类的简单操作。对于画图形,很多用户不知道怎么画。所以,
如何在Word中画同心圆?下面,我们来看看在Word文档中插入同心圆的具体方法!
方法/步骤
1.打开Word,进入Word软件的工作界面;

2.首先单击插入菜单;
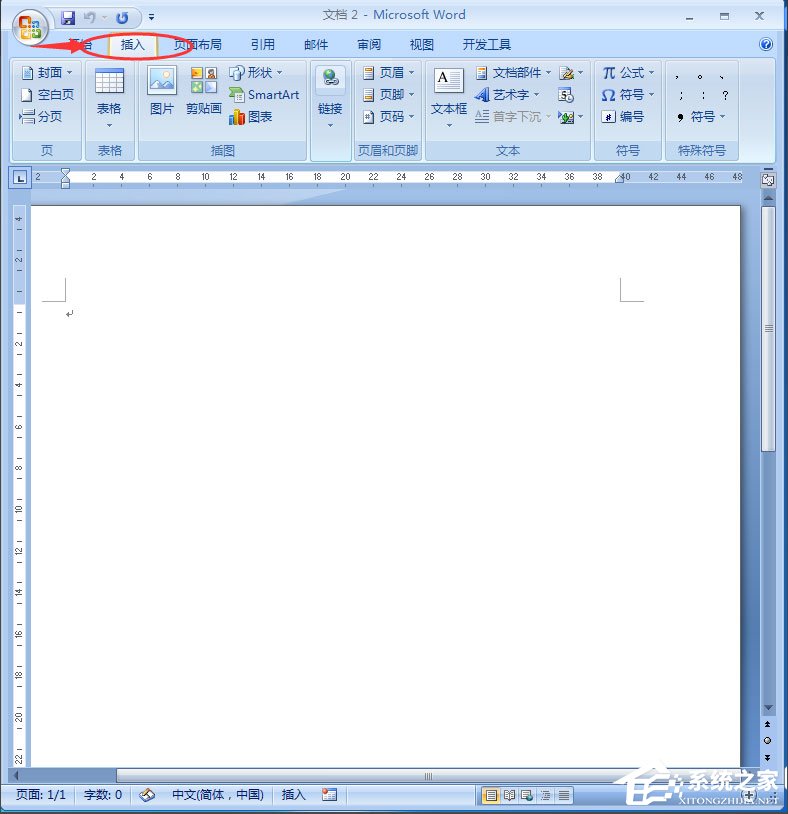
3.选择“插入”菜单后,工具栏中会出现一个形状。点击它。
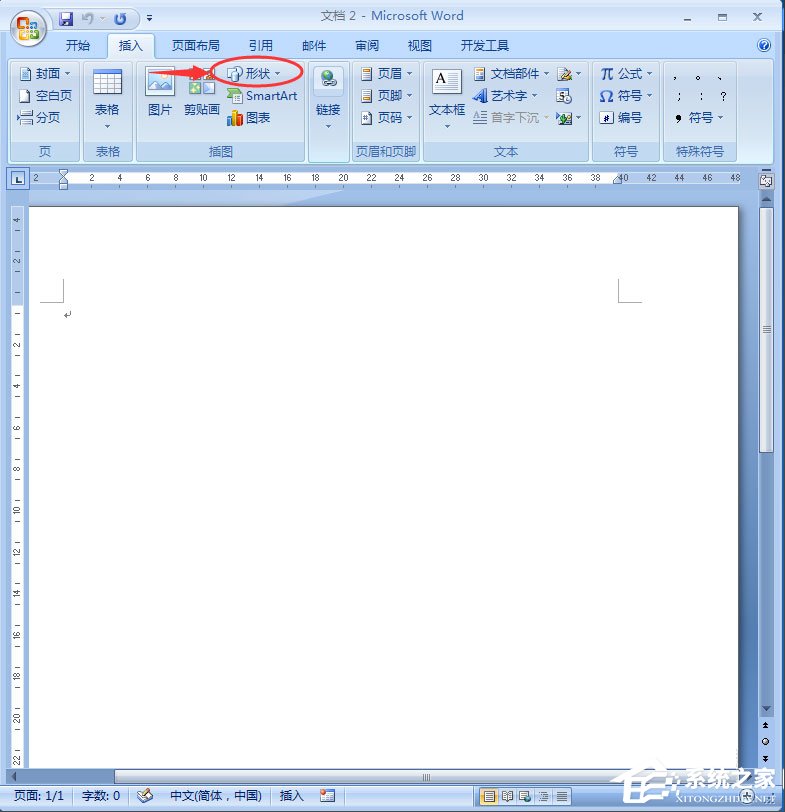
4.找到基本形状中的同心圆,点击;
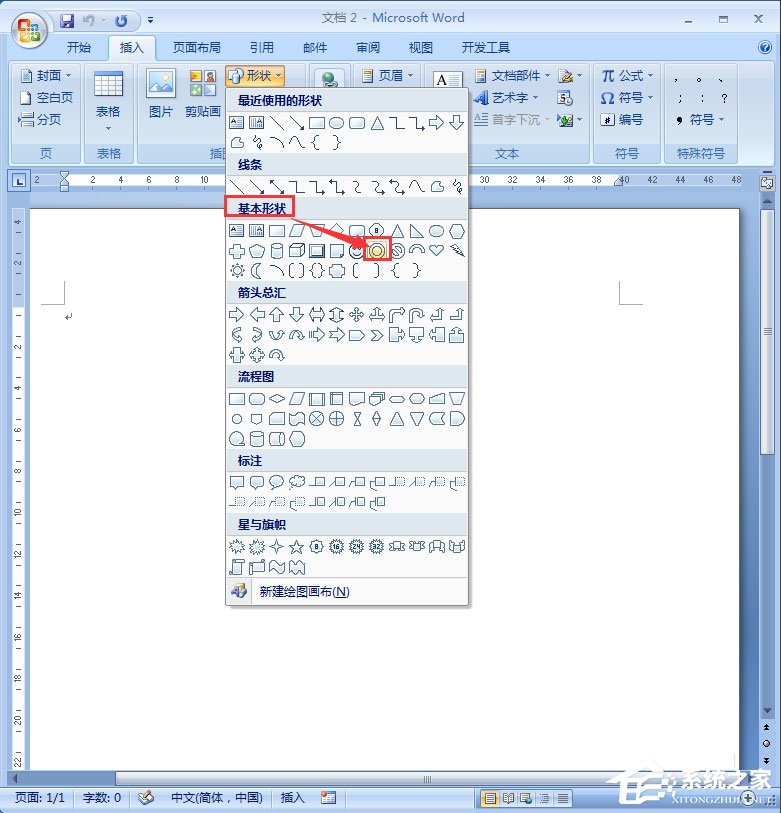
5.选择一个同心圆,鼠标会立刻变成十字。此时按住鼠标左键,在空白处拖动,画出一个同心圆。画图时按住shift键,会画出标准的圆,而不是椭圆;
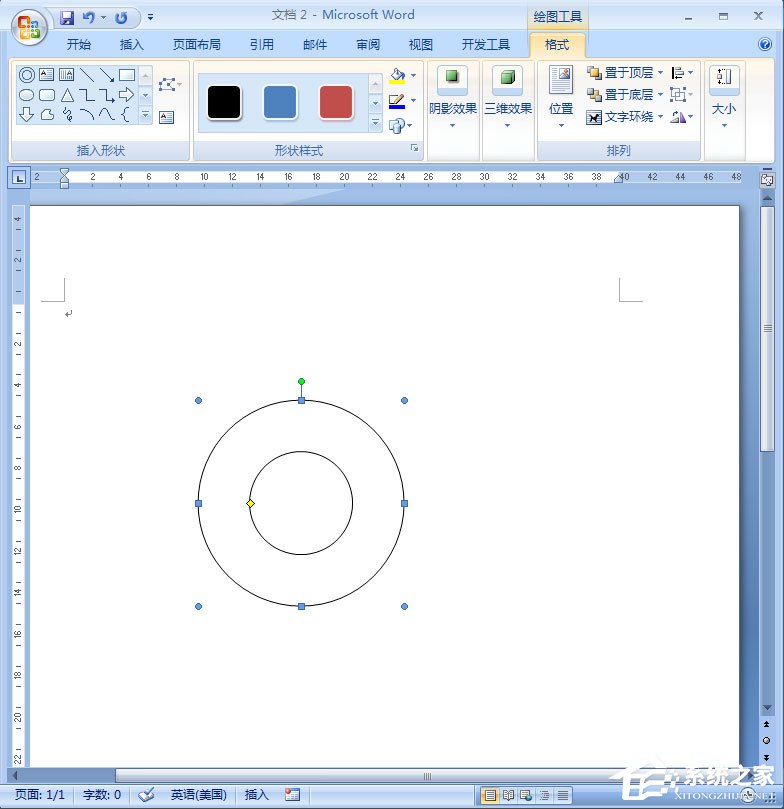
6.画好之后,如果想调整大小,可以向外拉鼠标放大同心圆;
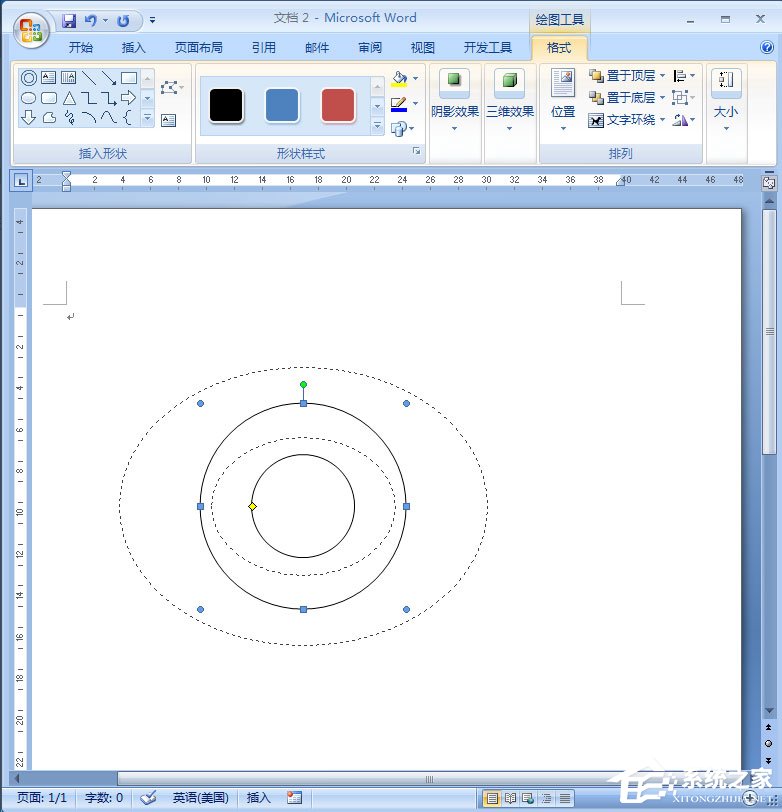
7.也可以向内拉鼠标,让同心圆变小;
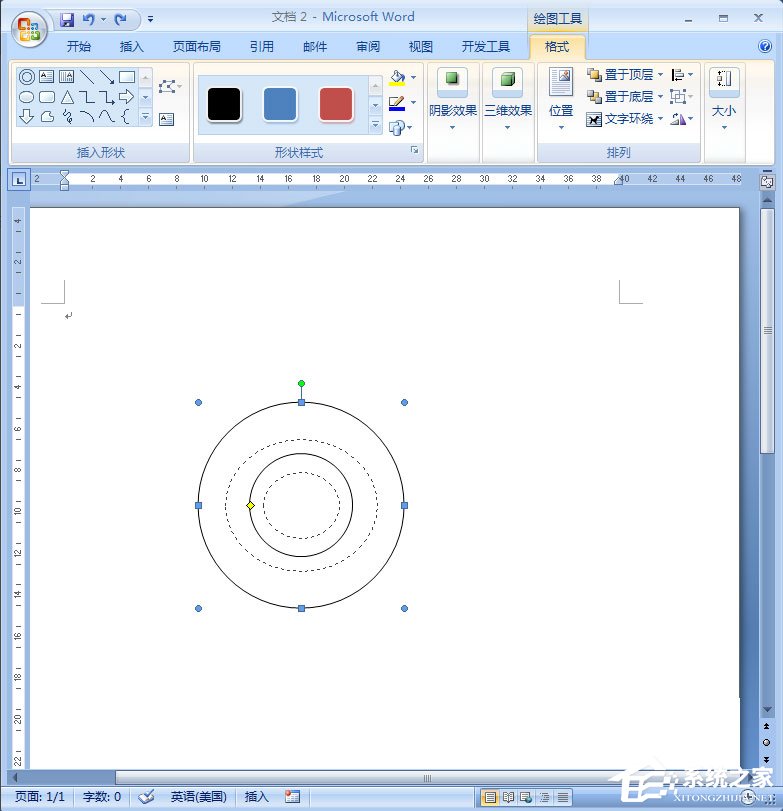
8.在空白处点击鼠标,可以看到页面上刚刚画出的同心圆;
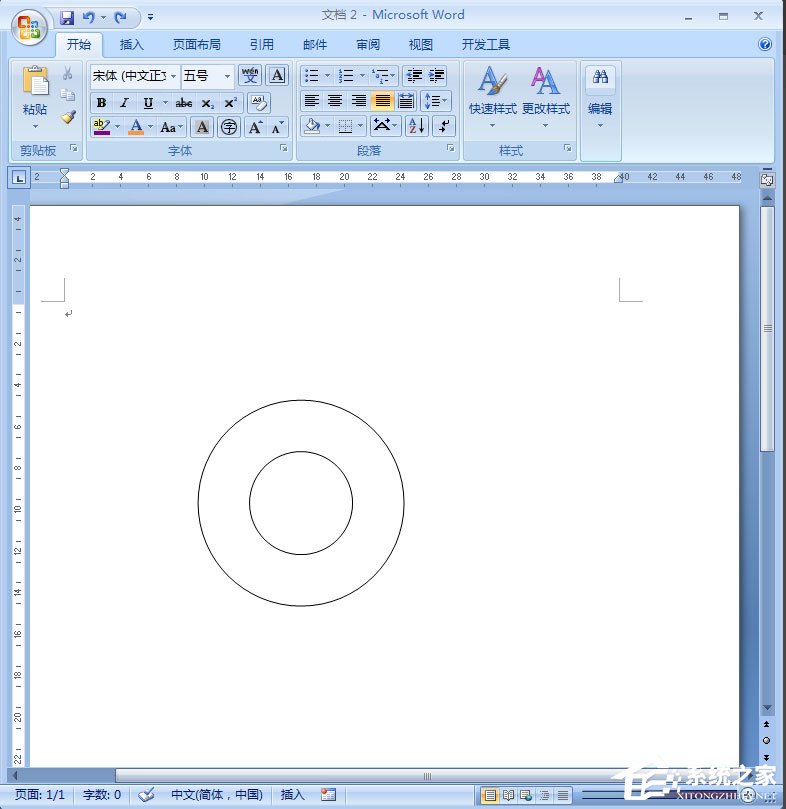
9.在同心圆上按鼠标右键,选择并设置可选的图形格式,选择一种颜色填充同心圆;
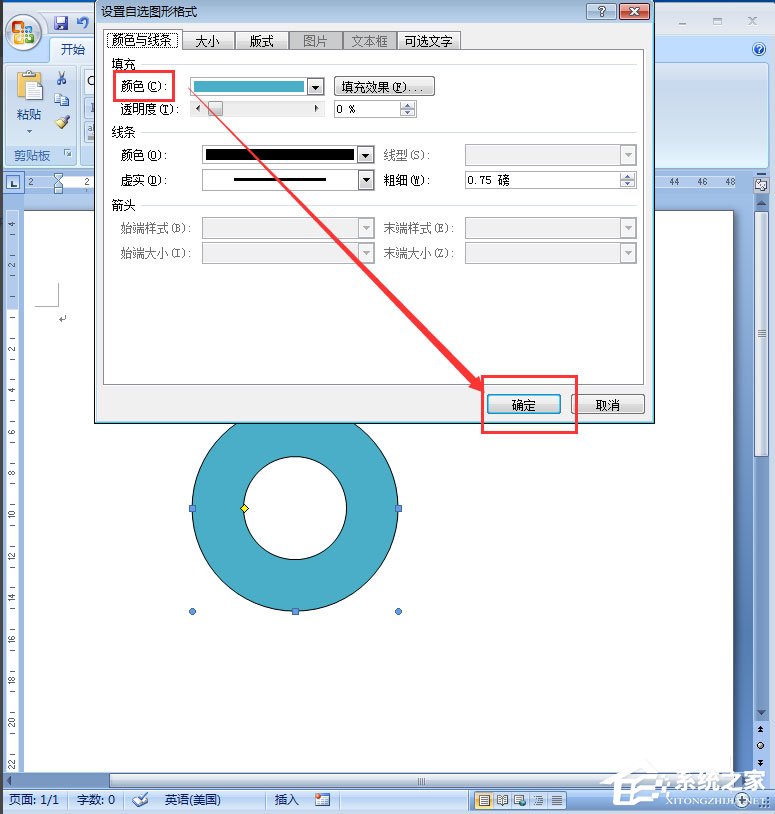
10.Word中创建了一个同心圆,我们可以很容易地改变它的大小和颜色。
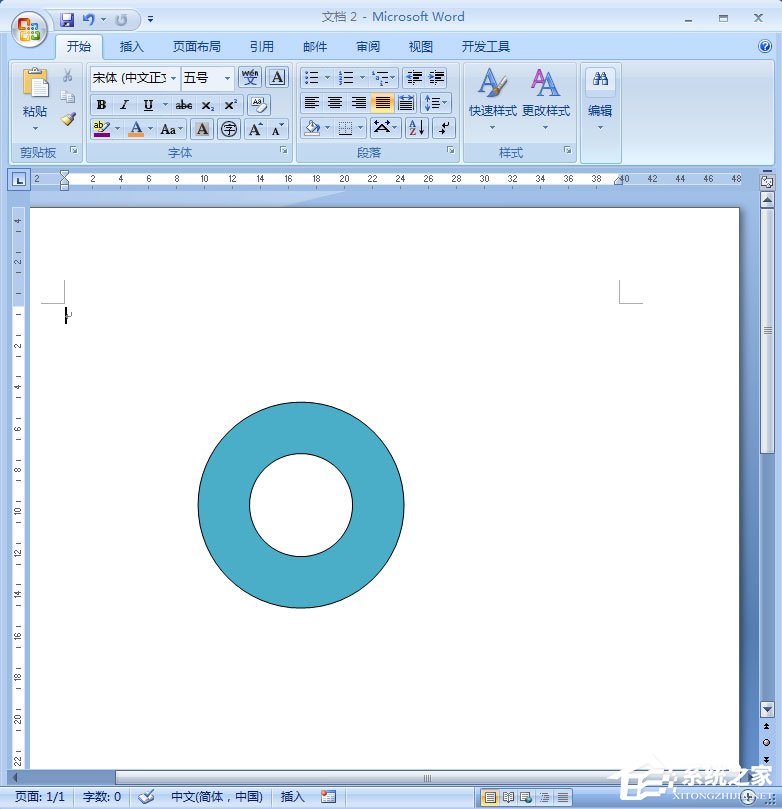
Word同心圆怎么画,以上就是本文为您收集整理的Word同心圆怎么画最新内容,希望能帮到您!更多相关内容欢迎关注。
未经允许不得转载:探秘猎奇网 » Word同心圆怎么画(word同心圆颜色填充)

 探秘猎奇网
探秘猎奇网 win10关闭metro界面(win10怎么开启metro界面)
win10关闭metro界面(win10怎么开启metro界面) win11搜索不能用(win11搜索不能用怎么修复)
win11搜索不能用(win11搜索不能用怎么修复) 集成显卡驱动程序(win10系统电脑集成显卡驱动怎么安装的)
集成显卡驱动程序(win10系统电脑集成显卡驱动怎么安装的) 狂飙2正在筹备中,打造良好的团队
狂飙2正在筹备中,打造良好的团队 acdsee怎么转换图片jpg显示(acdsee5.0怎么批量改图片大小)
acdsee怎么转换图片jpg显示(acdsee5.0怎么批量改图片大小) GG是什么牌子的包包,国外知名品牌GUCCI的起源和价格
GG是什么牌子的包包,国外知名品牌GUCCI的起源和价格 电脑系统win7专业版和旗舰版一样么(win7专业版与旗舰版的区别)
电脑系统win7专业版和旗舰版一样么(win7专业版与旗舰版的区别) PPT导航按钮怎么做(如何制作PPT导航按钮)
PPT导航按钮怎么做(如何制作PPT导航按钮)