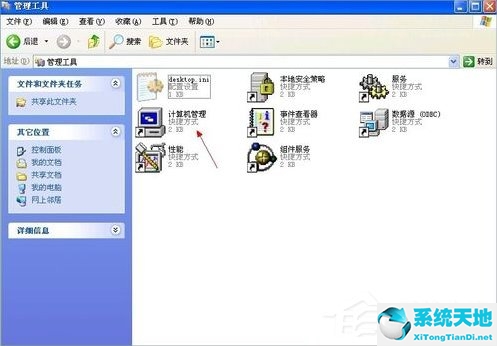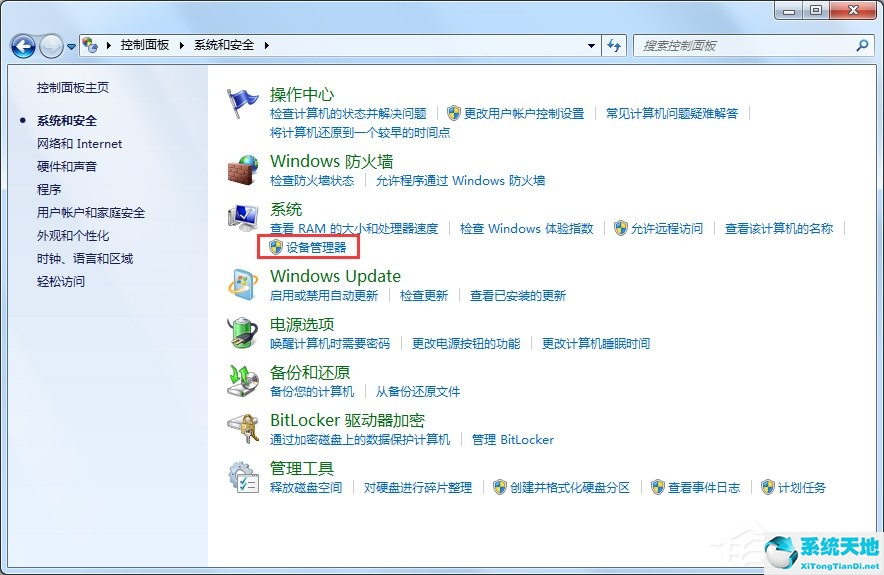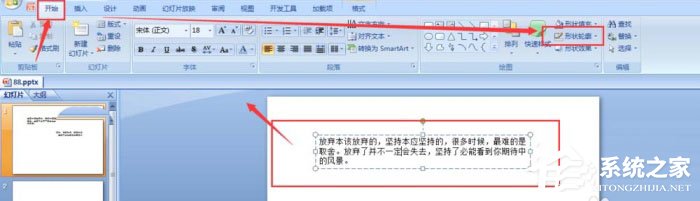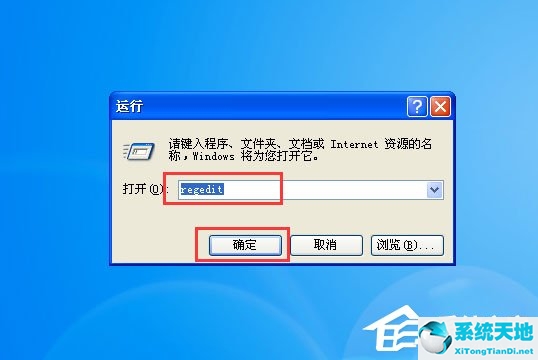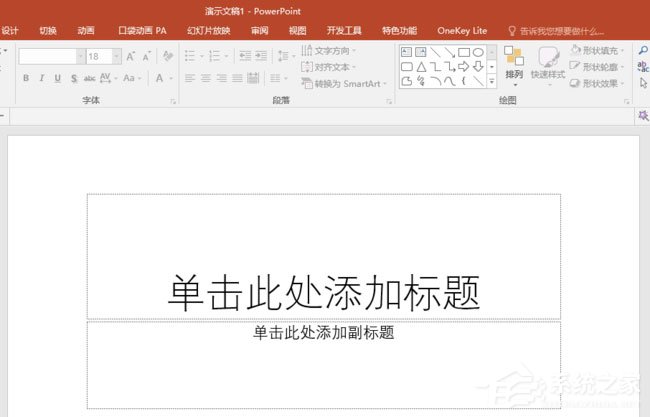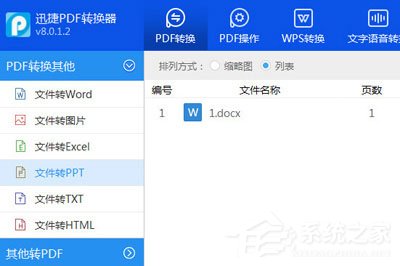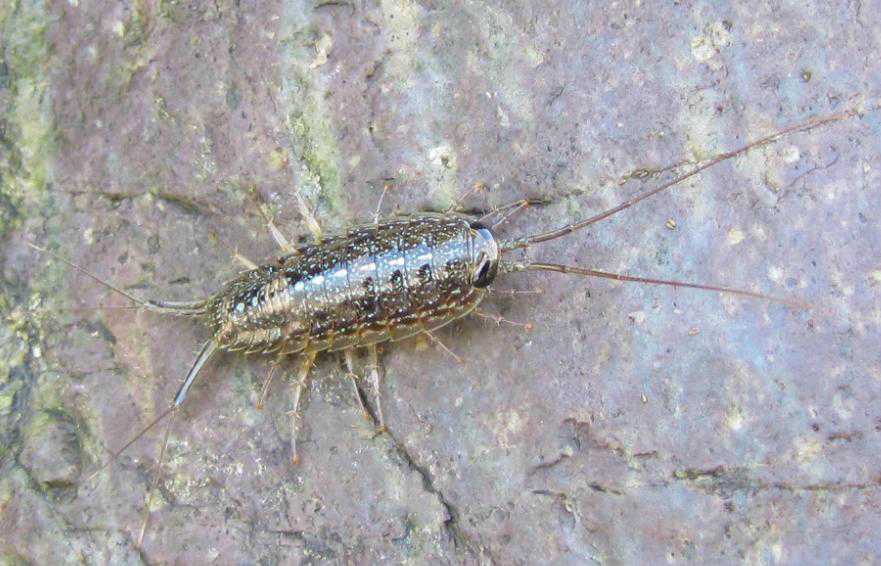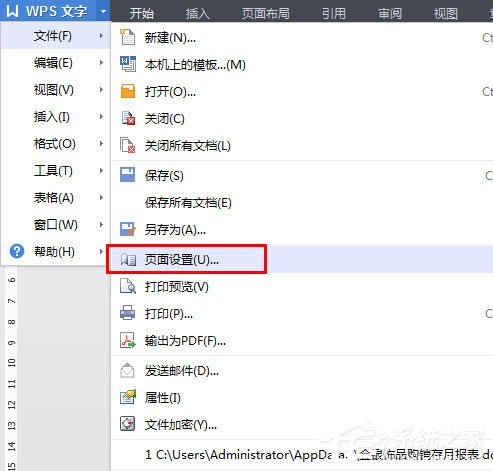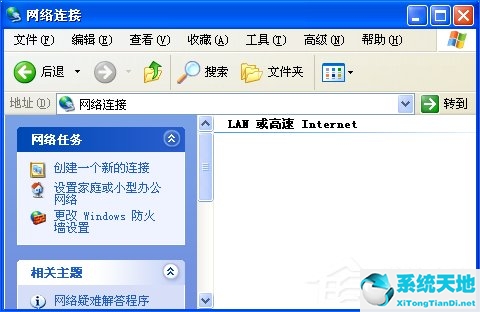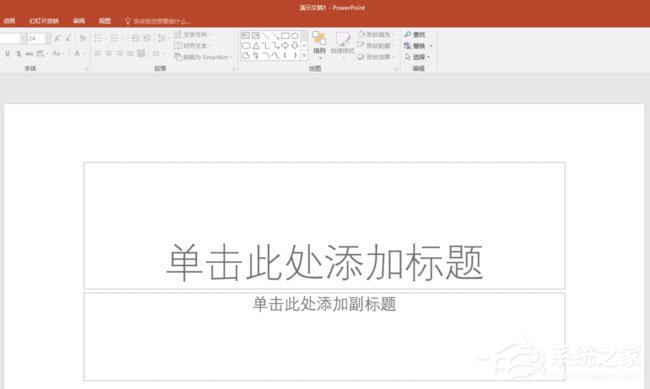相信大家都知道WinXP系统自带桌面清理向导功能。默认情况下,此桌面清理向导将每60天自动运行一次来清理桌面。虽然这个桌面清理向导功能非常有用,
但仍有部分用户认为占用了系统的一定资源,影响了电脑的性能,想要关机。那么,WinXP系统如何关闭桌面清理向导呢?我们一起往下看。
方法步骤
方法一:自定义桌面。
1.在桌面空白处点击右键,在菜单中选择“属性”;

2.进入显示属性窗口后,选择“桌面”,找到并打开其下的“自定义桌面”按钮;

3.进入桌面项目窗口后,在“常规”下,去掉“每60天运行一次桌面清理向导”前面的复选标记,然后按“确定”完成设置。
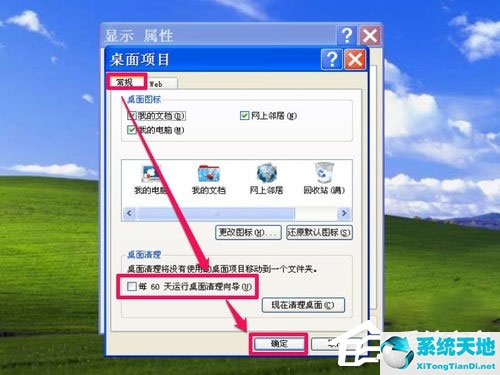
方法2:启用组策略
1.打开“运行”程序,然后输入gpedit.msc命令并确认;

2.进入组策略窗口后,首先选择“用户配置”,然后从其子项中找到并选择“管理模板”;
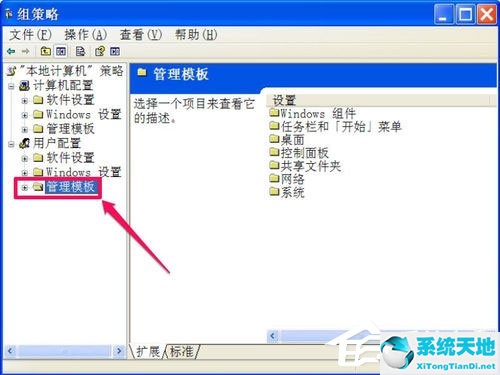
3.打开“管理模板”后,找到并选择其下的“桌面”;
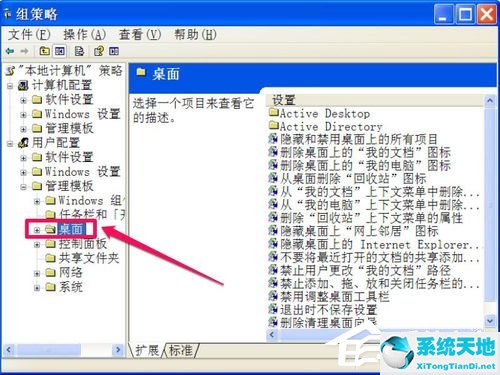
4.转到桌面的右侧窗口,找到并选择删除桌面清理向导,双击或右键单击并选择属性。
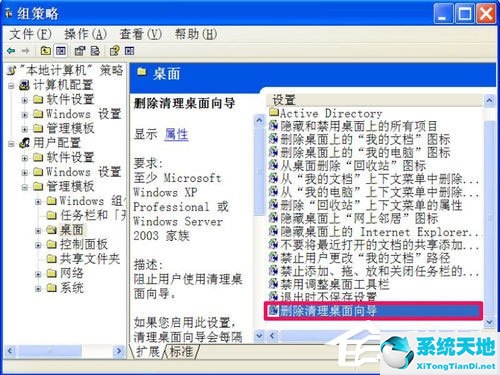
5.进入属性窗口后,在常规下,其当前默认状态为未配置。如果您想关闭桌面清理向导,您需要修改它。
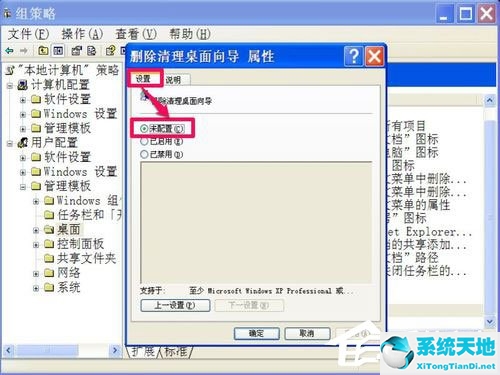
6.将“未配置”更改为“已启用”,桌面清理向导将关闭。按“应用”保存,按“确定”退出窗口,设置完成。
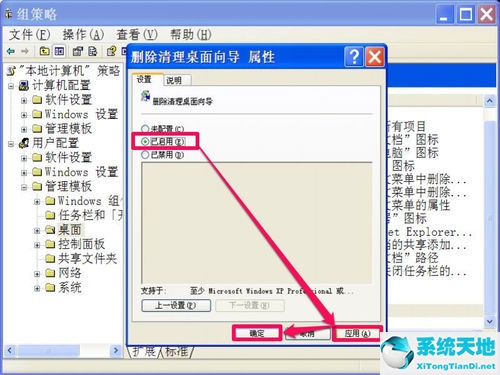
以上是WinXP系统中关闭桌面清理向导的具体方法。按照上述方法操作后,桌面清理向导就可以成功关闭了。有需要的用户不妨按照上面的方法尝试一下!
未经允许不得转载:探秘猎奇网 » 怎么关闭桌面清理(桌面清理向导怎么删除)

 探秘猎奇网
探秘猎奇网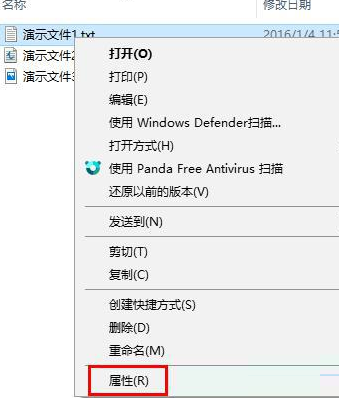 win10文件夹加密勾选不了加密(win10文件夹加密怎么设置密码)
win10文件夹加密勾选不了加密(win10文件夹加密怎么设置密码) 全部历史浏览记录,要怎么删除播放历史记录
全部历史浏览记录,要怎么删除播放历史记录 Word文本怎么转换成表格(word文本怎么转换成表格后有空格栏)
Word文本怎么转换成表格(word文本怎么转换成表格后有空格栏) win11任务栏图标全部显示(win11任务栏图标显示一半)
win11任务栏图标全部显示(win11任务栏图标显示一半) win10电源高性能模式不见了(win10 edge图标不见了)
win10电源高性能模式不见了(win10 edge图标不见了) WPS设置文字环绕图片的界面效果如何操作(WPS中如何设置文字环绕图片的界面效果)
WPS设置文字环绕图片的界面效果如何操作(WPS中如何设置文字环绕图片的界面效果) PPT怎么制作五线谱(如何在PPT中制作五线谱音乐)
PPT怎么制作五线谱(如何在PPT中制作五线谱音乐) 端午节是几月几日?历史记载原来是这样的
端午节是几月几日?历史记载原来是这样的