很多朋友还不知道如何在Win10系统中设置局域网打印机共享,所以下面小编带来了在Win10系统中设置局域网打印机共享的方法,有需要的朋友过来看看。
Win10系统如何设置局域网打印机共享?在Win10系统中设置局域网打印机共享的方法
1、‘win R’快捷键打开操作输入‘控制’,回车打开控制面板,将右上角的‘查看模式’改为‘小图标’,如图所示。
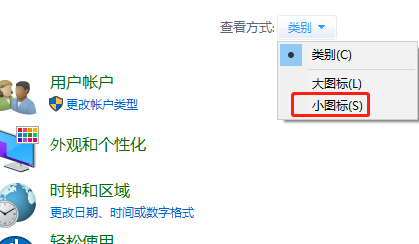 2,然后选择“设备和打印机”将其打开,如图所示。
2,然后选择“设备和打印机”将其打开,如图所示。
: 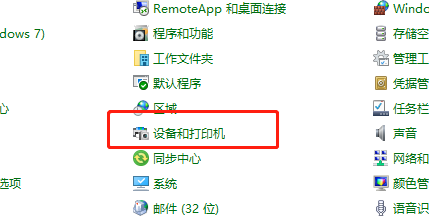 3.在窗口中,右键单击要共享的打印机,并在菜单选项中选择“打印机属性”,如图所示。
3.在窗口中,右键单击要共享的打印机,并在菜单选项中选择“打印机属性”,如图所示。
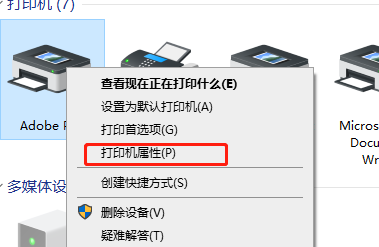 4,然后切换到上面的“共享”选项卡,如图所示。
4,然后切换到上面的“共享”选项卡,如图所示。
: 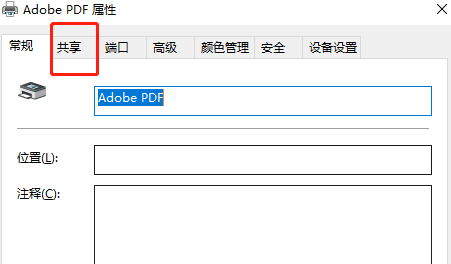 5.最后找到‘共享这台打印机’并勾选,如图。
5.最后找到‘共享这台打印机’并勾选,如图。
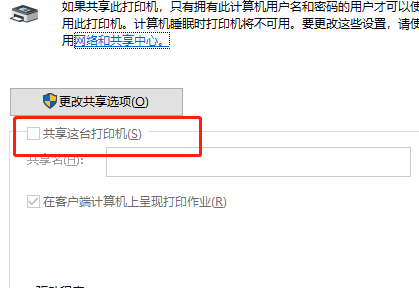
未经允许不得转载:探秘猎奇网 » win10局域网内共享打印机怎么设置(windows10怎么设置局域网打印机)

 探秘猎奇网
探秘猎奇网 win10怎么关闭防火墙命令提醒(任何关闭win10防火墙)
win10怎么关闭防火墙命令提醒(任何关闭win10防火墙) Wps如何限制表格重复值录入(wps表格首行重复)
Wps如何限制表格重复值录入(wps表格首行重复)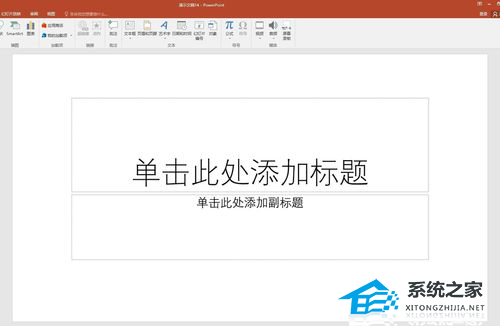 PPT如何添加自动更新日期(如何给PPT添加自动更新日期)
PPT如何添加自动更新日期(如何给PPT添加自动更新日期) win100x00004005无法连接网络打印机(win102004网络问题)
win100x00004005无法连接网络打印机(win102004网络问题) win10蓝屏代码系统服务异常(system service exception蓝屏)
win10蓝屏代码系统服务异常(system service exception蓝屏) 端午节是几月几日?历史记载原来是这样的
端午节是几月几日?历史记载原来是这样的 先涂防晒霜还是隔离霜?防晒霜和隔离霜应该哪个先开始涂?
先涂防晒霜还是隔离霜?防晒霜和隔离霜应该哪个先开始涂?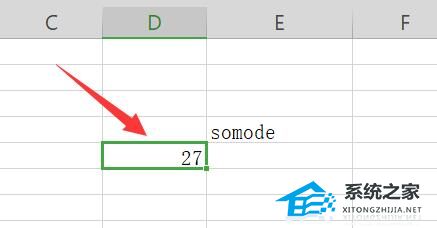 Excel如何开三次方(excel开三次方函数公式)
Excel如何开三次方(excel开三次方函数公式)



























