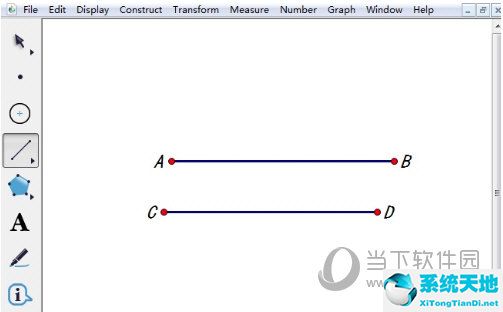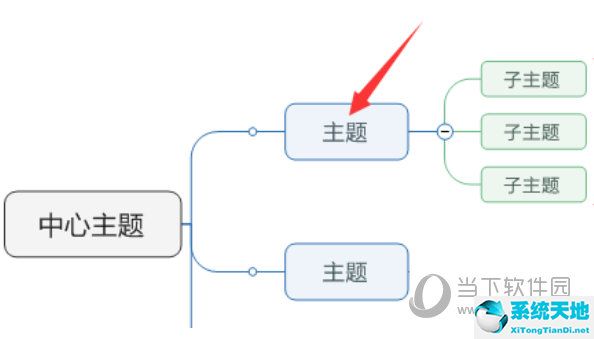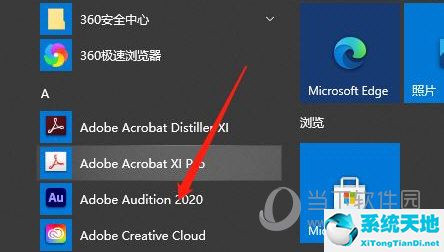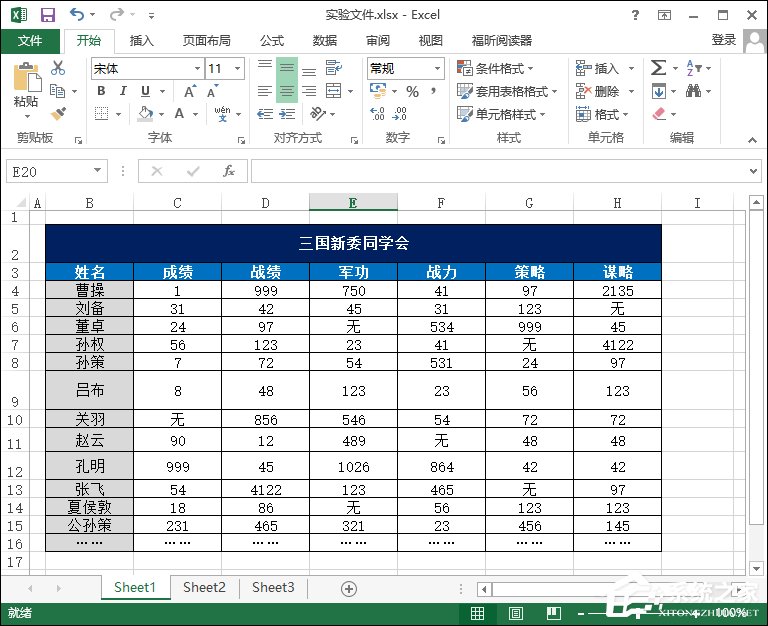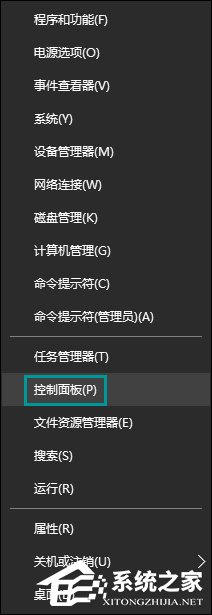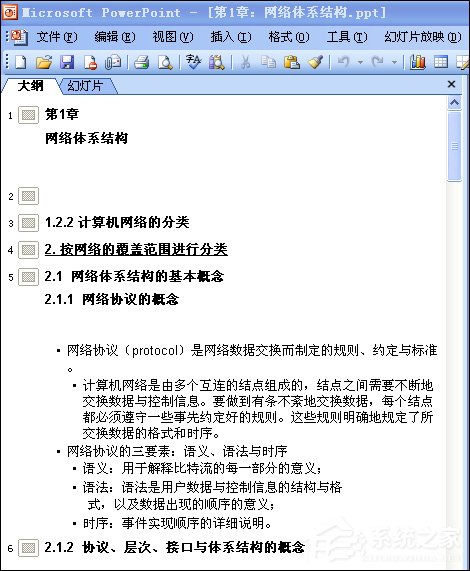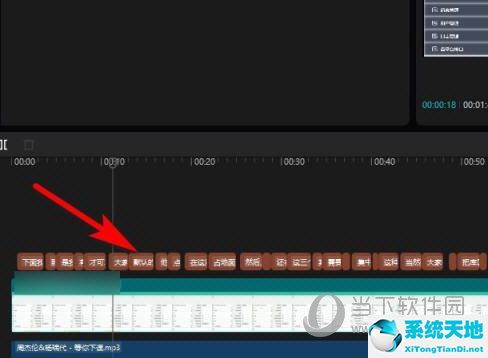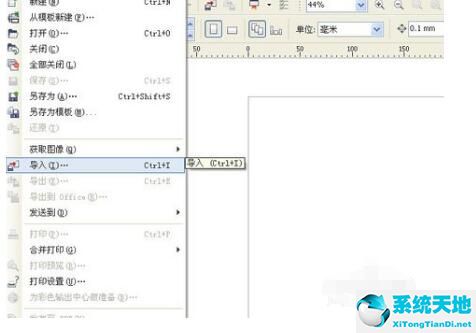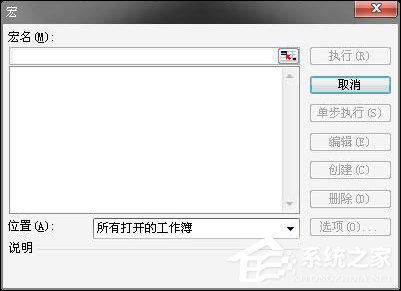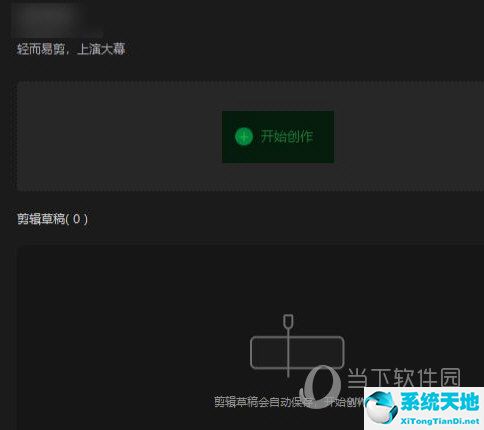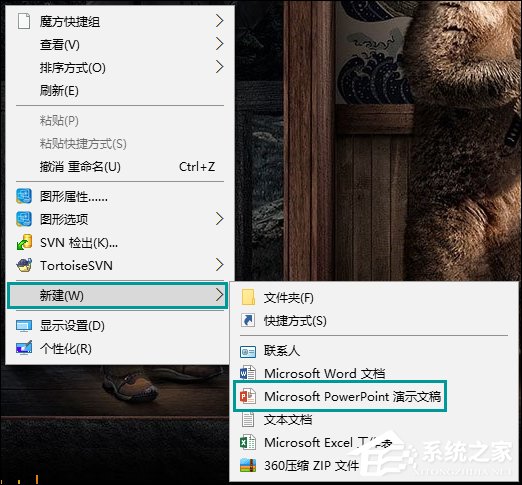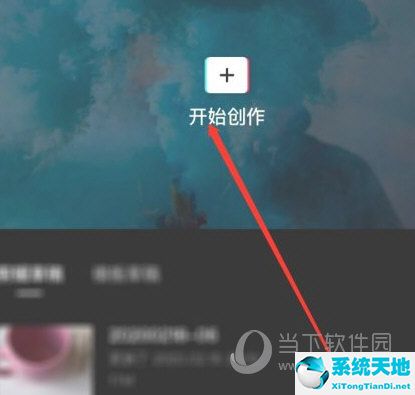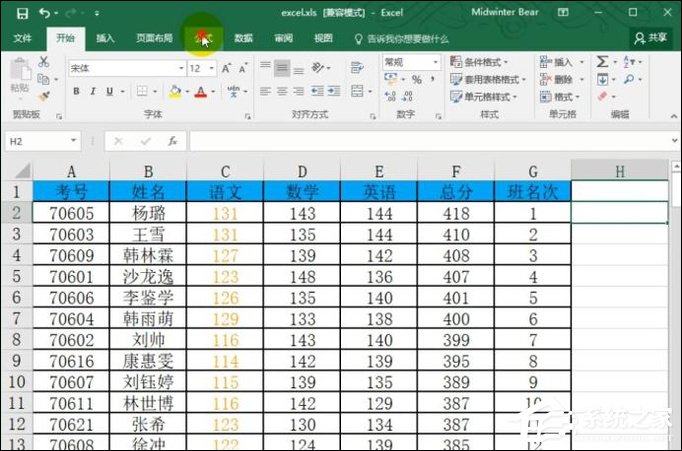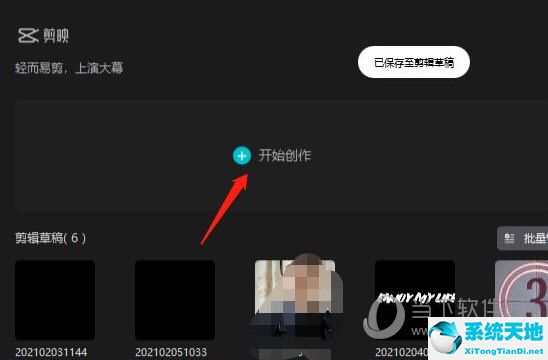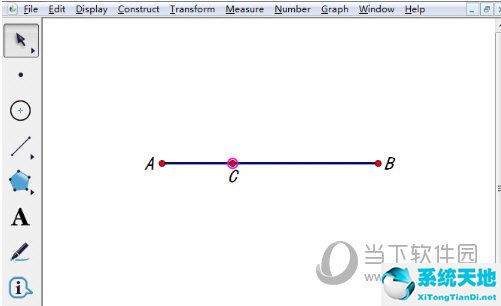Word文档怎么加目录, Word文案很少涉及到目录的存在,但不代表目录的作用小。只有长文章需要在起始页上有目录。但鉴于大部分用户生成的Word目录都是纯手写格式,修改起来很不方便。
在Word中,有这样一个目录生成功能。
Word目录生成方法介绍:
1.首先,打开一个word文档,生成一个目录。
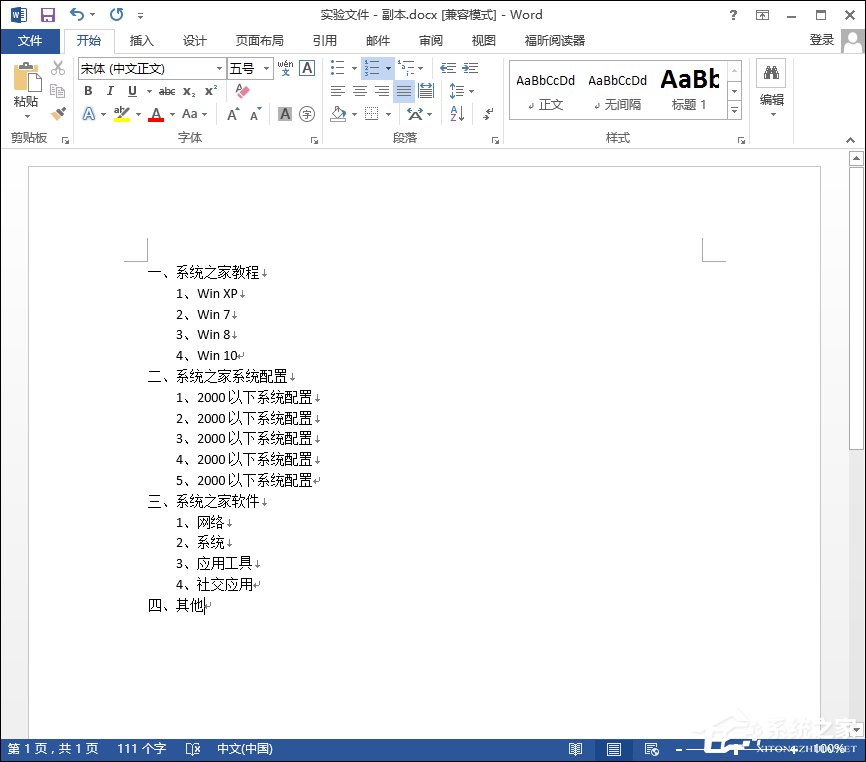
2.单击“视图”列上的大纲视图。
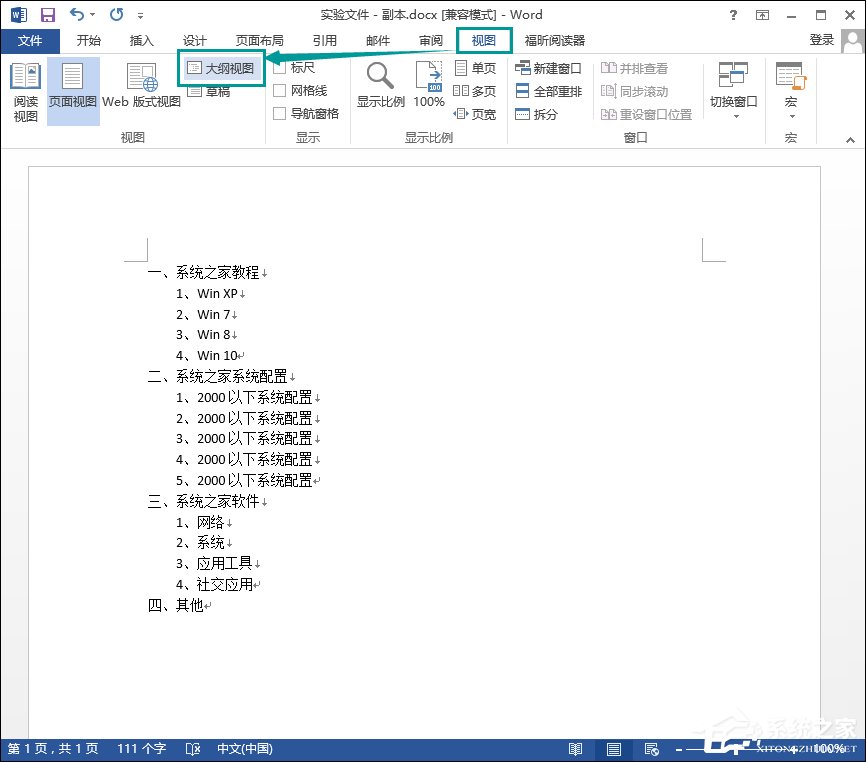
3.用鼠标选择一行,然后选择一个标题,如图所示。
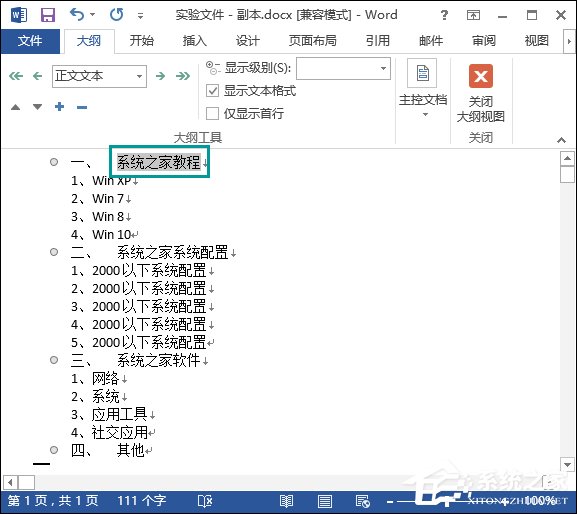
4,然后点击格式,这里我选择一级目录,选中的标题就会变成一级目录。
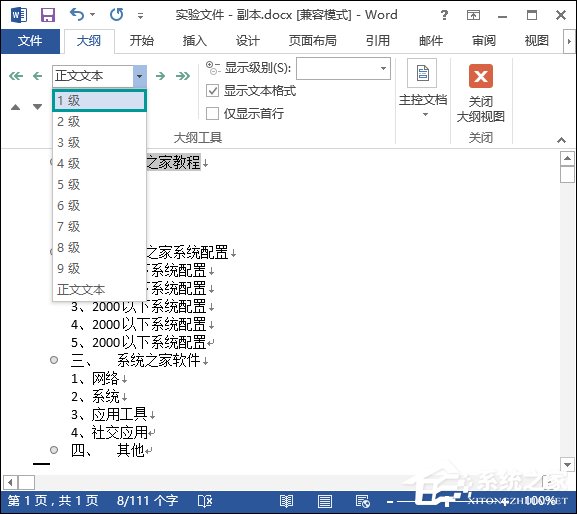
5.如图,参照前面的方法,将所有标题设置为一级目录。
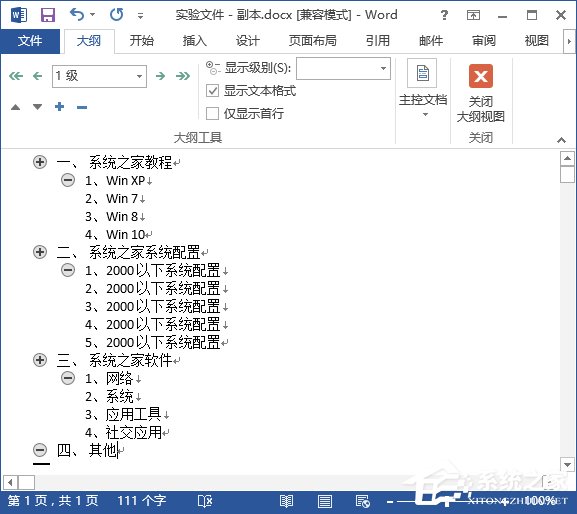
6.然后选择要插入目录的地方,在引用菜单下找到目录。
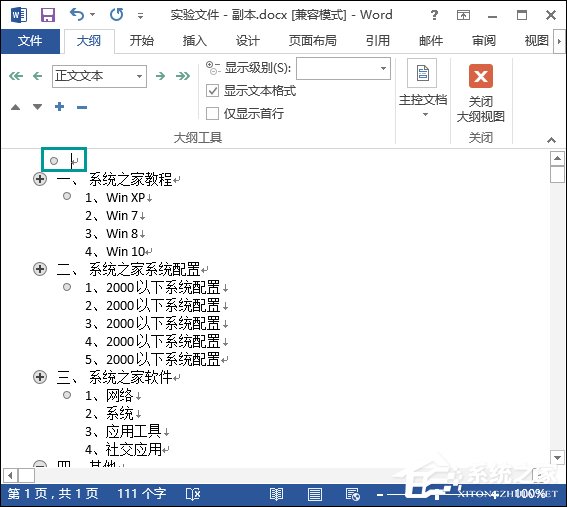
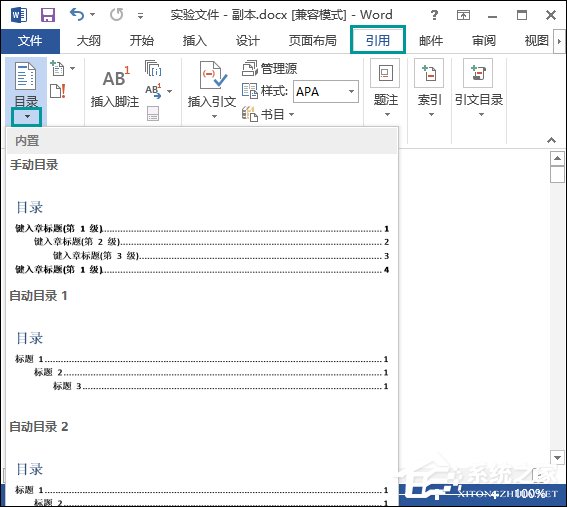
7.选择目录下的自定义目录选项。
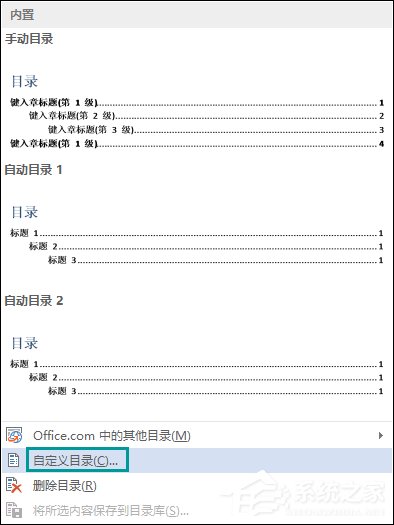
8.然后会弹出一个窗口。这里我选择默认格式,好看,可以根据个人喜好调整。
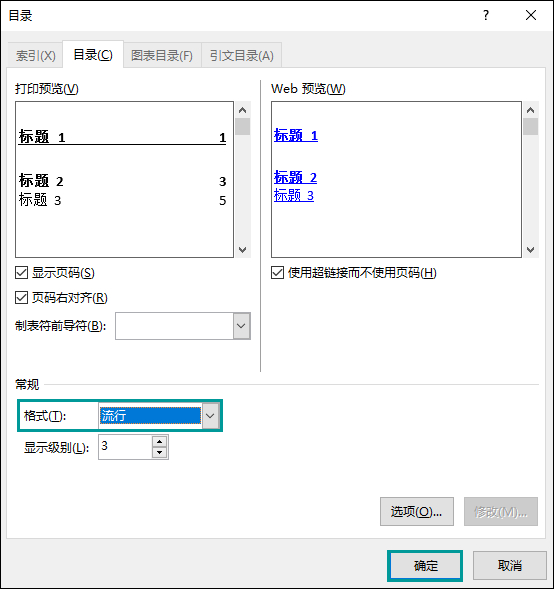
9.成功插入目录后,切换回页面视图,查看它看起来仍然正常。
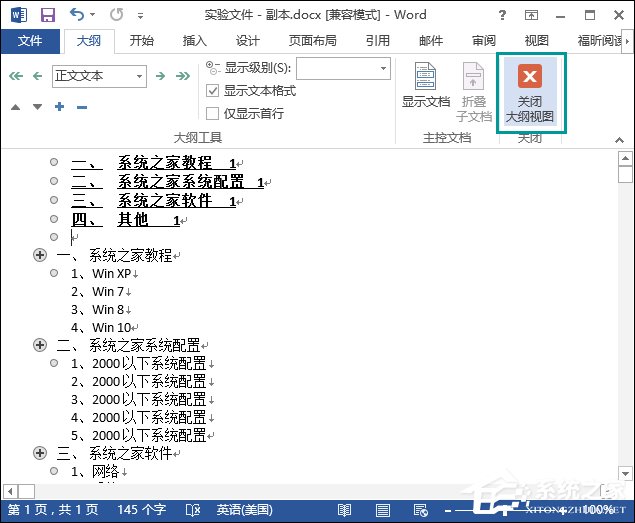
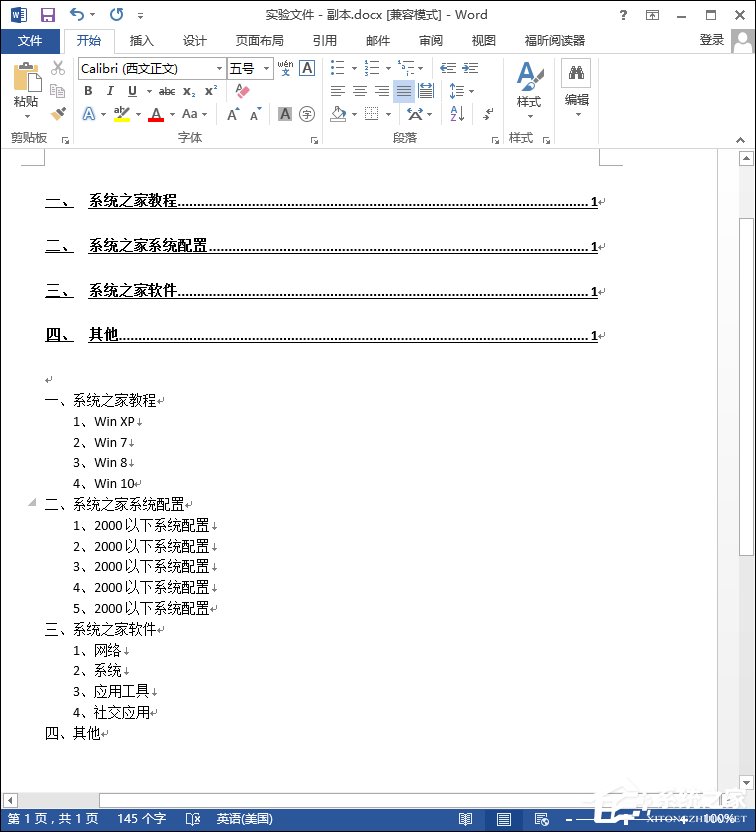
以上步骤是Word目录容易生成,过程可能不太方便,但对以后的修改大有裨益,间接促使用户对Word字幕的应用更加谨慎。
Word文档怎么加目录,以上就是本文为您收集整理的Word文档怎么加目录最新内容,希望能帮到您!更多相关内容欢迎关注。
未经允许不得转载:探秘猎奇网 » Word文档怎么加目录(word文档怎么加目录的点点点)

 探秘猎奇网
探秘猎奇网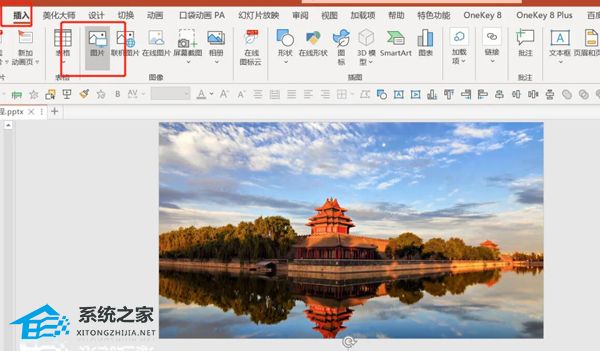 如何使用PPT制作虚化图片效果(如何利用PPT制作出模糊的图片效果)
如何使用PPT制作虚化图片效果(如何利用PPT制作出模糊的图片效果) 印象笔记导出pdf的详细步骤流程图(印象笔记怎么导出来)
印象笔记导出pdf的详细步骤流程图(印象笔记怎么导出来) 电脑win10蓝牙开关不见了怎么办(win10系统没有蓝牙开关)
电脑win10蓝牙开关不见了怎么办(win10系统没有蓝牙开关) 净网大师没用了(净网大师打不开为什么)
净网大师没用了(净网大师打不开为什么)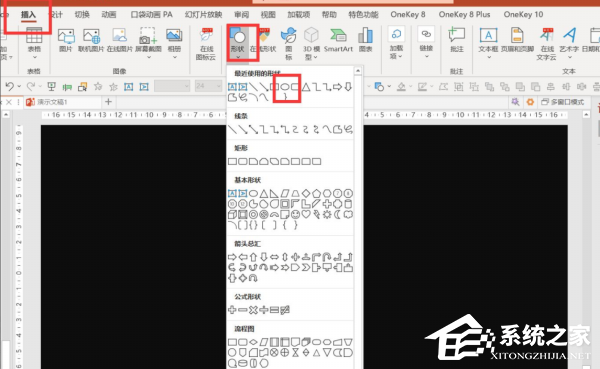 PPT如何制作动画标题栏(如何在PPT中制作动画标题栏)
PPT如何制作动画标题栏(如何在PPT中制作动画标题栏) 当下年轻人的寺庙经济,寺庙经济为何大火?年轻人去寺庙成为一种趋势
当下年轻人的寺庙经济,寺庙经济为何大火?年轻人去寺庙成为一种趋势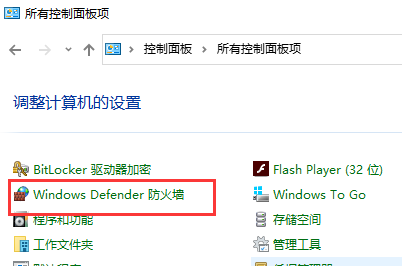 win7系统防火墙在哪里设置(win7防火墙如何打开)
win7系统防火墙在哪里设置(win7防火墙如何打开) Office(officeplus官方网站)
Office(officeplus官方网站)