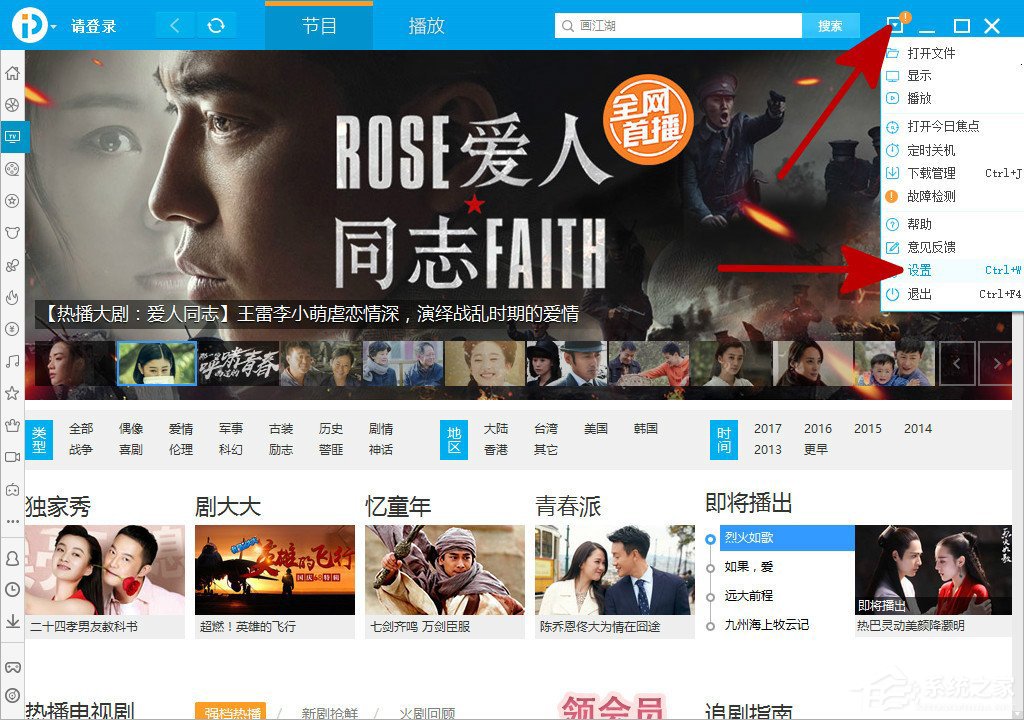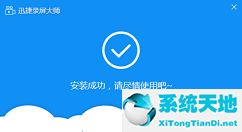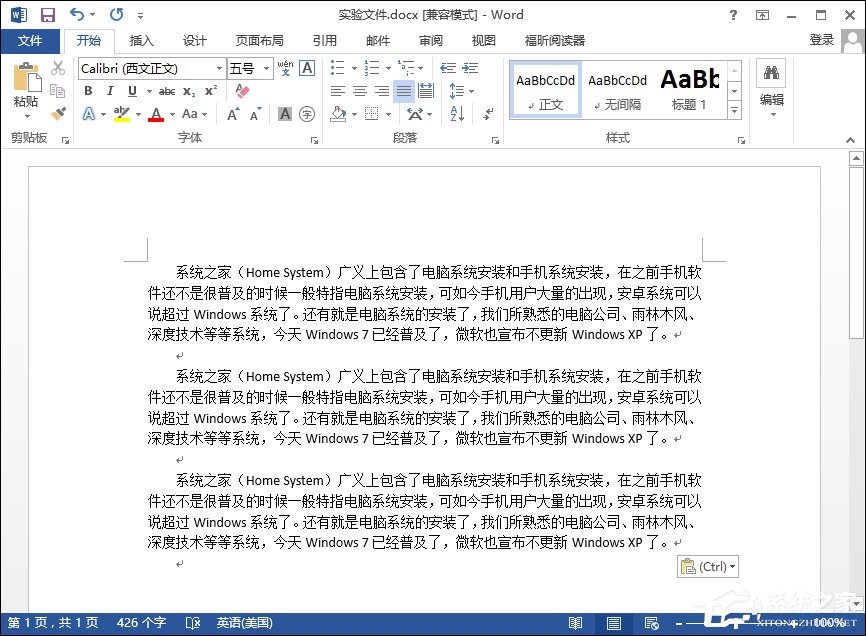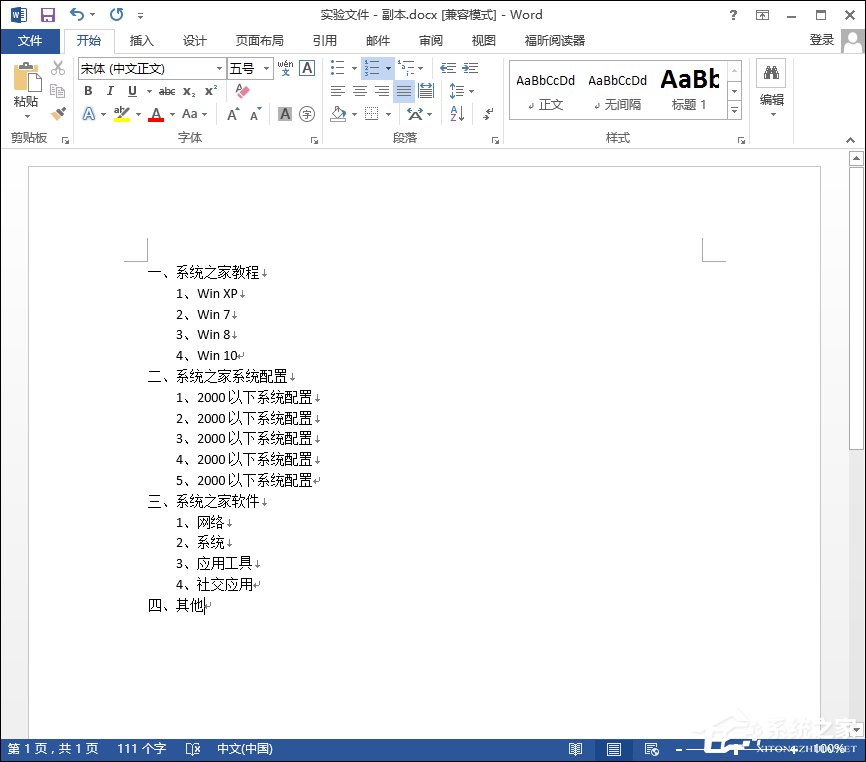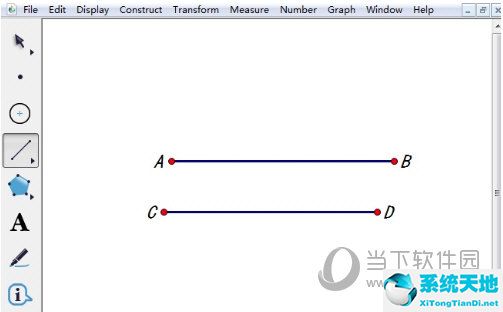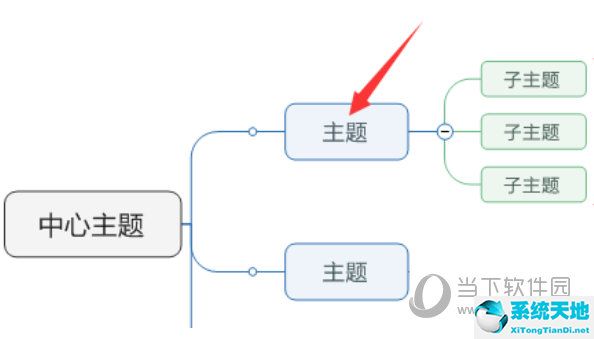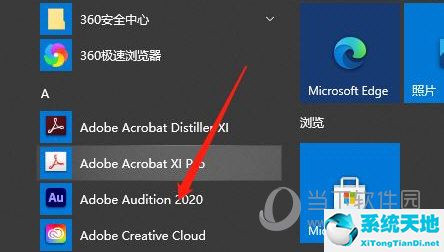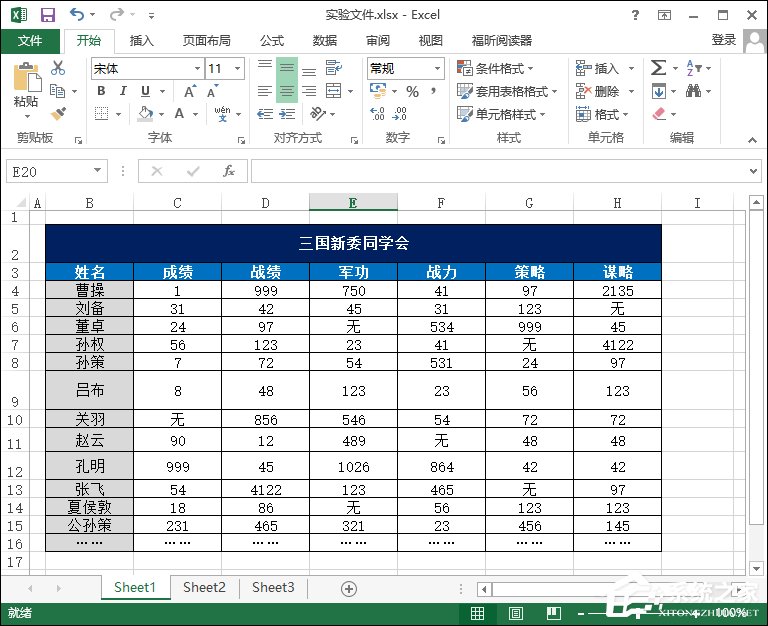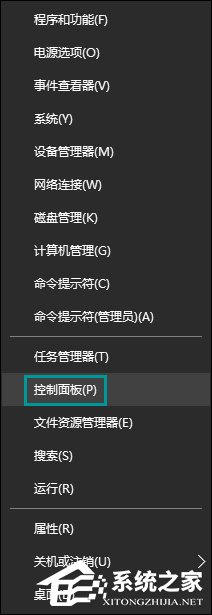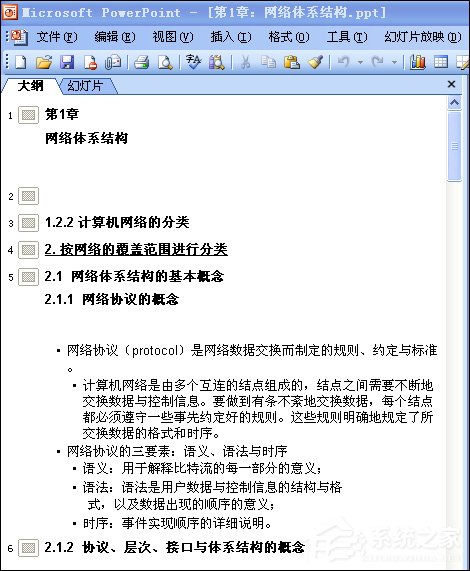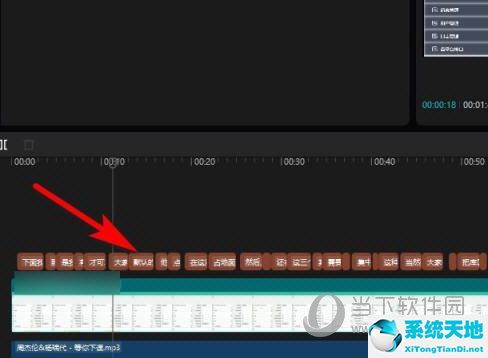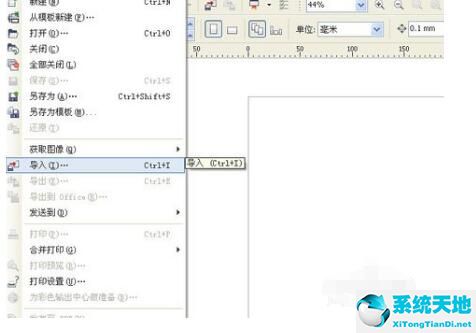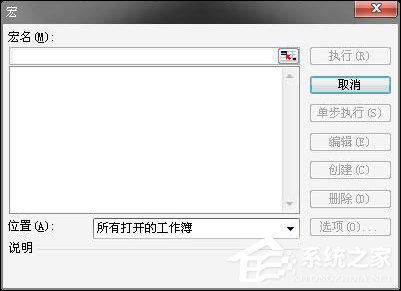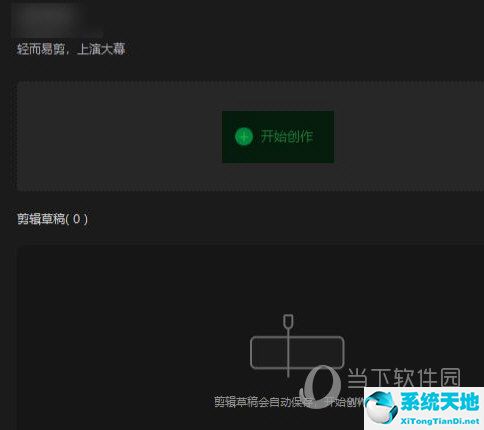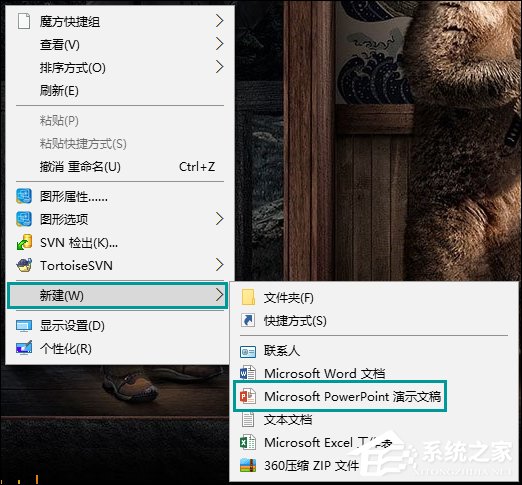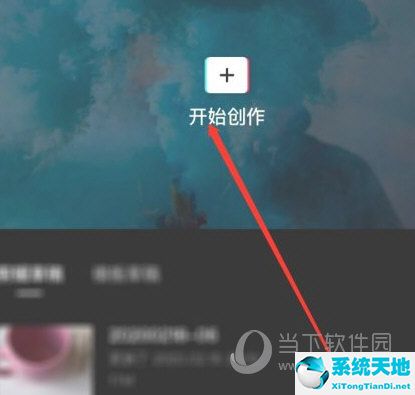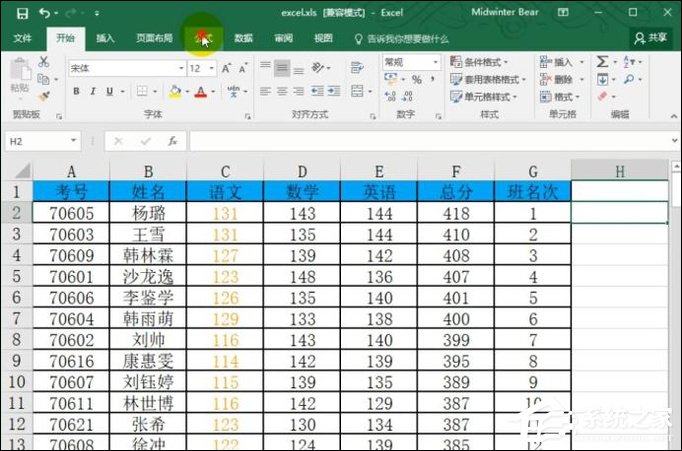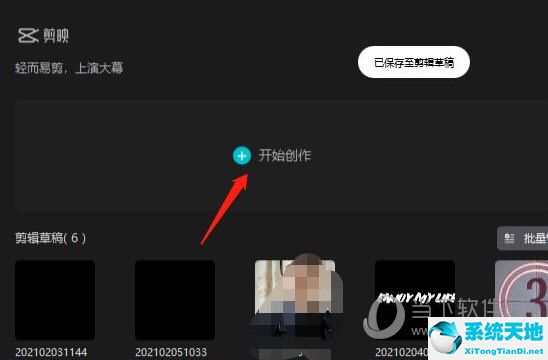Word图片显示不全怎么办, Word图片不显示或者显示不全怎么修复?前者是粘贴后根本看不到图片,后者只是简单显示一半。不清楚这些展示规则,当场就瞎了。如果遇到同样的问题,可以看看下面的处理方法。
一、Word图片显示不完整的解决方案
原因:
把图片复制粘贴到Word后,发现总是只显示一点点,而且显示不完整,就一半,指向图片,其他部分都是边框。
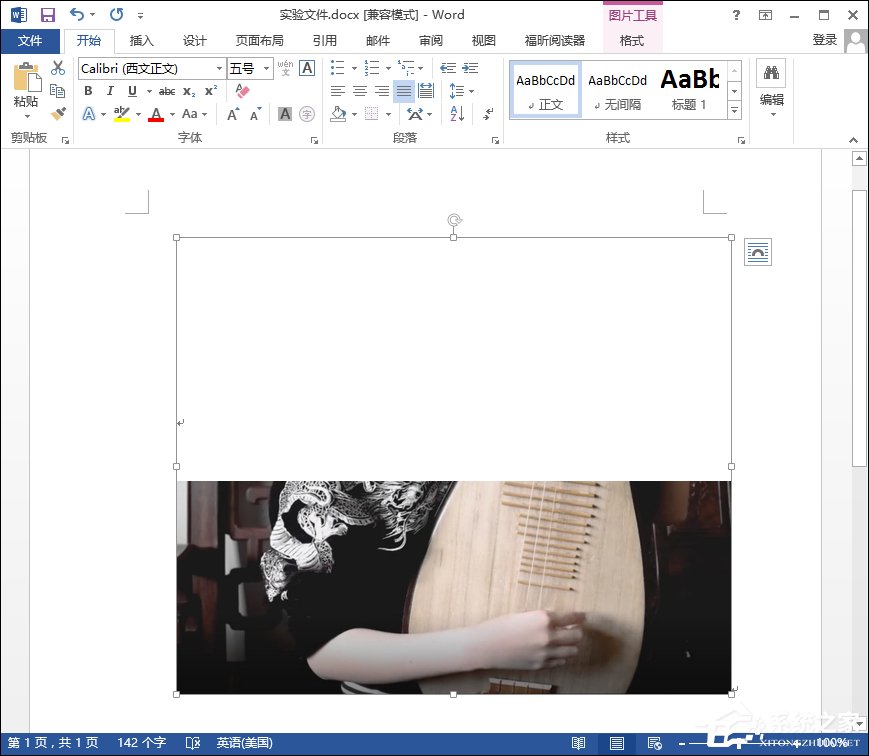
原因:
这个Word文档是固定行距造成的,上面显示的小一半其实就是一行的宽度吧?
处理方法:
1.选择一张图片。在开始界面,点击段落栏底部右边的小箭头。
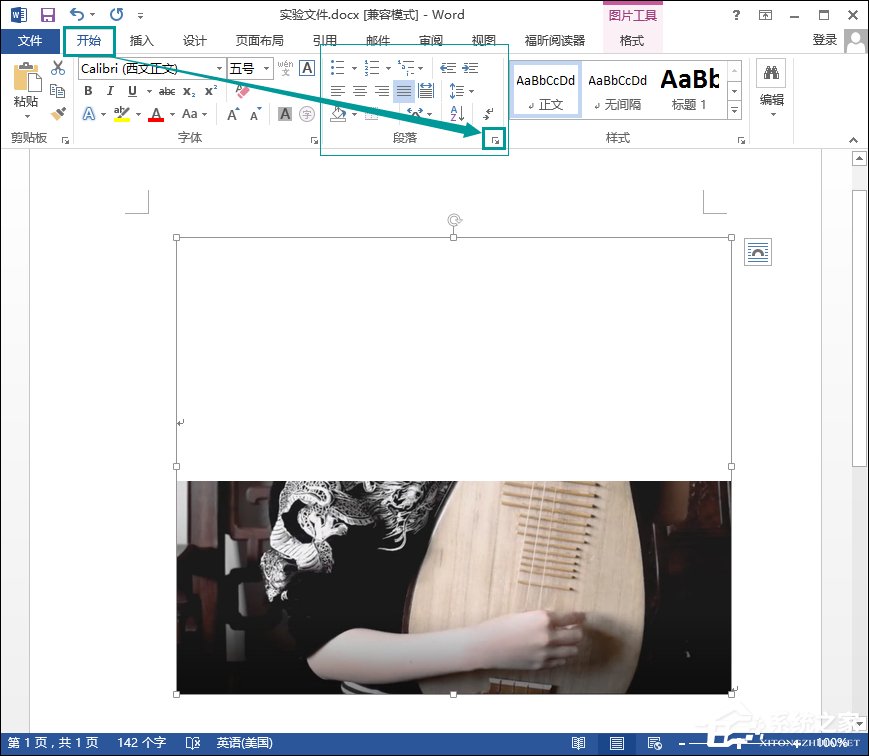
2.在弹出的段落格式对话框中,你会发现它的行距是一个设定好的固定值。如果你的也是,你就发现问题了。
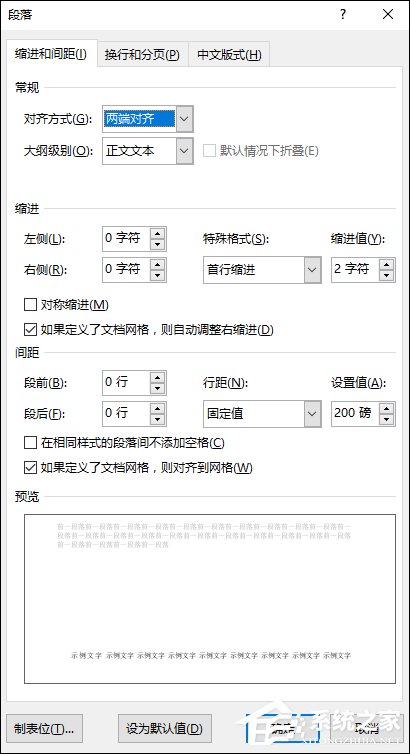
3,那么,下一步就简单了,直接修改行距,把定值改成其他任何一个。我选择1.5倍行距作为例子。
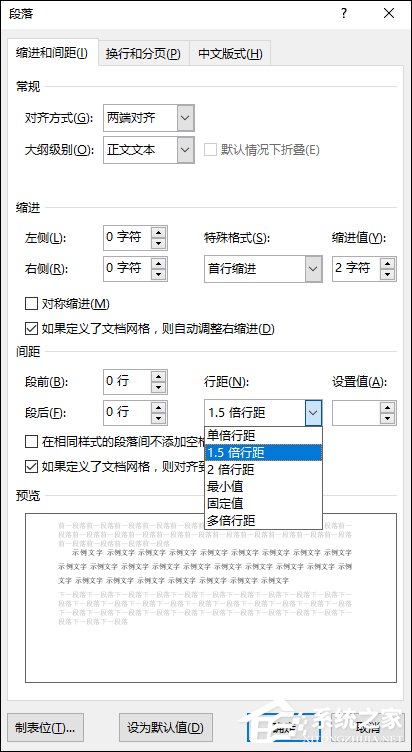
4.确认后,当你回到Word图片的时候,你会发现你的图片已经完整的显示出来了,很容易搞定!
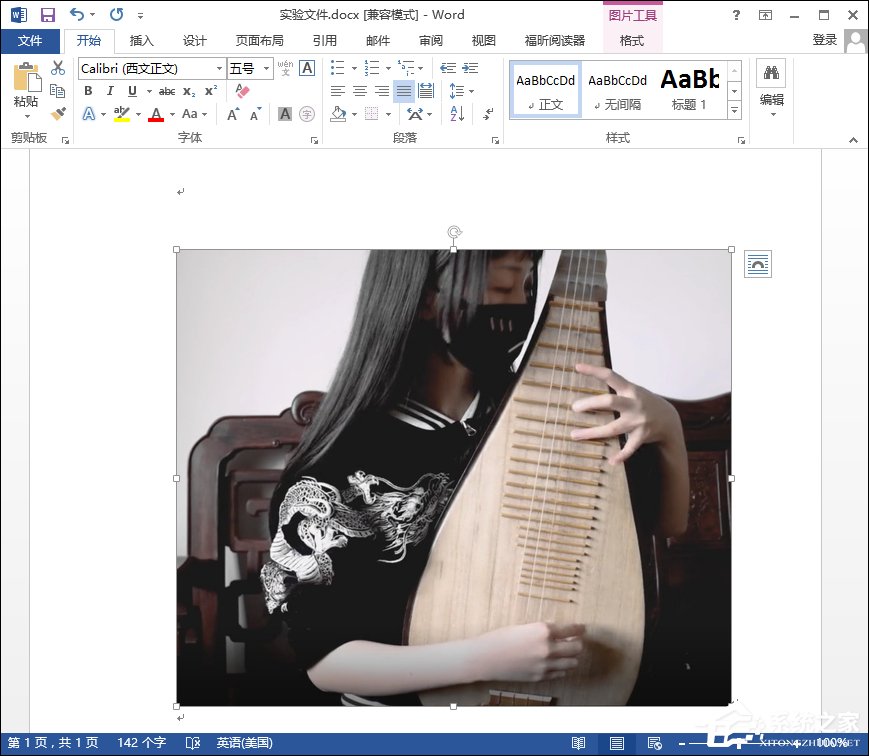
第二,Word图片不显示解决方案
原因:
有时候收到同事发来的一句话,打开后发现图片根本没有显示出来。只有一个框架,我们甚至看不到上半部分。这个呢?
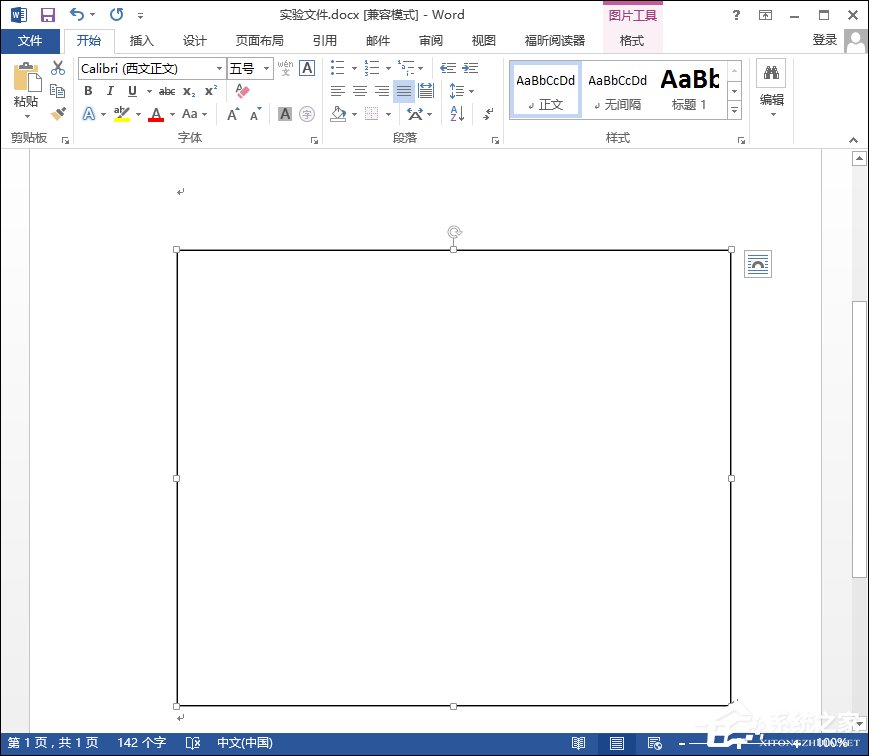
原因:
其实这也是Word中的一个简单设置,是Word中显示图片框的设置造成的。
处理方法:
1.然后我们开始操作:点击Word左上角的Office logo,下拉Word option(选项),如图。
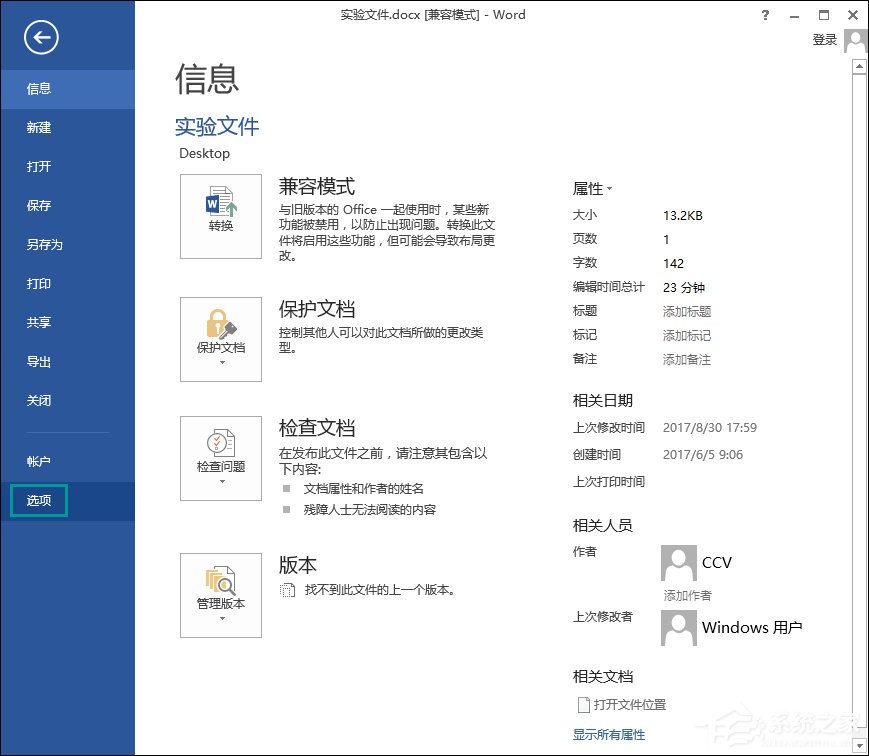
2.在弹出的对话框中,选择高级下拉并滚动。当你看到显示的文本内容,你会看到一个选项,显示图片框选中,只需取消勾选。如图所示。
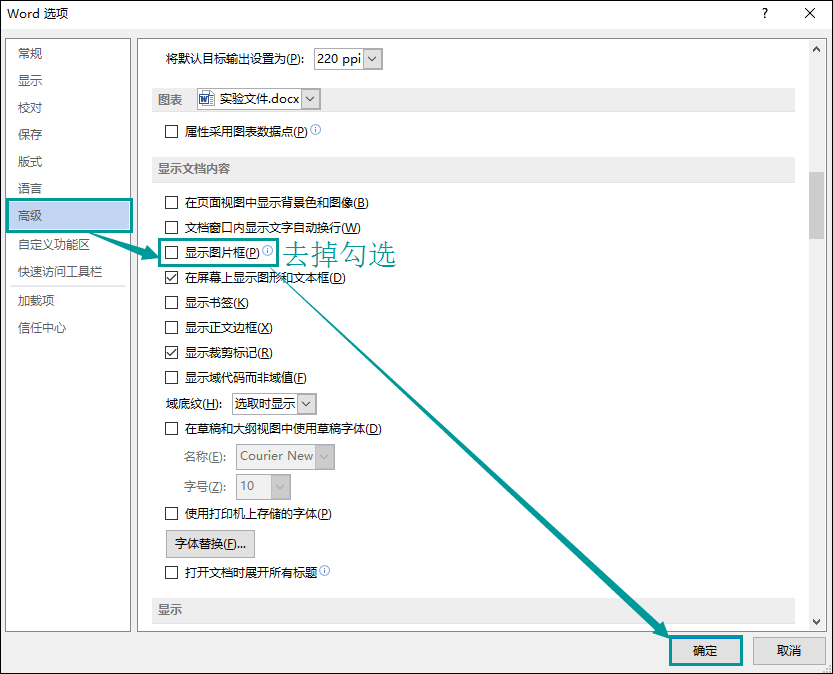
3.确认后你会发现一切都恢复正常了!
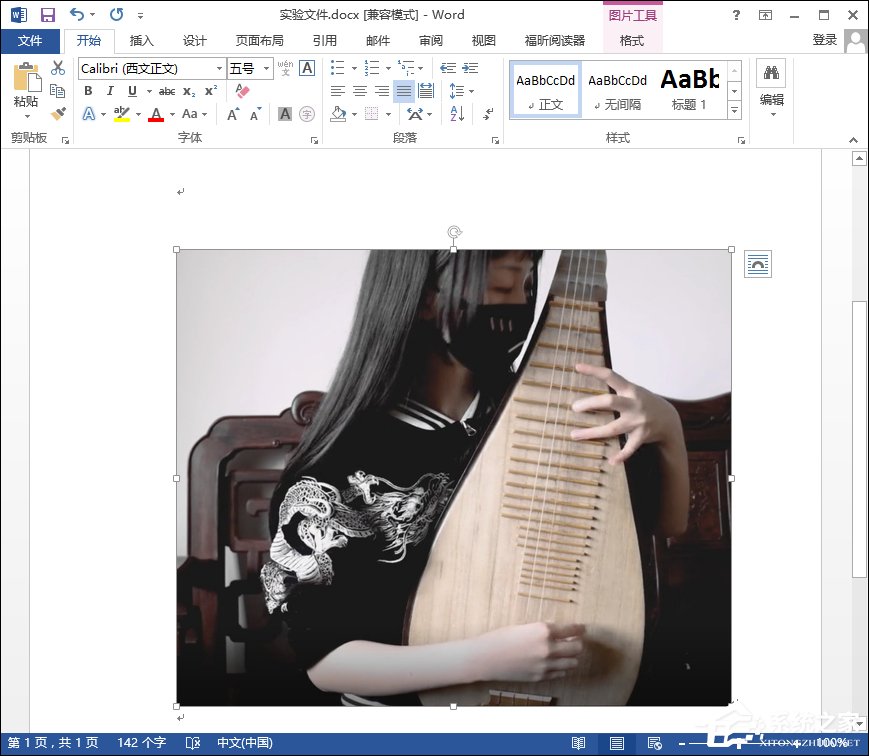
以上内容是Word图片不显示或显示不全的修复方法,适用于所有Word版本。
Word图片显示不全怎么办,以上就是本文为您收集整理的Word图片显示不全怎么办最新内容,希望能帮到您!更多相关内容欢迎关注。
未经允许不得转载:探秘猎奇网 » Word图片显示不全怎么办(word图片显示不全怎么办快捷键)

 探秘猎奇网
探秘猎奇网 盐酸氨溴索的作用与功效,盐酸氨溴索注射液的作用
盐酸氨溴索的作用与功效,盐酸氨溴索注射液的作用 电脑开机白屏任务栏一闪一闪(win10开机白屏且任务栏闪烁怎么办?)
电脑开机白屏任务栏一闪一闪(win10开机白屏且任务栏闪烁怎么办?) 圆的面积计算公式,圆的面积公式是如何推导出来的?
圆的面积计算公式,圆的面积公式是如何推导出来的? win10蓝牙耳机卡顿怎么办
win10蓝牙耳机卡顿怎么办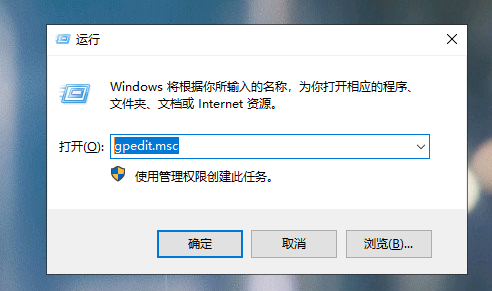 win10组策略被禁用后怎么恢复(window组策略)
win10组策略被禁用后怎么恢复(window组策略) Word怎么画一条横线(word怎么画一条横线怎么删除)
Word怎么画一条横线(word怎么画一条横线怎么删除) 众安保险600万医疗保险是真的吗?购买这款保险合不合适?
众安保险600万医疗保险是真的吗?购买这款保险合不合适?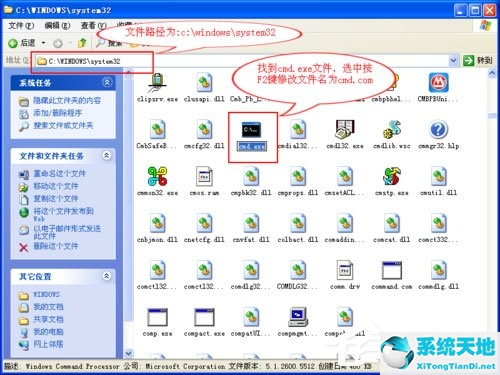 win7修复exe文件关联(修复exe文件的关联)
win7修复exe文件关联(修复exe文件的关联)