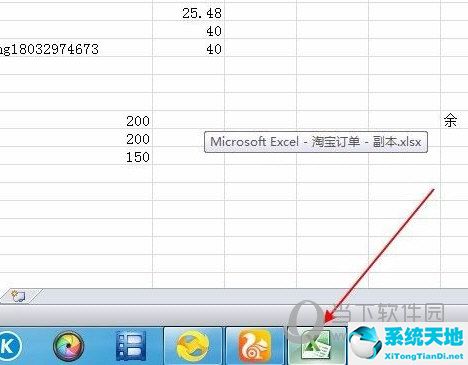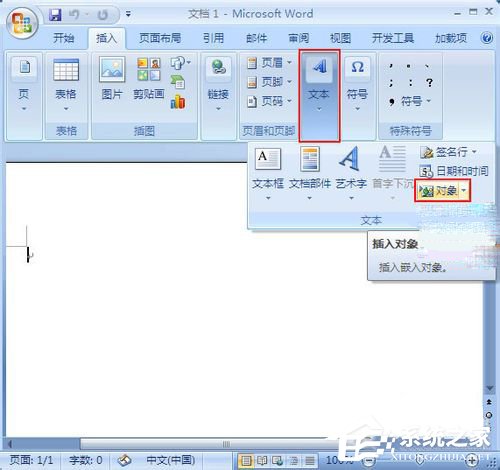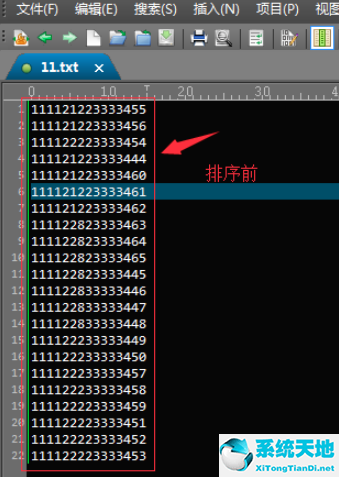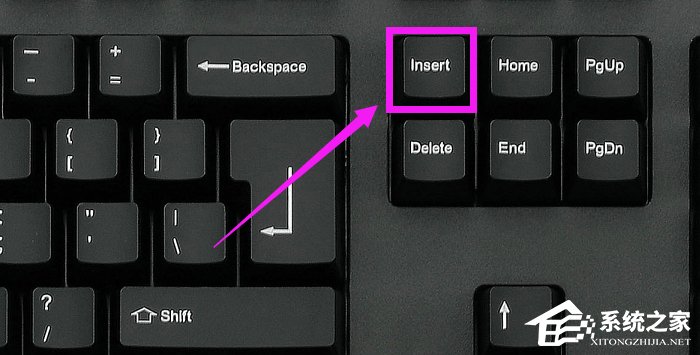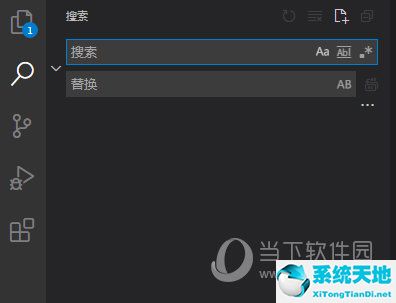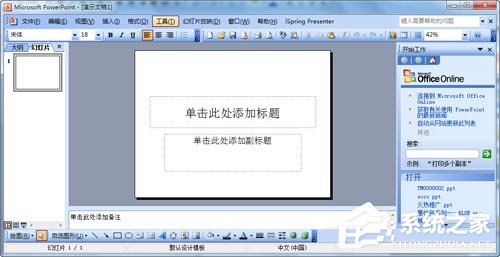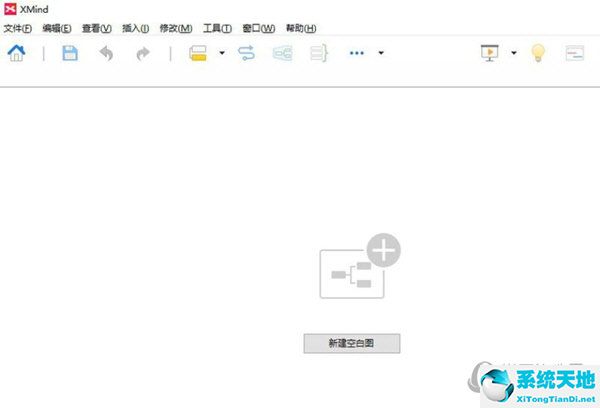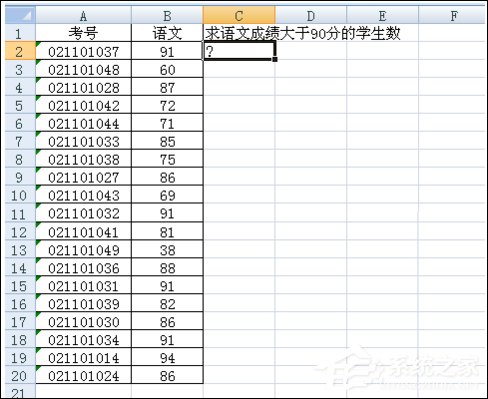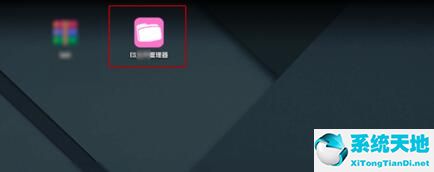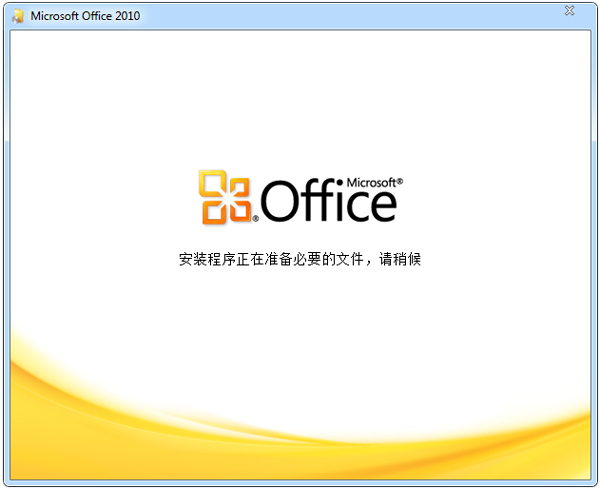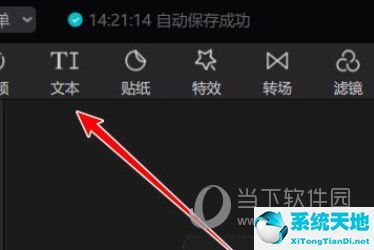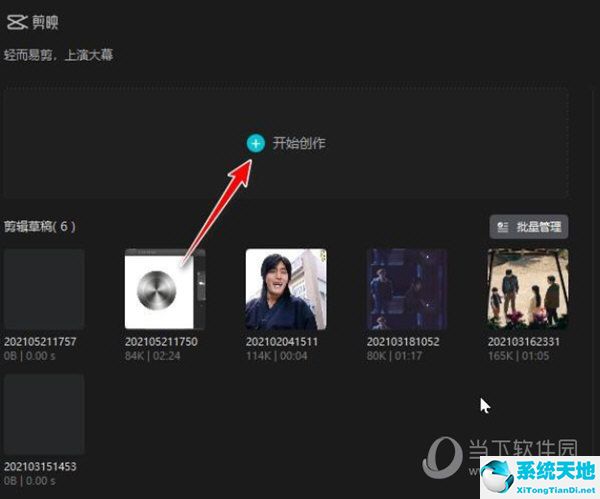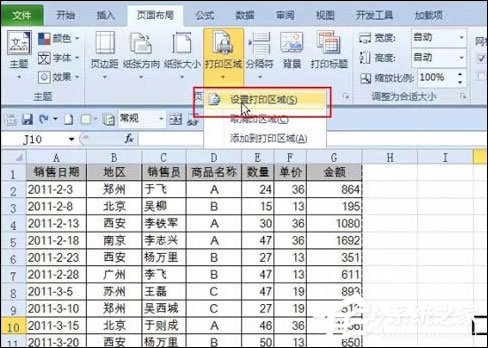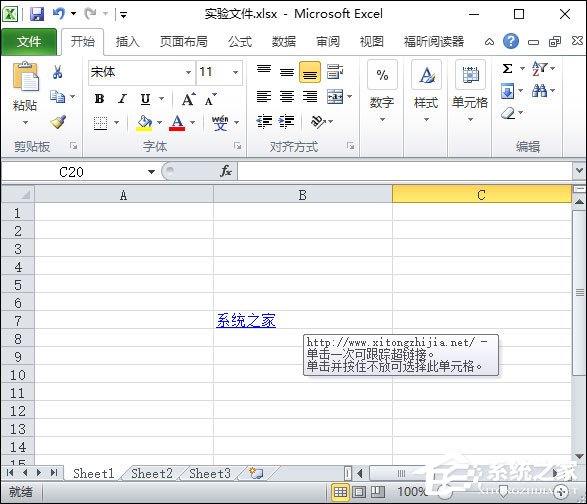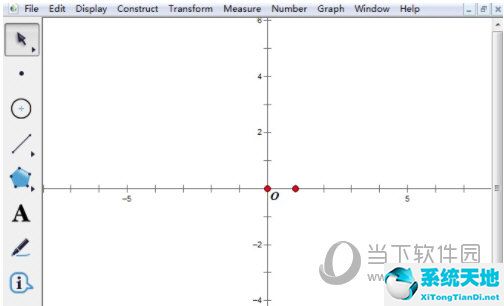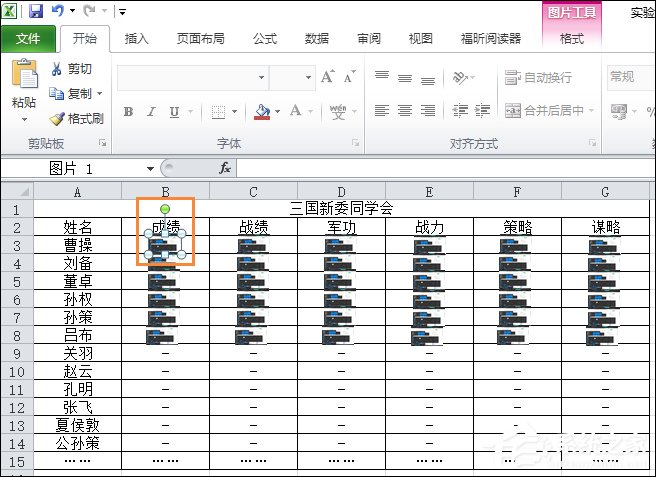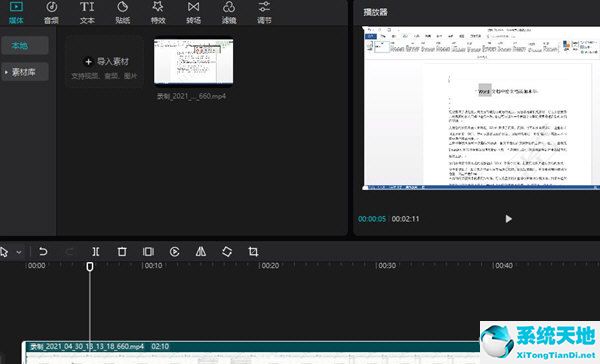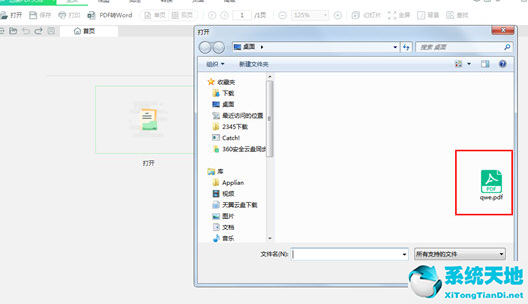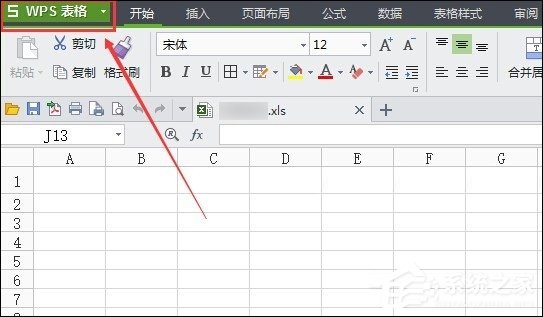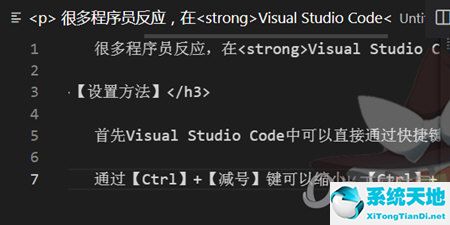Word如何美化字体, Word是我们经常使用的办公软件之一。它非常强大。可以帮助我们排版美化字体,但是很多用户不知道Word是怎么美化字体的。其实这个问题很简单。如果你不能,
那就快看看边肖编的Word美化字体教程吧!
Word美化字体:
I .格式-字体文本
1、我们打开Word,边肖这里以朱自清的《春》为例,我们选择格式-字体,并打开格式对话框。格式对话框显示我们当前的字体类型,字体大小,颜色等。边肖选择了第一段和第二段作为例子。
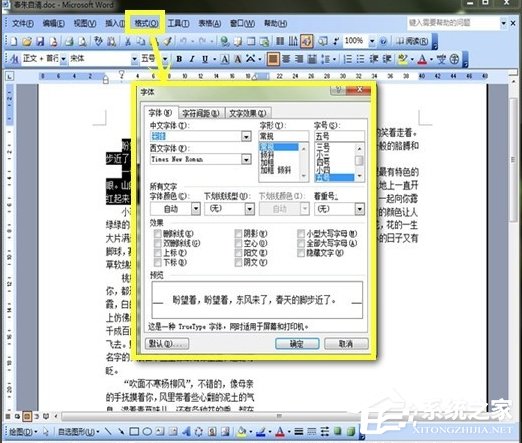
2.边肖将字体从宋体改为粗体,我们将字体设置为粗体。这里的其他方式是用箭头选择的。把字体大小调大一点,把它改成四号,然后我们选择小箭头把颜色改成橙色。下面有个效果,后面的方框可以打勾。让我们在空心处打勾。
如果想要其他效果,可以自己打勾。
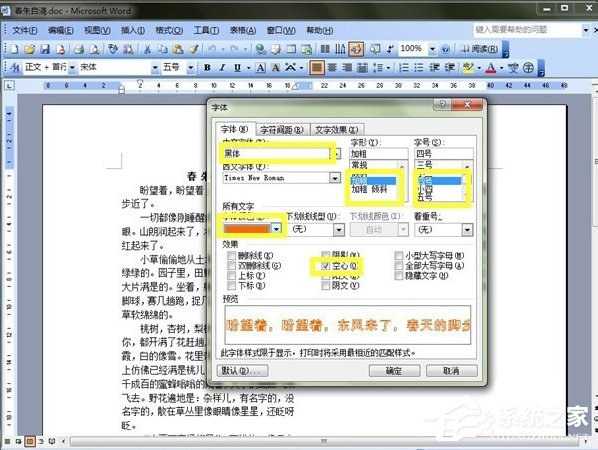
3.完成的字体效果如下图所示。我们发现字体大小,颜色,型号,效果都变了。
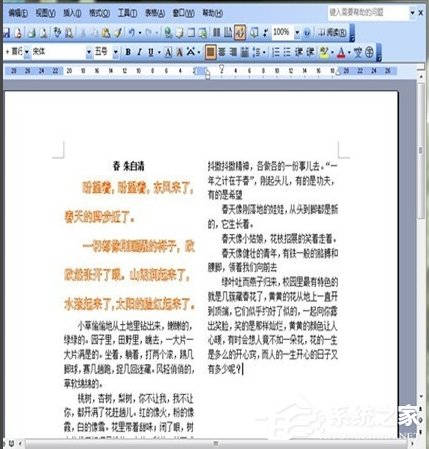
4、我们还是打开格式-字体,我们检查下划线效果,在预览的地方我们可以找到改变后的效果,点击确定。
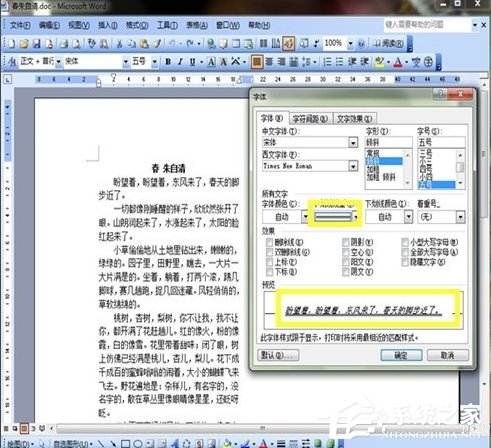
5、我们切换到字符间距,我们调整缩放比例和间距,通过选择小箭头来调整。左边的字是改变后的效果。
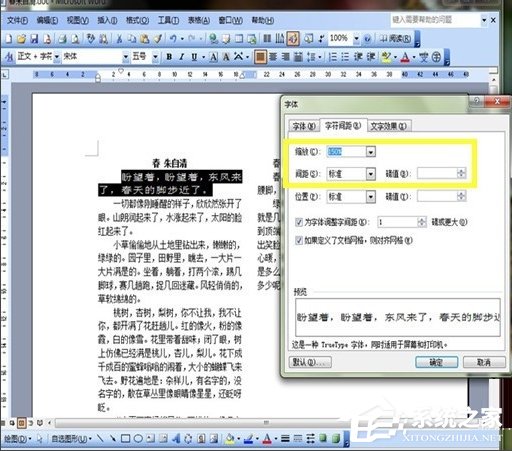
6.我们切换到文字效果,边肖选择了彩色霓虹灯效果。效果如下图所示。
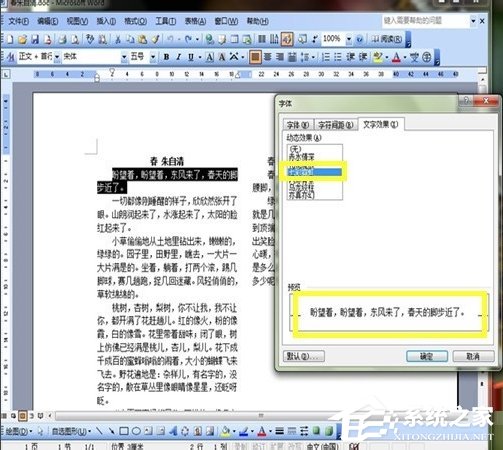
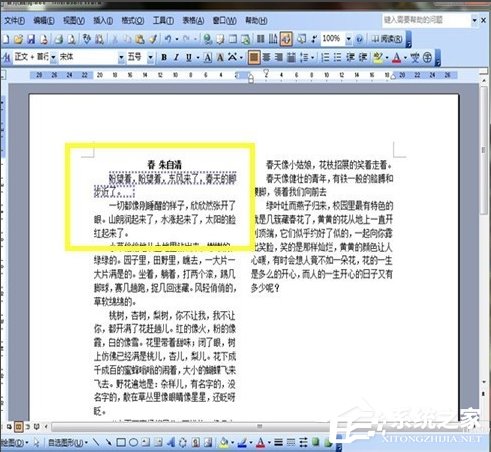
第二,快速设置颜色
我们打开主界面,用作者图纸上标注的A处后面的小箭头改变颜色。
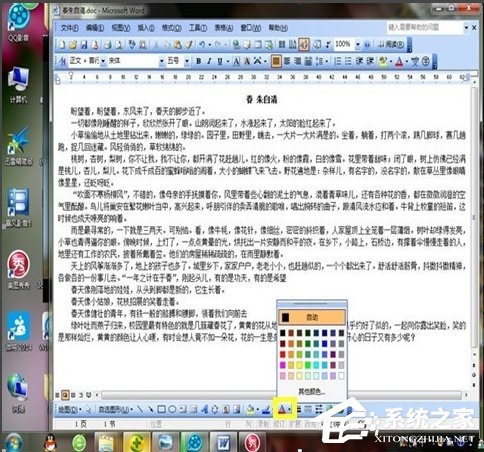
第三,艺术写作
1.我们选择第一句话,找到艺术字的图标,打开艺术字的对话框。我们选择一个橙色的样式,然后单击确定。
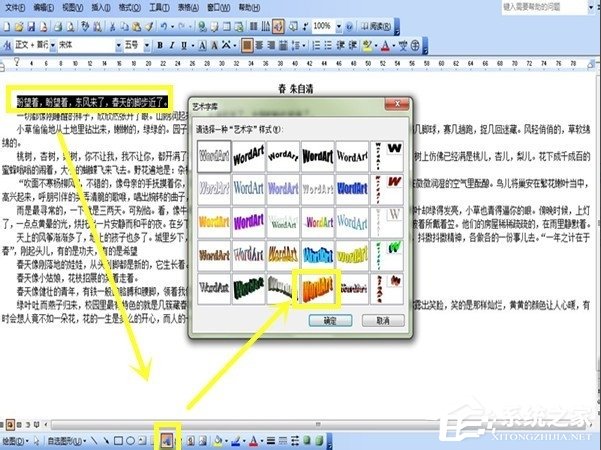
2.我们在文字下面输入hope,字体和字号一样。如有必要,可以选择小箭头进行更改。
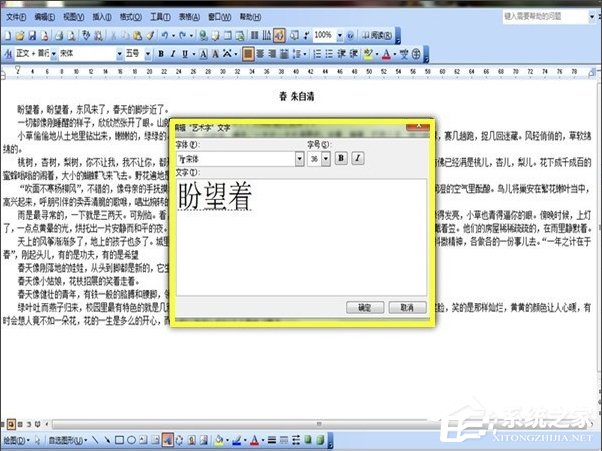
3.效果如下图所示。特殊高度有新东西。但是,这些操作必须多次使用才能熟练。
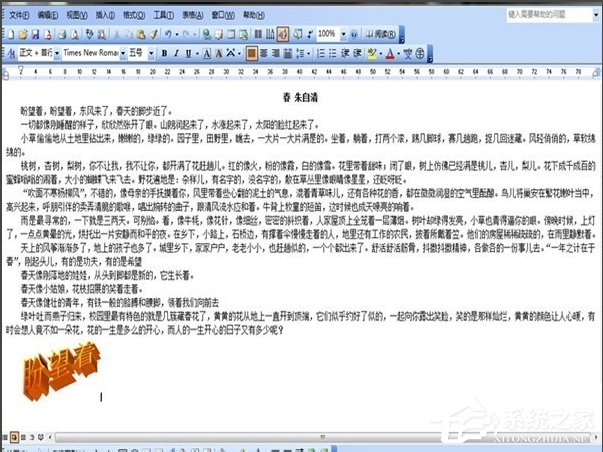
那是Word美化字体的教程。文章讲述了如何设置版式、颜色和艺术字。虽然简单,但大家还是要精通。
Word如何美化字体,以上就是本文为您收集整理的Word如何美化字体最新内容,希望能帮到您!更多相关内容欢迎关注。
未经允许不得转载:探秘猎奇网 » Word如何美化字体(word怎么美化文字)

 探秘猎奇网
探秘猎奇网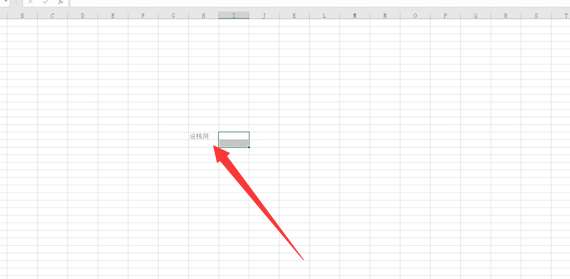 怎么把Excel表格中的文字由横向输入变成纵向输入(excel表格怎么把横着的文字变成竖着的)
怎么把Excel表格中的文字由横向输入变成纵向输入(excel表格怎么把横着的文字变成竖着的)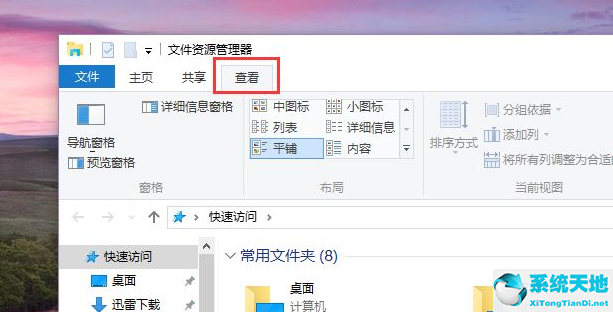 win10的快速访问怎么关闭(window10快速访问关闭)
win10的快速访问怎么关闭(window10快速访问关闭) WPS演示制作空间相册效果操作教程(WPS演示制作空间相册效果操作教程)
WPS演示制作空间相册效果操作教程(WPS演示制作空间相册效果操作教程)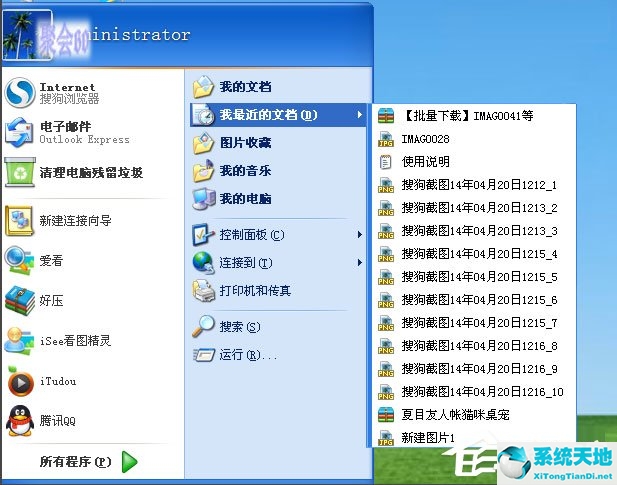 电脑里面最近使用文档怎么删除(windows怎么删除最近使用文件)
电脑里面最近使用文档怎么删除(windows怎么删除最近使用文件)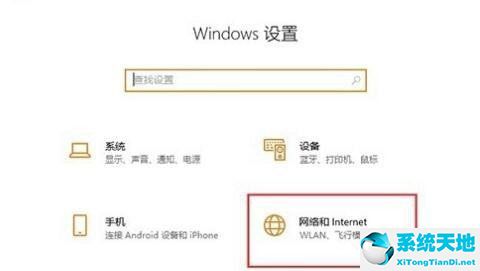 win10wifi ipv6无网络访问权限怎么解决(win10系统ipv6无网络访问权限如何解决?)
win10wifi ipv6无网络访问权限怎么解决(win10系统ipv6无网络访问权限如何解决?) 脸上长痘痘怎么才能消除,脸上长痘痘是怎么回事?
脸上长痘痘怎么才能消除,脸上长痘痘是怎么回事?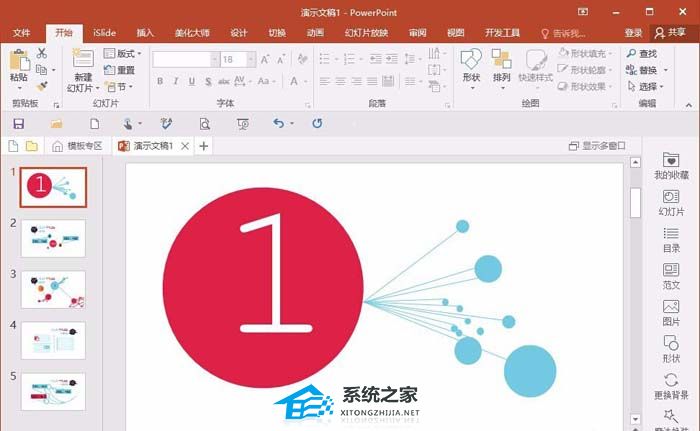 PPT长图如何制作(如何制作长PPT图片)
PPT长图如何制作(如何制作长PPT图片) 高蛋白食物主要是哪些,如果我们缺乏蛋白质,会有什么样的后果
高蛋白食物主要是哪些,如果我们缺乏蛋白质,会有什么样的后果