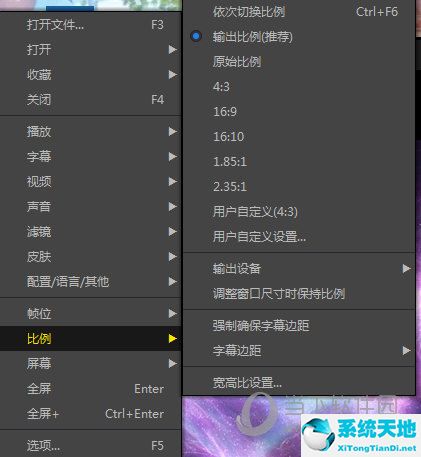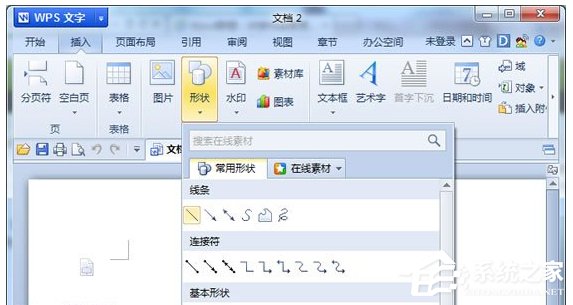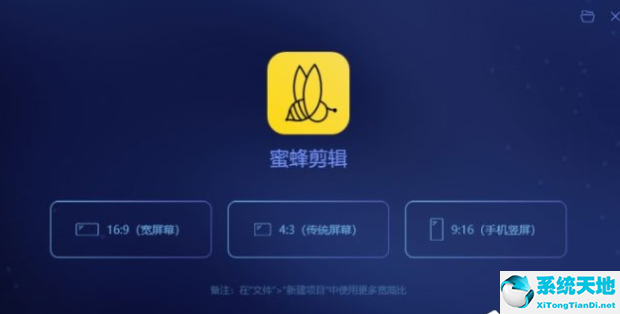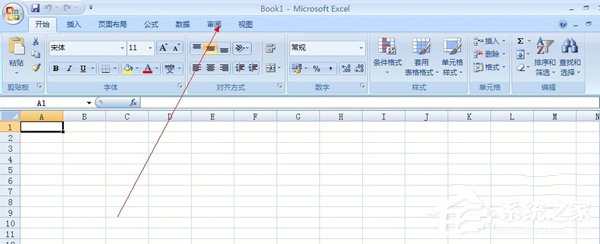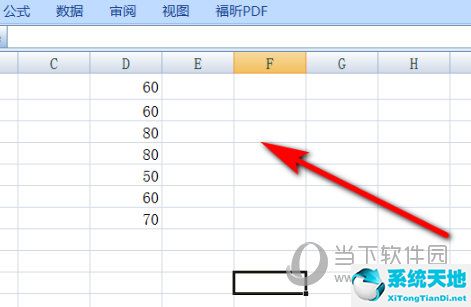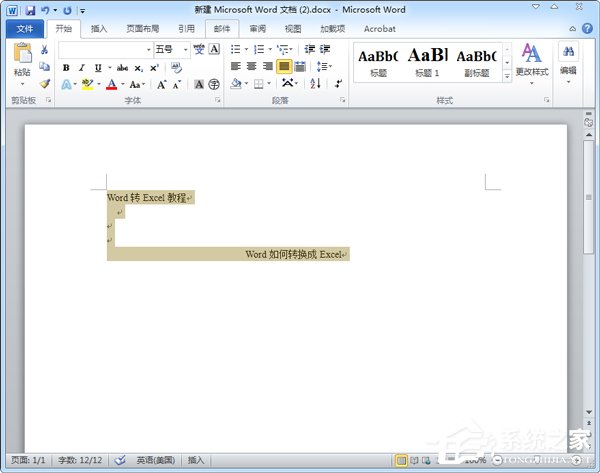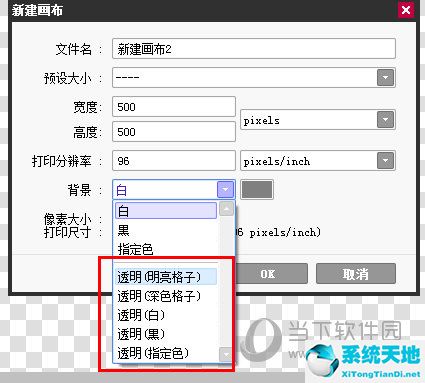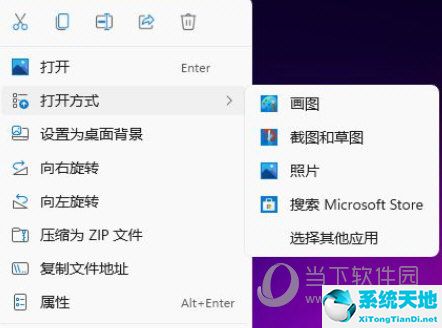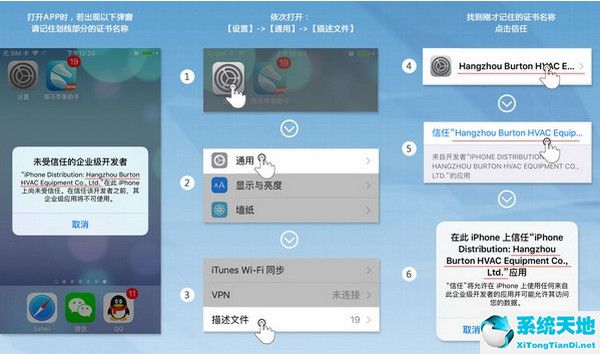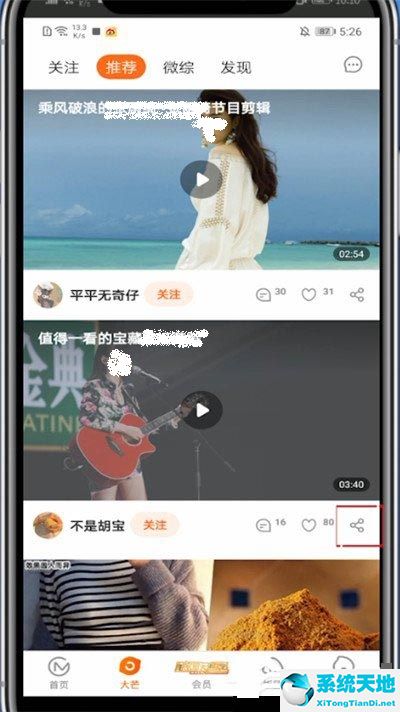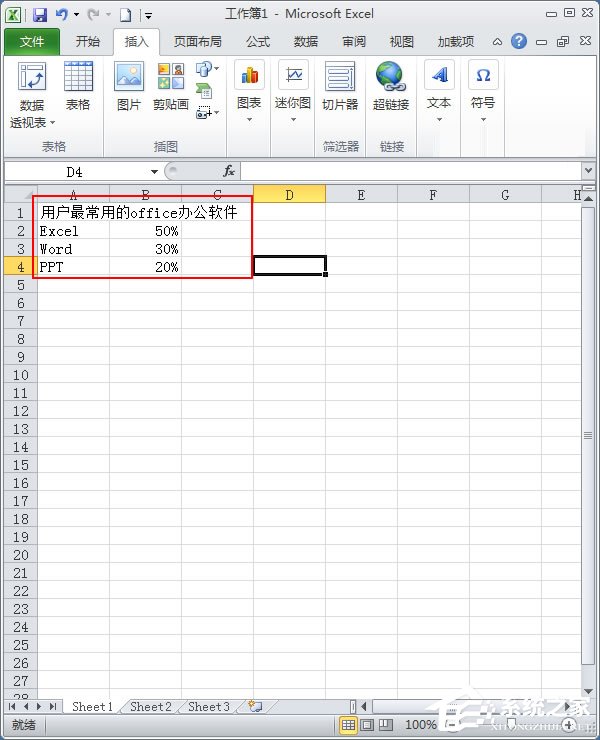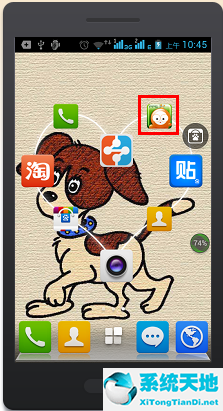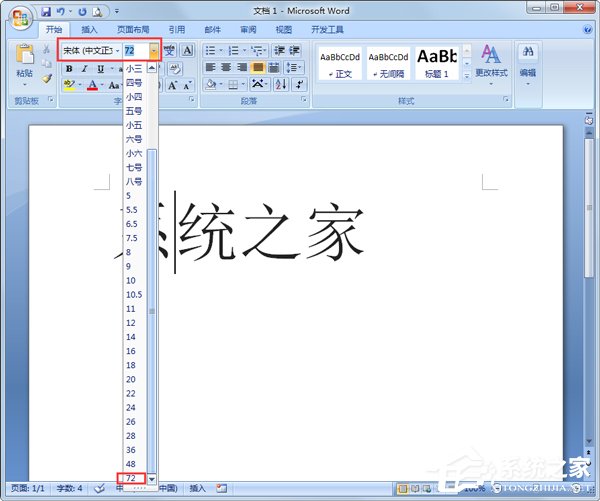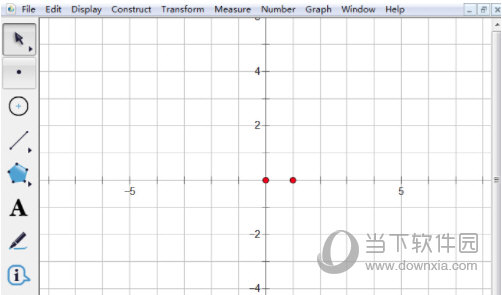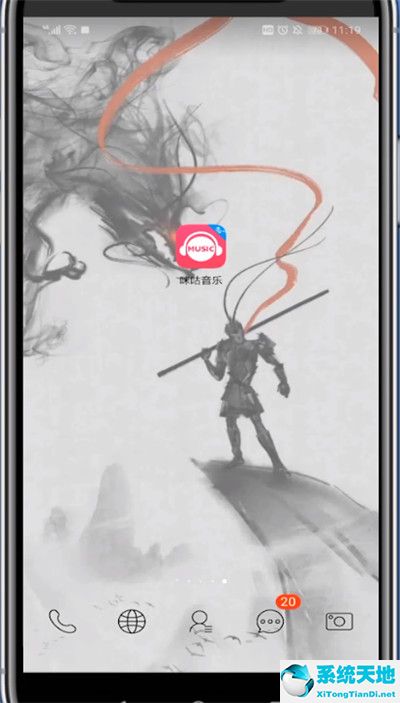使用Excel制作美观大方的帕累托图的方法, 排列图也叫排列图和主次图。是常见的分析图,是按照出现频率的顺序绘制的直方图,表示有多少结果是由确认的类型或类别引起的。
那么如何用Excel做出美观大方的帕累托图呢?现在让边肖告诉你如何使用Excel来制作美观大方的排列图。
该方法如下:
1.下图显示了该示例的原始数据。第一栏是各年龄组的分布比例,第二栏是第一栏的累积概率分布。例如,可以使用公式C1=总和($B$1:B1),通过使用拖放填充函数可以自动填充C列后面的数据。
: 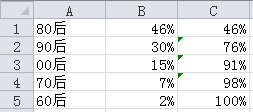 2.如图1所示,选择前两列数据,插入-柱形图-簇柱形图,得到如图2所示的图表。
2.如图1所示,选择前两列数据,插入-柱形图-簇柱形图,得到如图2所示的图表。
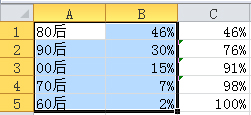
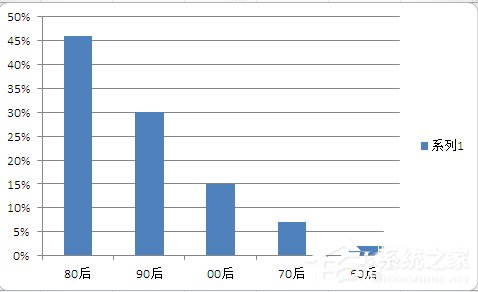 3如图1,选择第三列的数据,将Ctrl C复制到剪贴板,将Ctrl V粘贴到图表区,得到如图2所示的图表。
3如图1,选择第三列的数据,将Ctrl C复制到剪贴板,将Ctrl V粘贴到图表区,得到如图2所示的图表。
: 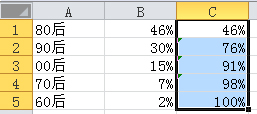
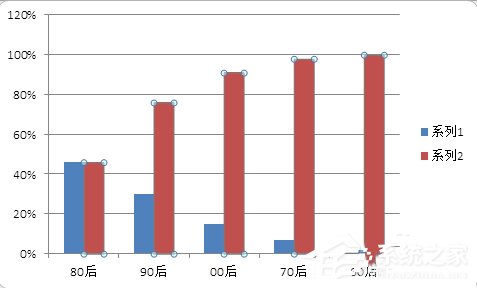 4.在图表中选择红色列数据,设计-更改图表类型-标注数据的折线图,可以转换成折线图,得到如下图。
4.在图表中选择红色列数据,设计-更改图表类型-标注数据的折线图,可以转换成折线图,得到如下图。
: 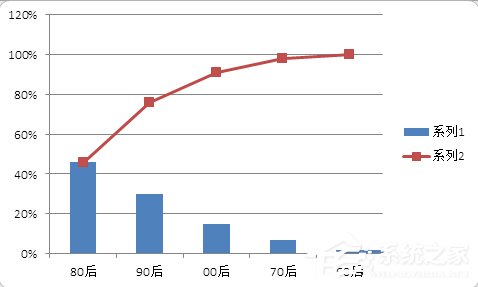 5.调整柱形图的间距,选中蓝色柱形图数据,右键设置数据系列格式-分类间距-为6%左右,得到下图所示的图表,这样就完成了一个基本的帕累托图。
5.调整柱形图的间距,选中蓝色柱形图数据,右键设置数据系列格式-分类间距-为6%左右,得到下图所示的图表,这样就完成了一个基本的帕累托图。
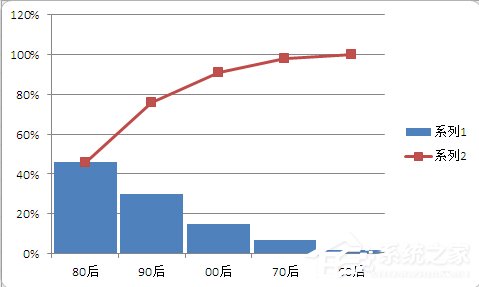 6、美化步骤:美化步骤的关键是配色,即用天蓝色填充柱形图,用橙色填充折线图的线性和数据标志,然后将绘图区设置为无填充,图表区设置为图案填充(前景为浅灰色,背景为深灰色)。
6、美化步骤:美化步骤的关键是配色,即用天蓝色填充柱形图,用橙色填充折线图的线性和数据标志,然后将绘图区设置为无填充,图表区设置为图案填充(前景为浅灰色,背景为深灰色)。
最后,坐标轴设置为浅灰色,网格设置为浅灰色虚线网格;
: 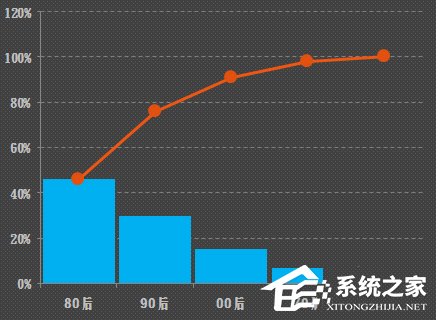 7.美化步骤:将坐标轴的主刻度线类型设置为无,将纵坐标轴的最大值设置为1,主刻度线单位设置为0.2;选择蓝色条形图,右键添加数据标记;最后加个标题,
7.美化步骤:将坐标轴的主刻度线类型设置为无,将纵坐标轴的最大值设置为1,主刻度线单位设置为0.2;选择蓝色条形图,右键添加数据标记;最后加个标题,
并将坐标轴和标题的字体改为合适的字体,生成的地图如下图所示。
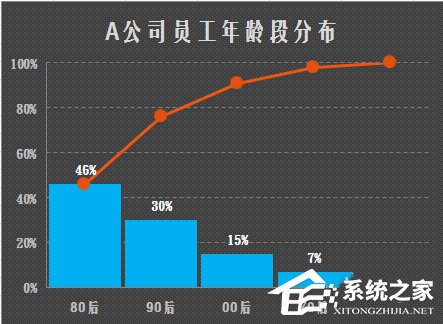 这里详细介绍用Excel制作美观大方的排列图的方法。如果你不知道如何使用Excel制作漂亮优雅的帕累托图,
这里详细介绍用Excel制作美观大方的排列图的方法。如果你不知道如何使用Excel制作漂亮优雅的帕累托图,
有必要了解一下!感兴趣的用户也可以前来学习!
使用Excel制作美观大方的帕累托图的方法,以上就是本文为您收集整理的使用Excel制作美观大方的帕累托图的方法最新内容,希望能帮到您!更多相关内容欢迎关注。
未经允许不得转载:探秘猎奇网 » 使用Excel制作美观大方的帕累托图的方法(使用excel制作美观大方的帕累托图的方法)

 探秘猎奇网
探秘猎奇网 电脑一直显示已重置应用默认设置(win10已重置应用默认设置一直弹)
电脑一直显示已重置应用默认设置(win10已重置应用默认设置一直弹) PPT图表制作技巧与案例(ppt图表怎么制作)
PPT图表制作技巧与案例(ppt图表怎么制作) win7连接打印机错误为0x0000011b(win10共享打印机提示0x0000011b)
win7连接打印机错误为0x0000011b(win10共享打印机提示0x0000011b)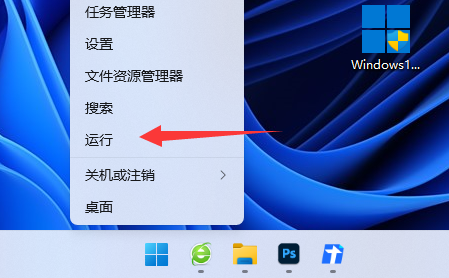 win11自动切屏(windows11切换桌面快捷键)
win11自动切屏(windows11切换桌面快捷键) Win10组策略怎么打开
Win10组策略怎么打开 win10电脑如何加入工作组(win10系统电脑怎么加入工作组快捷键)
win10电脑如何加入工作组(win10系统电脑怎么加入工作组快捷键) WPS如何添加GIF动图(如何在WPS中添加GIF动画)
WPS如何添加GIF动图(如何在WPS中添加GIF动画)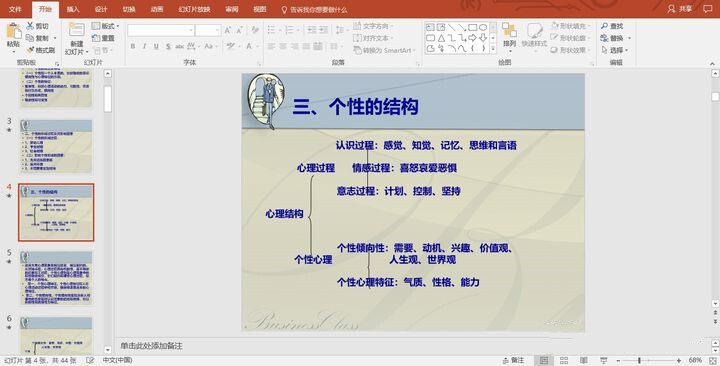 PPT怎么转换成Word纯文字文档(如何将ppt转化为纯文字word)
PPT怎么转换成Word纯文字文档(如何将ppt转化为纯文字word)