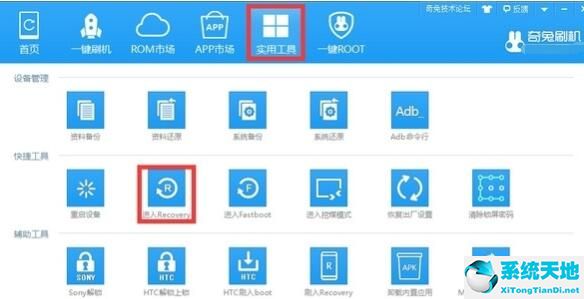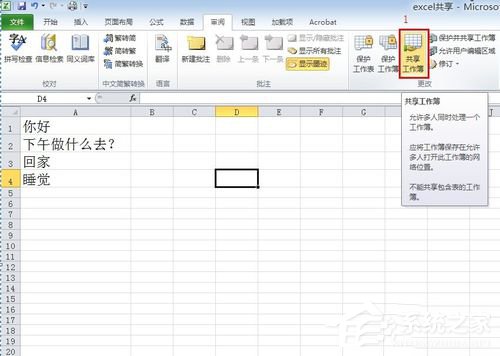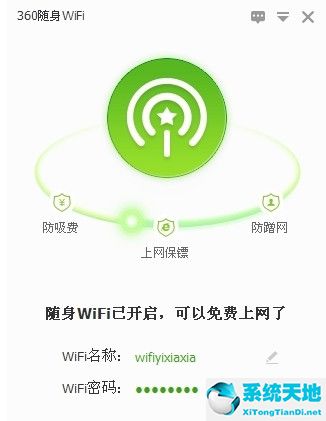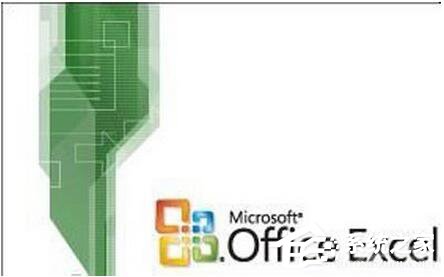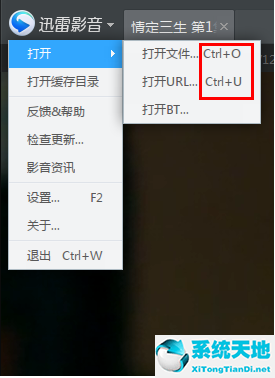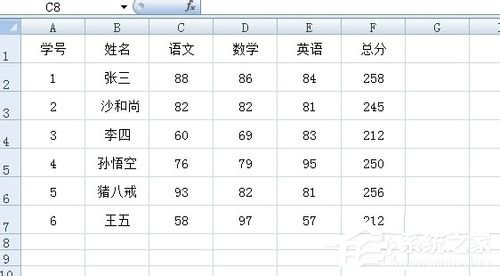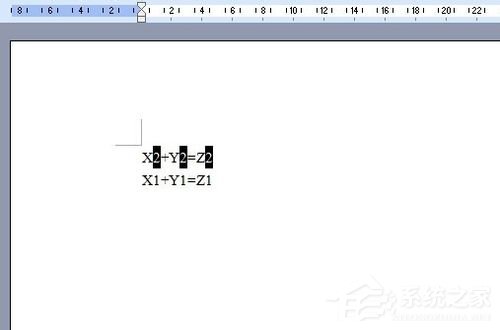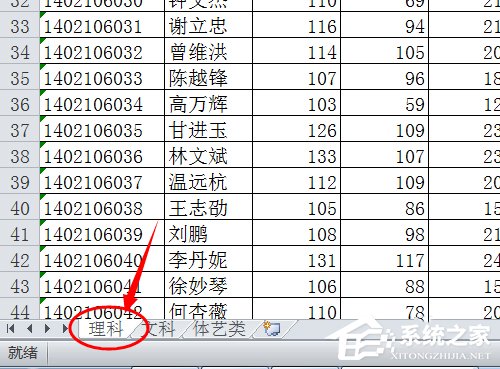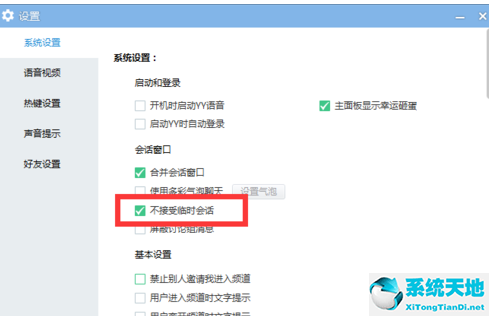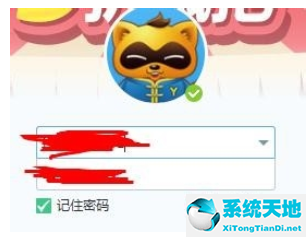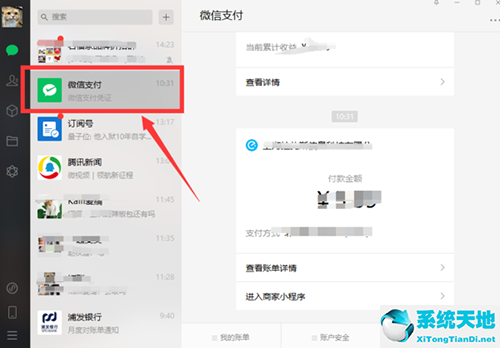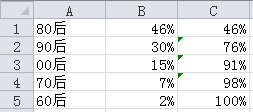Word流程图怎么画, 相信大家对办公软件Word都不陌生,因为我们每天都在使用它。流程图可以清晰的给我们展示一些复杂的数据,让我们分析或者观看更加清晰。
那怎么用Word画流程图呢?下载边肖并向您介绍使用Word绘制流程图的方法!
具体步骤如下:
1.新建一个word文档,通过视图-工具栏-绘图显示绘图工具栏,如下图1所示,如下图2所示;
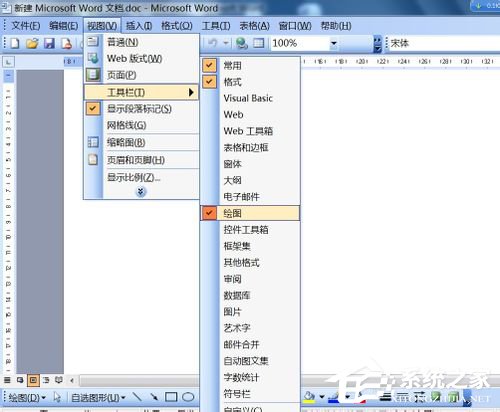
 2,单击“绘图”工具栏上的自选图形,然后选择流程图。在这里你可以看到很多制作流程图用的形状,你可以选择自己喜欢的形状;
2,单击“绘图”工具栏上的自选图形,然后选择流程图。在这里你可以看到很多制作流程图用的形状,你可以选择自己喜欢的形状;
: 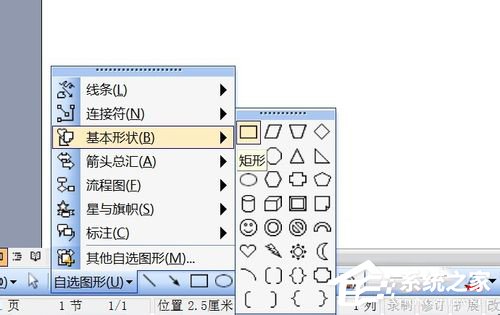 3.单击要绘制流程图的位置,会出现一个虚拟框;
3.单击要绘制流程图的位置,会出现一个虚拟框;
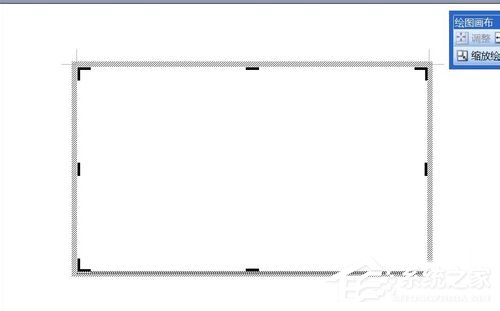 4,在绘图画布上插入你选择的图形,然后插入;
4,在绘图画布上插入你选择的图形,然后插入;
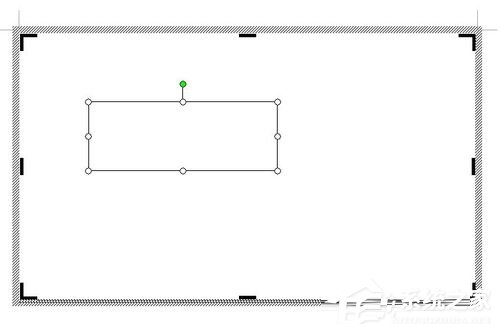 5,我们重复上面的步骤,插入各种不同的图形(如下图,我已经插入了很多不同的图形);
5,我们重复上面的步骤,插入各种不同的图形(如下图,我已经插入了很多不同的图形);
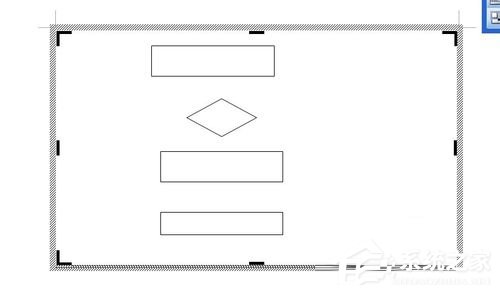 6接下来,我们需要建立各种图形之间的联系。在这里,我们使用Word提供的非常易于使用的自选图形连接器来建立连接。连接器的选择见下图;
6接下来,我们需要建立各种图形之间的联系。在这里,我们使用Word提供的非常易于使用的自选图形连接器来建立连接。连接器的选择见下图;
: 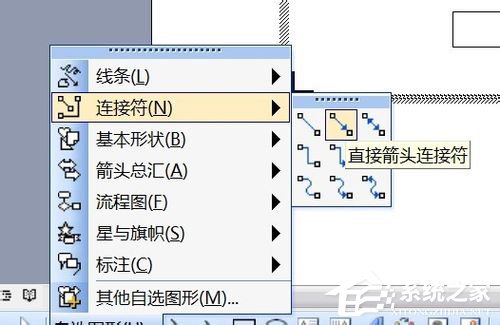 7.选择连接符自选图形后,当您将鼠标指针移到对象上时,蓝色的连接符位置将显示在对象上,表示可以连接连接符线的位置。
7.选择连接符自选图形后,当您将鼠标指针移到对象上时,蓝色的连接符位置将显示在对象上,表示可以连接连接符线的位置。
: 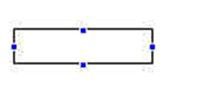 8.首先,我们用弯头连接器连接图形,用箭头连接直线连接器,如图所示。
8.首先,我们用弯头连接器连接图形,用箭头连接直线连接器,如图所示。
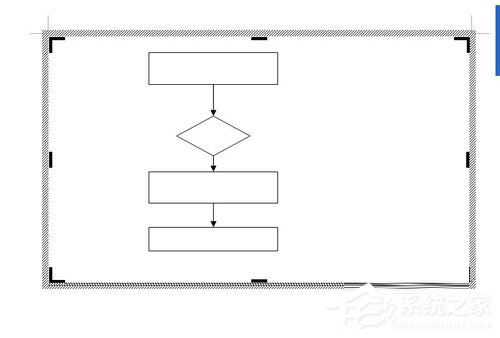 9,画一个折线箭头;
9,画一个折线箭头;
: 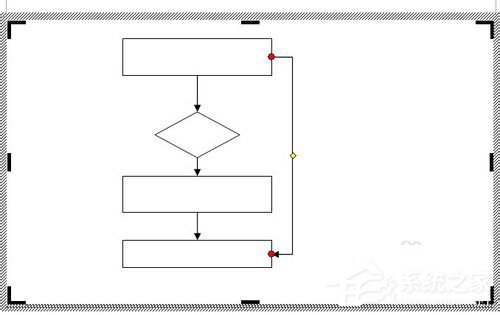 10.接下来,我们需要向图表中添加文本。右键单击该形状,单击添加文本并开始键入。
10.接下来,我们需要向图表中添加文本。右键单击该形状,单击添加文本并开始键入。
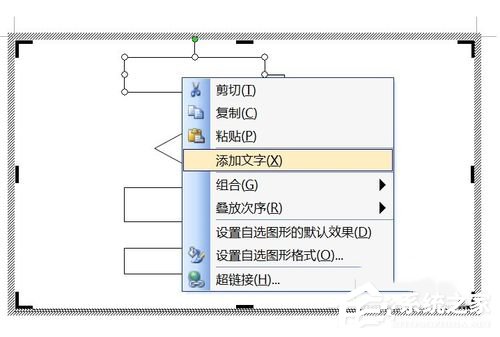 11,我们随便输入文字;
11,我们随便输入文字;
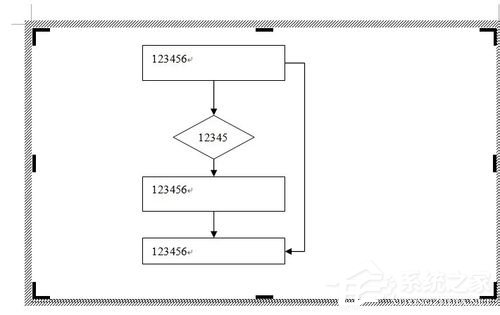 12,制作完成后,我按住左键,框住所有图形,右键,组合;
12,制作完成后,我按住左键,框住所有图形,右键,组合;
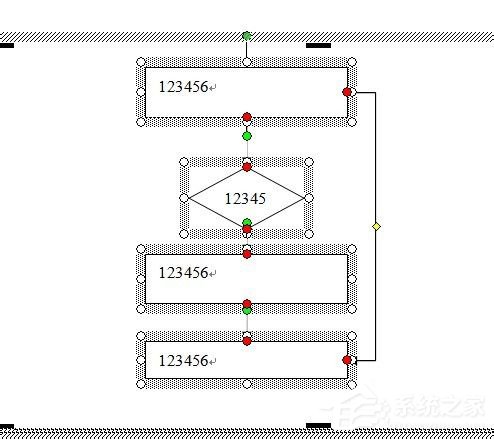
 13,设计一个简单的流程图,你可以根据自己的工作需要进行更复杂的设计。
13,设计一个简单的流程图,你可以根据自己的工作需要进行更复杂的设计。
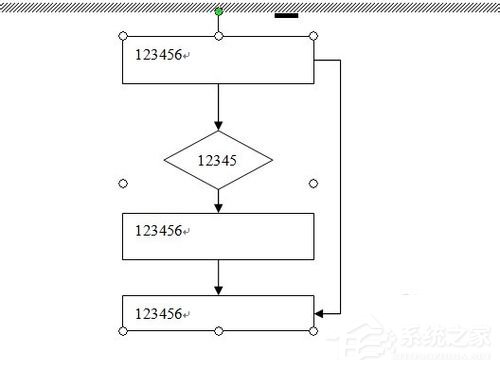 这里详细介绍用Word绘制流程图的方法。如果你不知道怎么用Word画流程图,有必要了解一下!以上是用Word画流程图的方法,好好学习吧!
这里详细介绍用Word绘制流程图的方法。如果你不知道怎么用Word画流程图,有必要了解一下!以上是用Word画流程图的方法,好好学习吧!
Word流程图怎么画,以上就是本文为您收集整理的Word流程图怎么画最新内容,希望能帮到您!更多相关内容欢迎关注。
未经允许不得转载:探秘猎奇网 » Word流程图怎么画(Word流程图怎么画斜线)

 探秘猎奇网
探秘猎奇网 Excel排序不了怎么回事(excel表格排序按照从小到大的顺序排列)
Excel排序不了怎么回事(excel表格排序按照从小到大的顺序排列) win10系统怎么断网(win10系统总是断网几秒又马上好)
win10系统怎么断网(win10系统总是断网几秒又马上好) 路由器ip地址冲突上不了网怎么解决(windows检测到ip地址与另一台电脑冲突)
路由器ip地址冲突上不了网怎么解决(windows检测到ip地址与另一台电脑冲突) PPT中怎么修改超链接的颜色(如何修改ppt超链接的颜色)
PPT中怎么修改超链接的颜色(如何修改ppt超链接的颜色) 厄尔尼诺现象是什么意思?为什么会发生这种奇怪的现象?
厄尔尼诺现象是什么意思?为什么会发生这种奇怪的现象? Word文档里面的表格怎么合并(word文档怎么制作表格)
Word文档里面的表格怎么合并(word文档怎么制作表格)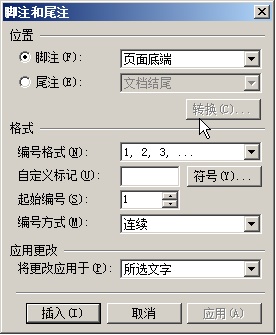 WPS文档导出PDF文件格式的操作方法分享(分享如何将WPS文档导出为PDF文件格式)
WPS文档导出PDF文件格式的操作方法分享(分享如何将WPS文档导出为PDF文件格式) 雷电模拟器怎么打开apk(雷电模拟器的使用教程)
雷电模拟器怎么打开apk(雷电模拟器的使用教程)