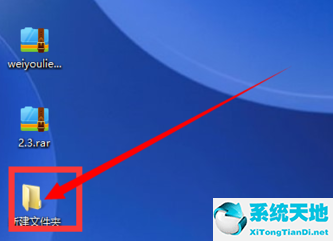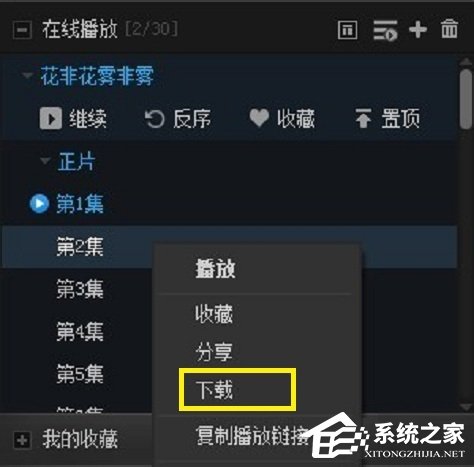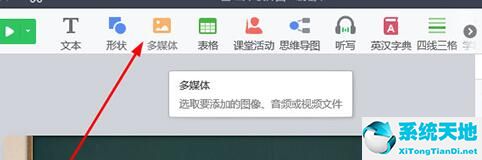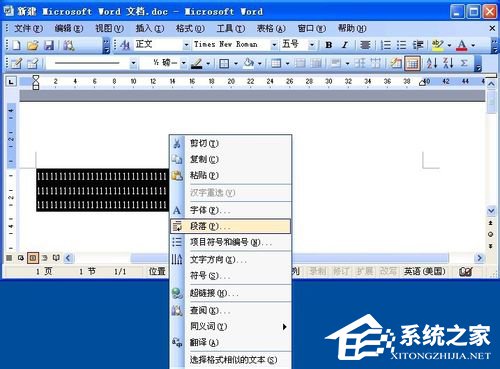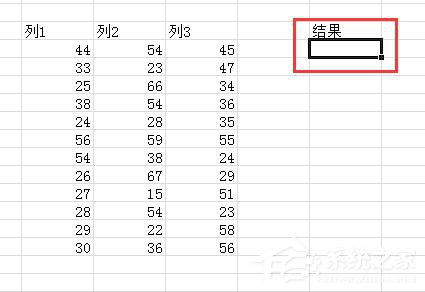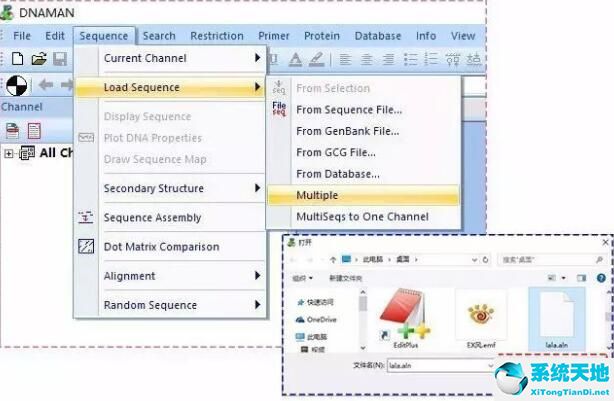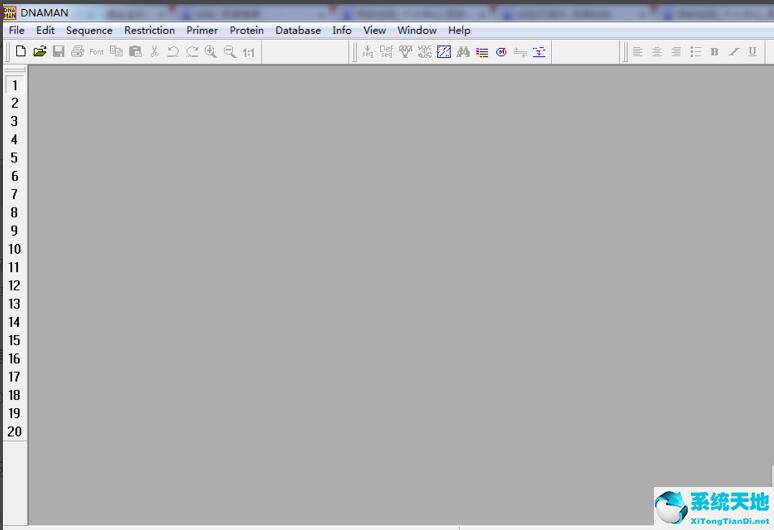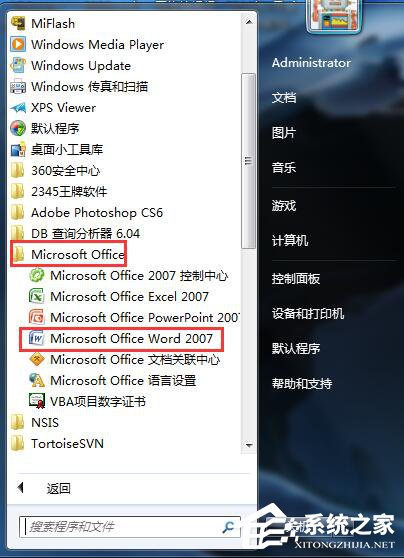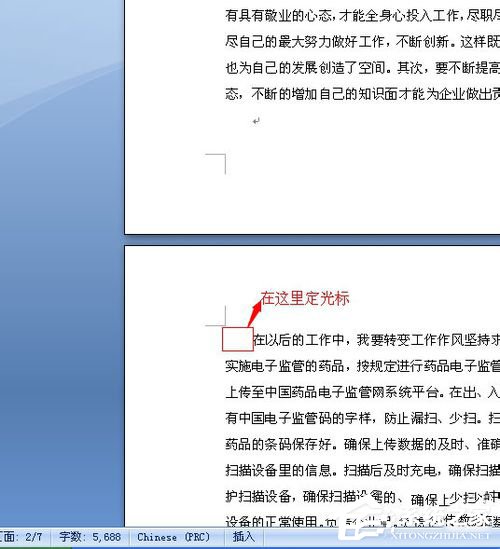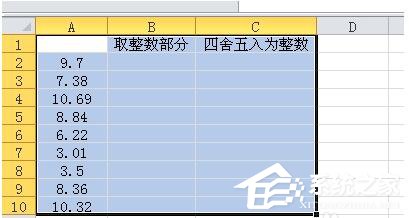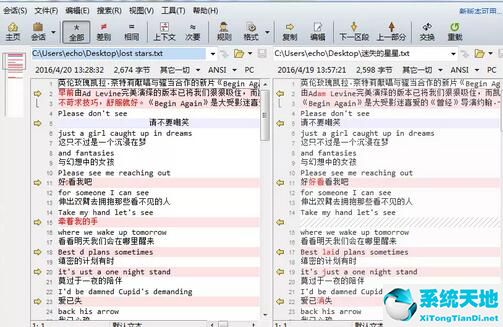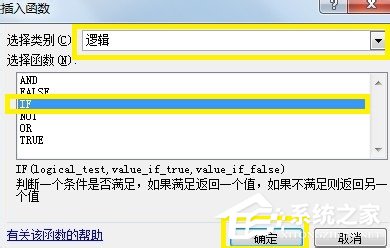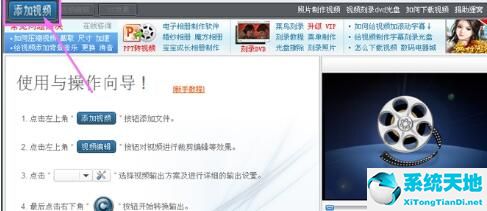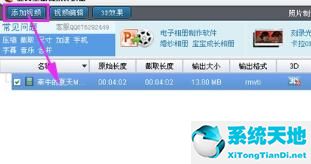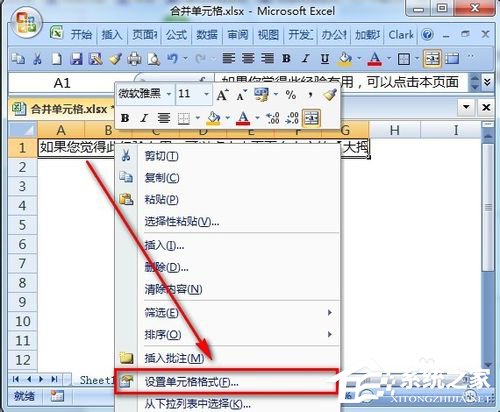如何在Excel中画斜线, 无论是在日常生活中,还是在工作中,我们有时需要使用Excel做报表,我们经常会使用对角线标题。然后在Excel表格中,
怎么画对角线?Excel表格中有没有画对角线的方法?现在我们来看看用边肖在Excel表格中画对角线的方法。
具体步骤如下:
1.首先,创建一个新的Excel表格并打开它。将光标放在要插入斜线的单元格中,如下图所示:
: 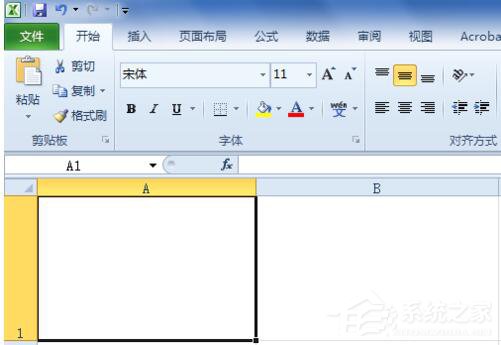 2.右键单击单元格,选择格式单元格,如下图所示:
2.右键单击单元格,选择格式单元格,如下图所示:
: 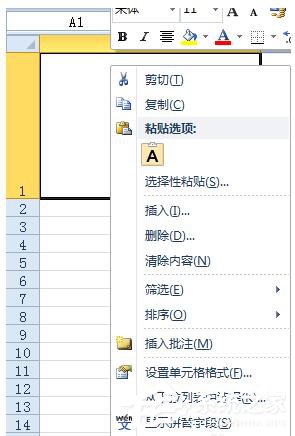 3.在弹出的设置单元格格式的设置页面中,找到边框,点击右下角的对角线,点击确定,将对角线插入单元格中,如下图所示:
3.在弹出的设置单元格格式的设置页面中,找到边框,点击右下角的对角线,点击确定,将对角线插入单元格中,如下图所示:
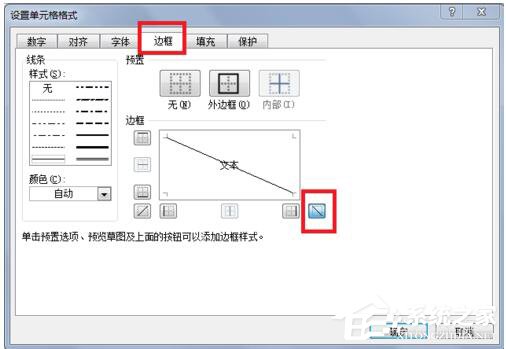
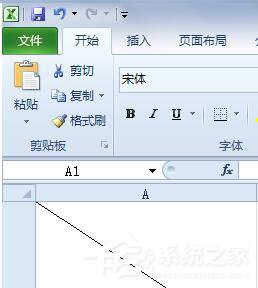 4但上图仅限于插入一条对角线。如果想插入更多对角线,请继续浏览。
4但上图仅限于插入一条对角线。如果想插入更多对角线,请继续浏览。
在Excel软件的主界面,切换到插入选项卡,选择形状-线条,找到你需要的对角线样式,通常是直线,如下图所示:
: 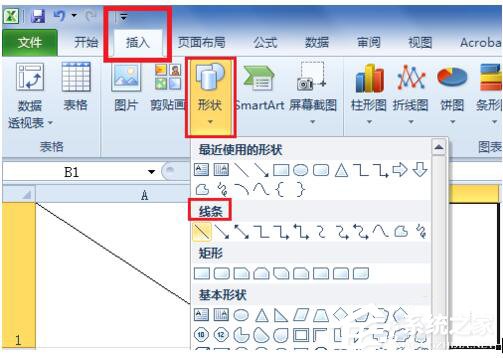 5.选择直线后,可以直接在要插入对角线的单元格中画一条线,可以选择形状轮廓和形状效果,如下图所示:
5.选择直线后,可以直接在要插入对角线的单元格中画一条线,可以选择形状轮廓和形状效果,如下图所示:
: 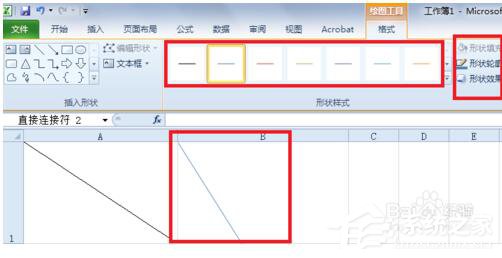 6.重复第四步,可以在单元格中插入多条对角线,这样就做了一个多对角线表头,如下图所示:
6.重复第四步,可以在单元格中插入多条对角线,这样就做了一个多对角线表头,如下图所示:
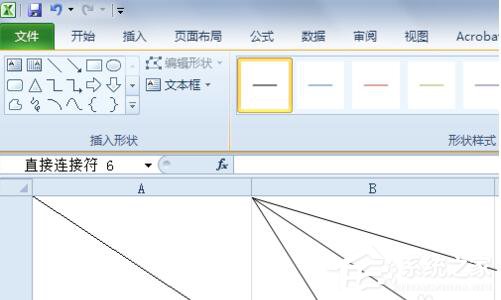 这里详细介绍Excel表格中画对角线的方法。当我们做报告时,我们经常使用对角线标题。如果你不知道如何在Excel表格中画对角线,不妨试试上面的方法。
这里详细介绍Excel表格中画对角线的方法。当我们做报告时,我们经常使用对角线标题。如果你不知道如何在Excel表格中画对角线,不妨试试上面的方法。
按照步骤操作,这样你就知道如何在Excel表格中画对角线了。
如何在Excel中画斜线,以上就是本文为您收集整理的如何在Excel中画斜线最新内容,希望能帮到您!更多相关内容欢迎关注。
未经允许不得转载:探秘猎奇网 » 如何在Excel中画斜线(如何在excel中画斜线分割单元格)

 探秘猎奇网
探秘猎奇网 win10如何平铺任务栏的任务栏图标(任务栏图标平铺怎么设置)
win10如何平铺任务栏的任务栏图标(任务栏图标平铺怎么设置)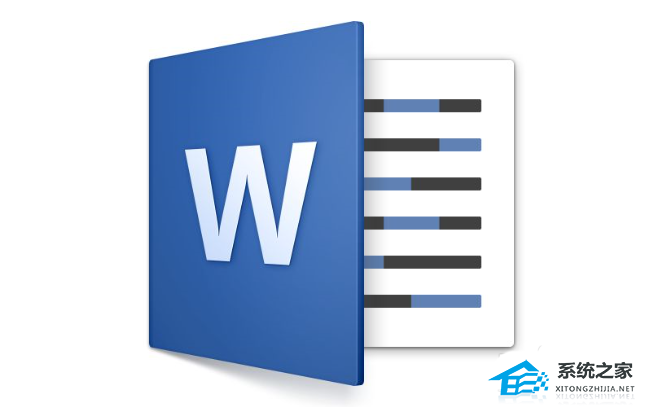 Word页眉线长度怎么调节(word页眉线条宽度)
Word页眉线长度怎么调节(word页眉线条宽度) win10电脑怎么进入安全界面(windous10怎么进入安全模式)
win10电脑怎么进入安全界面(windous10怎么进入安全模式) 白狐胖成煤气罐是为御寒,白狐在冬季变胖的原理
白狐胖成煤气罐是为御寒,白狐在冬季变胖的原理 Excel表格的数据E+怎么全部显示出来(excel数据有e)
Excel表格的数据E+怎么全部显示出来(excel数据有e) cad快速看图模型中的标注比例怎么调(cad看图怎么修改文字)
cad快速看图模型中的标注比例怎么调(cad看图怎么修改文字)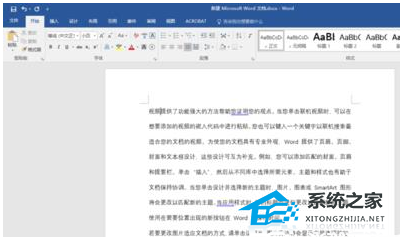 Word输出文件打印文件乱了怎么办(word文档为什么打印出来是乱码)
Word输出文件打印文件乱了怎么办(word文档为什么打印出来是乱码) PPT如何改为PPS文件(pps怎么改ppt)
PPT如何改为PPS文件(pps怎么改ppt)