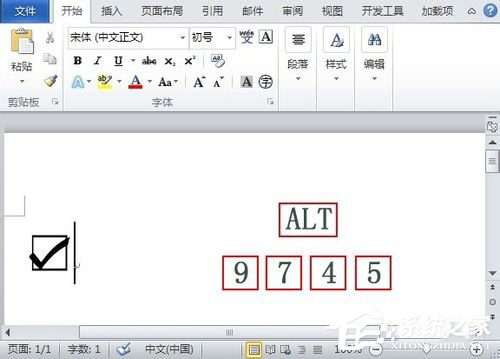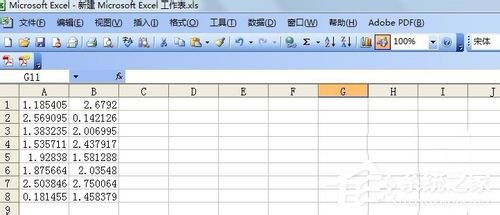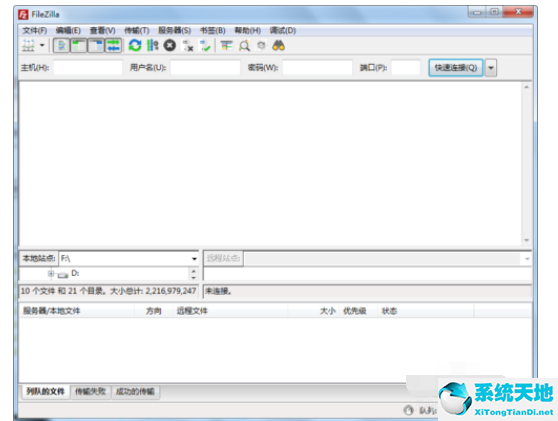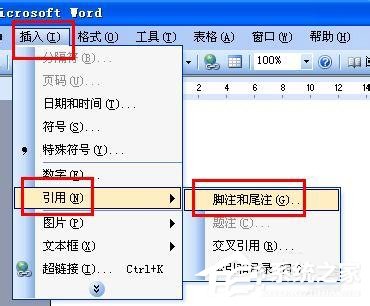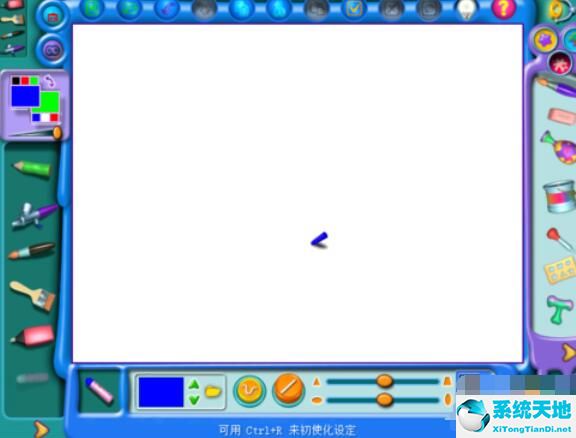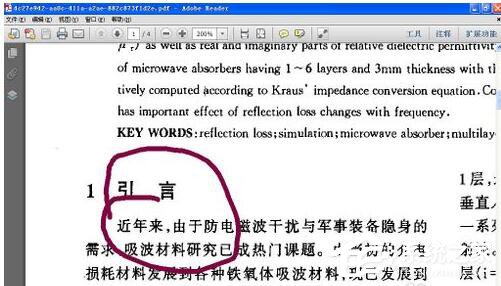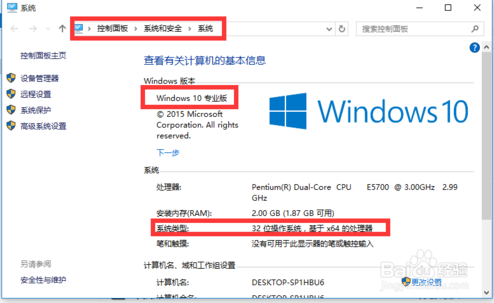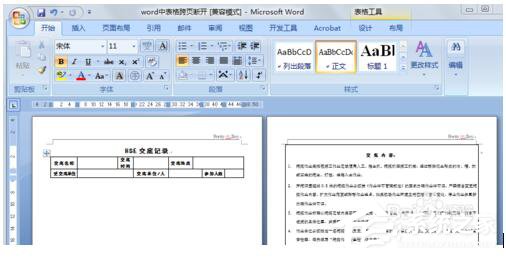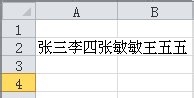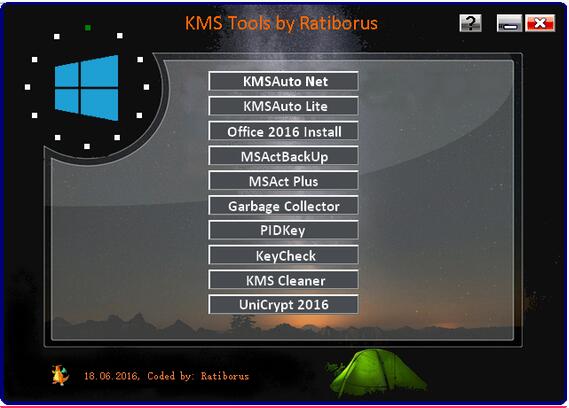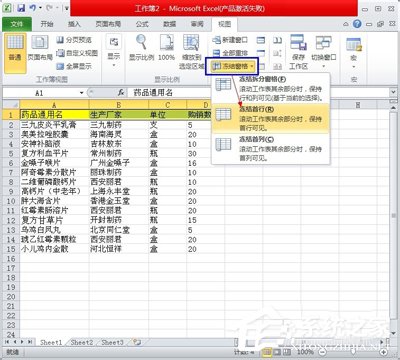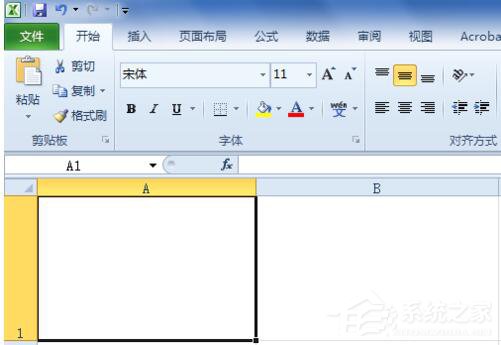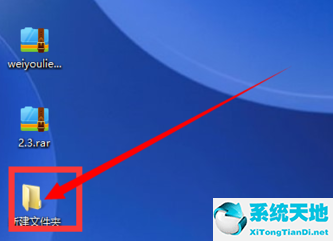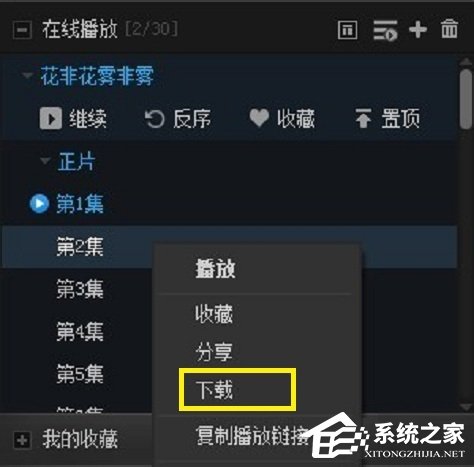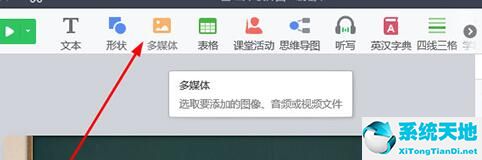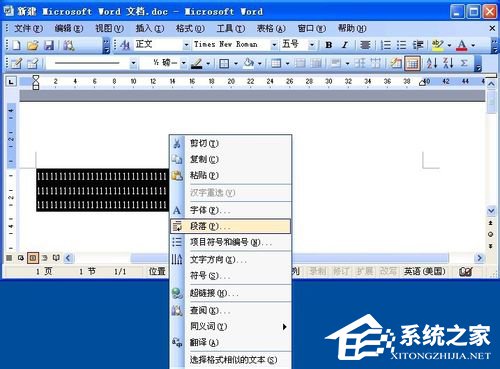Word怎么生成目录, 有时候我们在Word中写一篇文章或者论文,为了演示或者演讲的方便,总是需要生成一个目录,但是生成一个目录这种简单的事情,对于很少接触Word的朋友来说是非常困难的。为此,边肖编写了一个在Word中生成目录的教程。
有需要的朋友可以过来看看。
方法/步骤:
1.我们随便打开一个文档,如下图所示:

2.点击文档右下方的大纲视图按钮,会出现这样一个页面,如图:
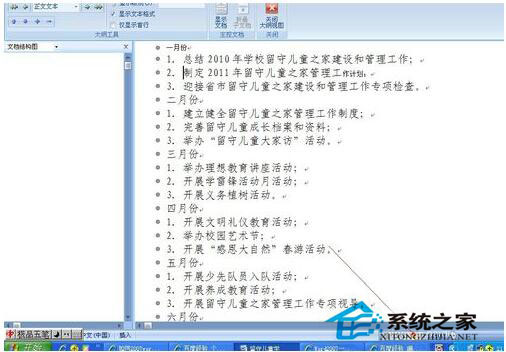
3.然后将光标停在一级目录前,点击左上方的一级目录,例如。我们选择一月、二月、三月等。作为一级目录,如图所示:
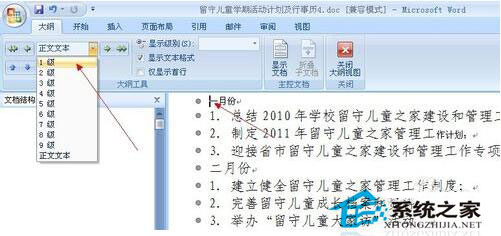
4.这发生在左边的大纲列,如下图所示:
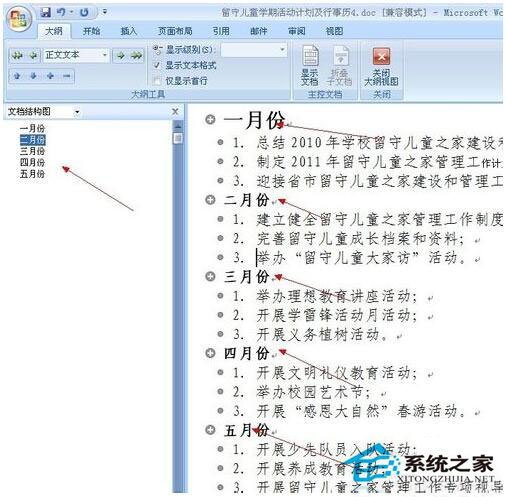
5.同样的,把光标放在二级目录前面,然后点击二级目录。三级目录的方法是相同的。如图所示:

6.将光标放在要插入目录的位置,点击参照目录,如下图所示:
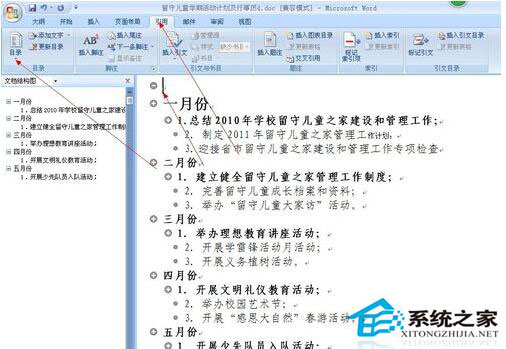
7.单击插入目录,您可以在其中选择您喜欢的格式,然后单击确定。如图所示:
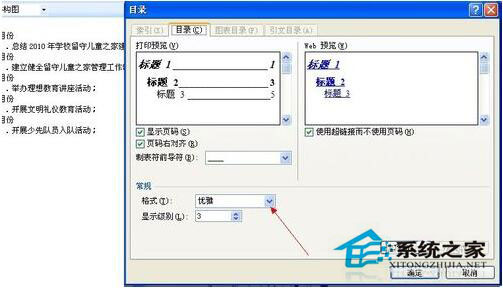
8.这样,您的目录就生成了。如图所示:
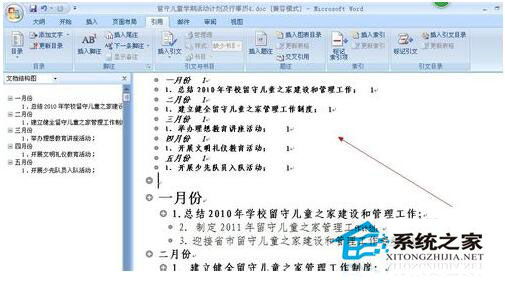
9.当我们的文章内容发生变化时,如何修改目录?例如,我们将月份改为周,如下图所示:
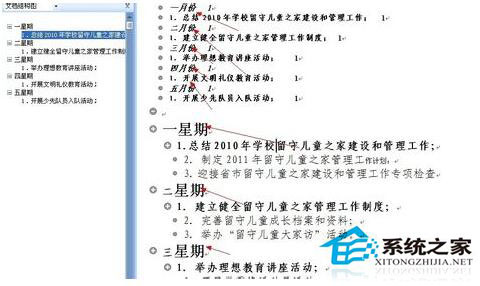
10、点击引用,更新目录,如图:
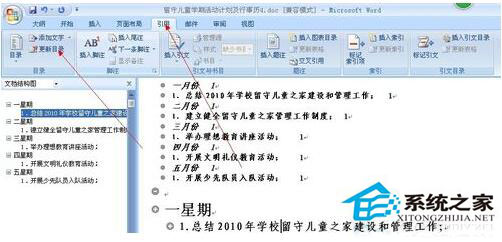
11.点击更新整个目录,点击确定,如图:
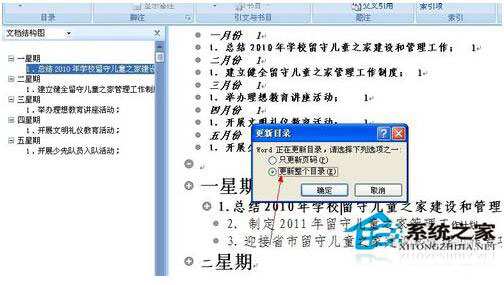
12,使目录的内容和文章的内容一致,如图:
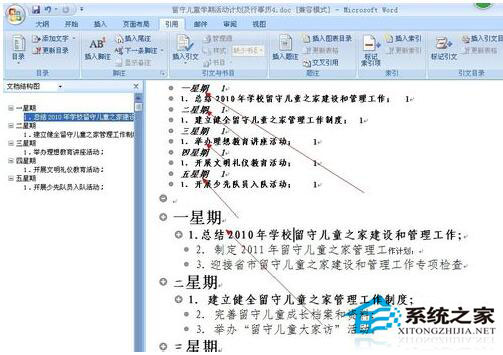
Word生成目录教程到此为止。又增长见识了吗?想进一步了解Word的朋友,来这个网站看看吧!
Word怎么生成目录,以上就是本文为您收集整理的Word怎么生成目录最新内容,希望能帮到您!更多相关内容欢迎关注。
未经允许不得转载:探秘猎奇网 » Word怎么生成目录(word怎么生成目录页码)

 探秘猎奇网
探秘猎奇网 Word文档怎么复制不然复制的内容(word文档怎么复制格式而不复制文字)
Word文档怎么复制不然复制的内容(word文档怎么复制格式而不复制文字) 设置为装扮预设的装扮无法使用该功能(设备描述符请求失败usb无法使用)
设置为装扮预设的装扮无法使用该功能(设备描述符请求失败usb无法使用) 如何删除Word中的多余的空格(word怎样删除多余空格)
如何删除Word中的多余的空格(word怎样删除多余空格)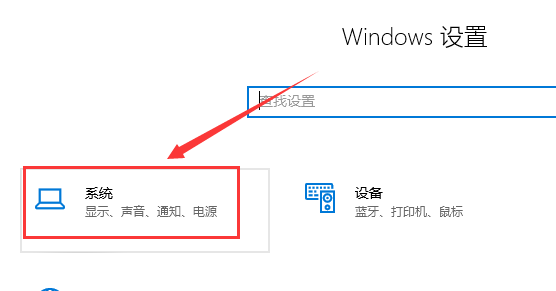 win 10声音无法找到输出设备(window10找不到声音输出设备)
win 10声音无法找到输出设备(window10找不到声音输出设备)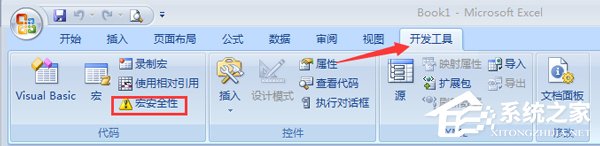 Excel如何禁用宏(禁用宏则关闭excel文件)
Excel如何禁用宏(禁用宏则关闭excel文件)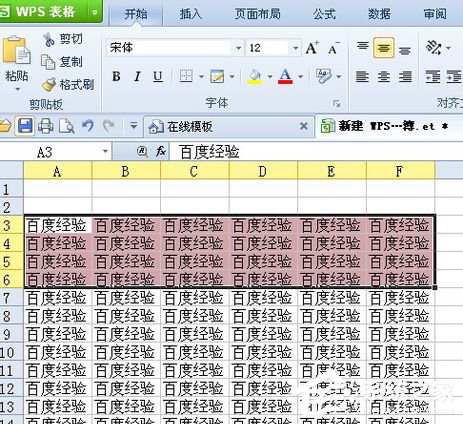 WPS表格的基本操作有哪些(wps表格基本用法)
WPS表格的基本操作有哪些(wps表格基本用法) WPS边框底纹怎么设置(如何设置WPS边框底纹)
WPS边框底纹怎么设置(如何设置WPS边框底纹)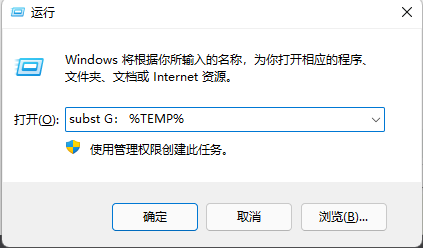 office2007安装过程出错1327怎么办(office07安装过程中出错)
office2007安装过程出错1327怎么办(office07安装过程中出错)