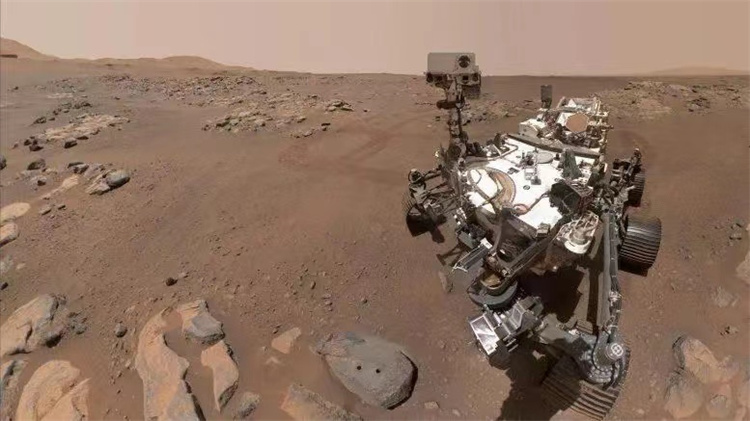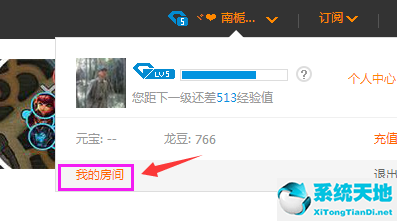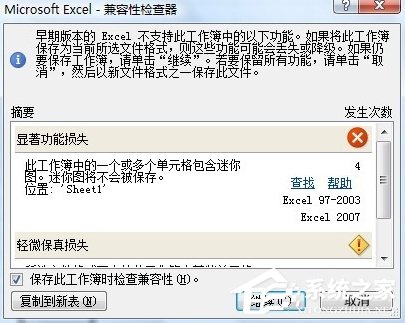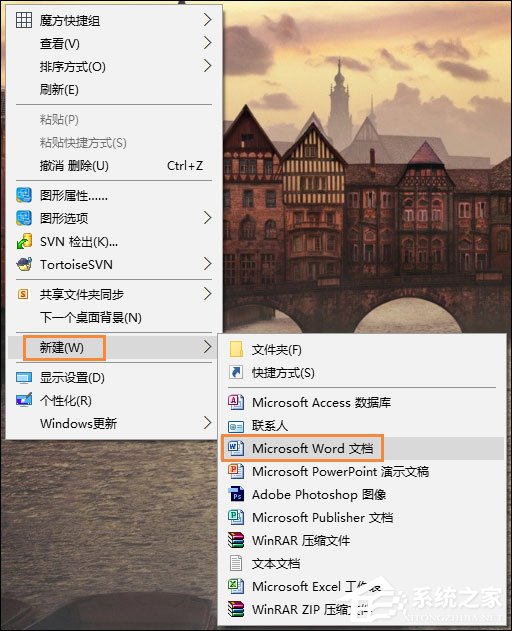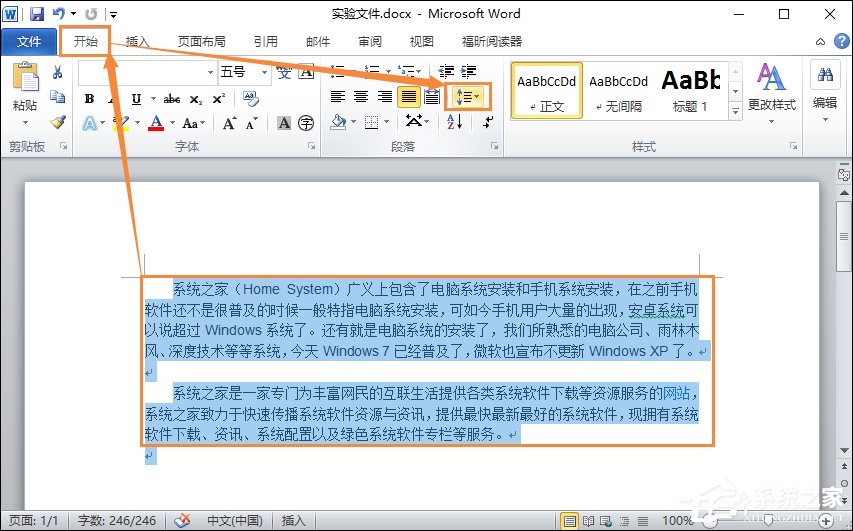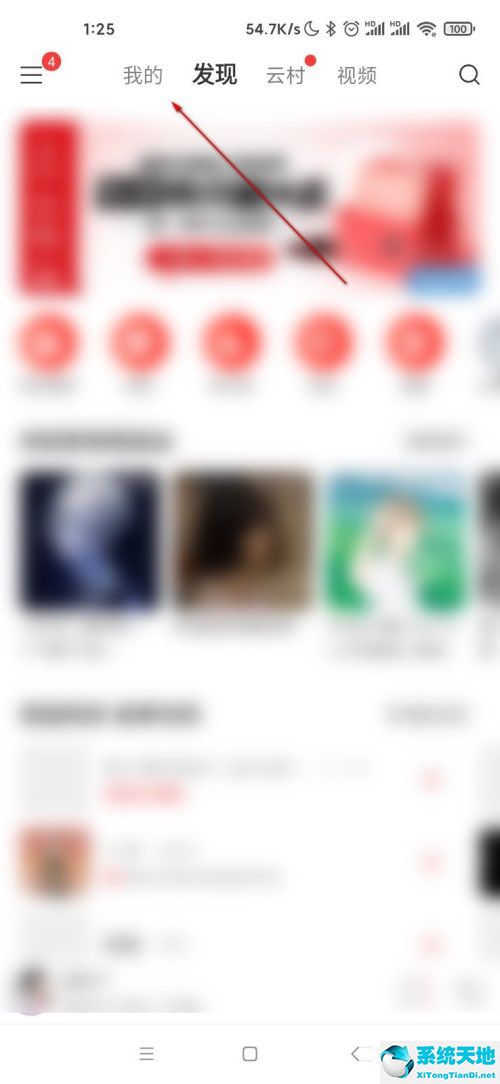巧用Excel让数据对比更加直观, 现在已经进入大数据时代,面对乱七八糟的数据,如何才能做出清晰的报表总结?如果是好的报表汇总,总能帮助你直观的理解数据的意义。
本文将教你在Excel软件中制作更直观的数据对比报表,一目了然涨了多少跌了多少。
其实这个问题并不难。Excel提供了几乎无限的可能性。比如我们例子中的这个图表,你不仅可以看到每组数据的情况,还可以通过图表箭头看到涨跌的差距,一目了然。想让你的图表更有说服力,
那么就有必要篡改当前的图表。
: 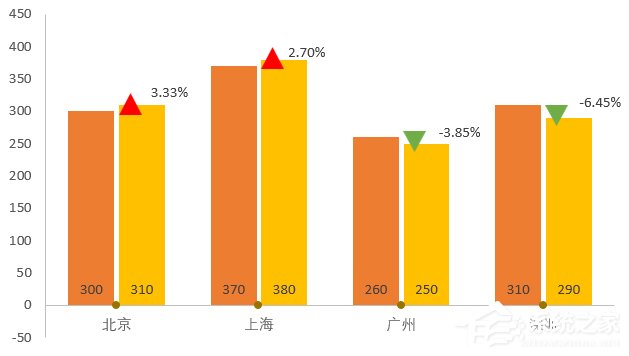 1.先正常根据数据做一个图表。圈出数据,单击要插入的切换选项卡,然后单击直方图选择聚类柱形图。
1.先正常根据数据做一个图表。圈出数据,单击要插入的切换选项卡,然后单击直方图选择聚类柱形图。
: 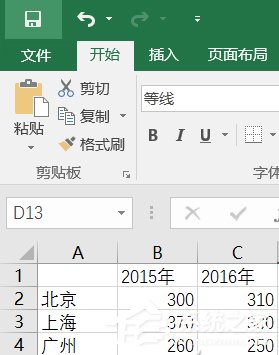
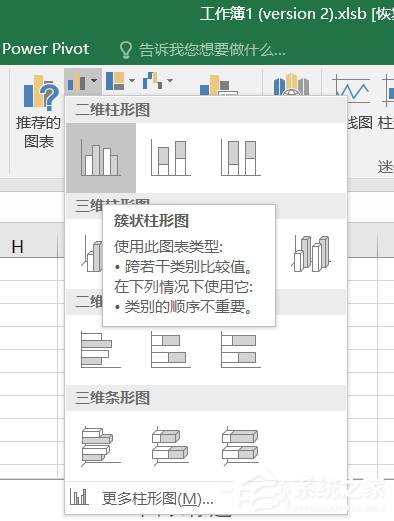 2.单击直方图中的网格线删除以保持图表页面整洁。此时,右键单击图表中的任意数据直方图,选择设置数据系列格式,将系列重叠调整为-10%,分类间隔调整为100%。
2.单击直方图中的网格线删除以保持图表页面整洁。此时,右键单击图表中的任意数据直方图,选择设置数据系列格式,将系列重叠调整为-10%,分类间隔调整为100%。
: 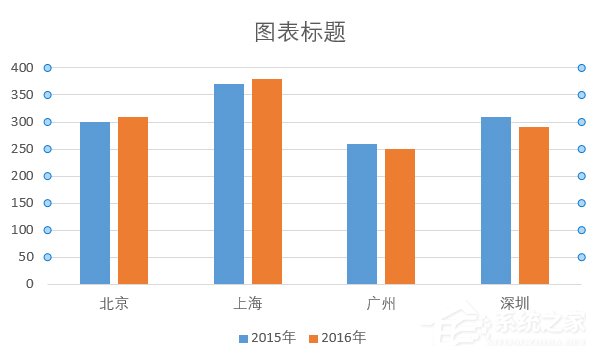 :
: 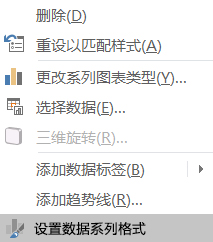 :
: 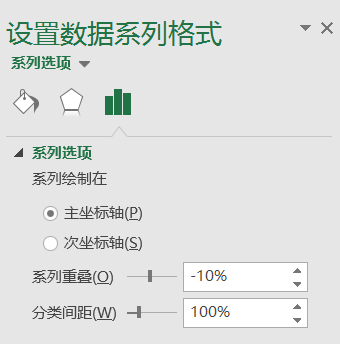 3.在表格旁边新建三个辅助列,即X轴、Y轴1和Y轴2。具体设置如下:
3.在表格旁边新建三个辅助列,即X轴、Y轴1和Y轴2。具体设置如下:
x轴:1.1,1.2,1.3,1.4,这部分有多少行就有多少行,以此类推。
y轴1:=if (C2
可以根据自己的需求来设置。确认后,按住Ctrl的鼠标左键单击并下拉单元格,覆盖整列到最后一行数据。
y轴2:=if (C2)=B2,C2 2,NA())。如果C2B2,则列数据是C2 2,否则,返回错误值#N/A。其他同上。
:
:
不要直接切换到XY(散点图),而是点击组合中Y轴1后面的下拉菜单,选择XY(散点图),这样可以保证其他数据还是直方图,辅助数据是散点图。
:
在弹出的已编辑数据系列中,单击X轴系列的值,并圈出X轴列的内容。
:
调整大小后,将绿色箭头垂直翻转90度。接下来Ctrl C复制红三角,点击黄点(增加部分)Ctrl V粘贴,黄点变成红色箭头。同样,复制绿色倒三角形,
点击灰点(拖放部分)并粘贴。
右键单击任意数据柱形图,选择设置数据标签格式,然后选择轴的内部,数据就会显示在柱形图中,更加整齐。同时也可以在小箭头处右键选择添加数据标签和添加数据标签,填写具体的涨跌比。
所以直方图非常直观。
同时,你的领导和主管会更喜欢看这样的报告,因为它们让人看起来更舒服,更直观地传达数字的含义。
巧用Excel让数据对比更加直观,以上就是本文为您收集整理的巧用Excel让数据对比更加直观最新内容,希望能帮到您!更多相关内容欢迎关注。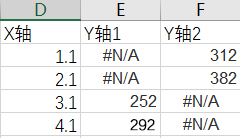 4.设置辅助栏后,数据将被添加。右键单击直方图中的任何数据,选择选择数据,然后单击左侧的添加。选择Y轴1作为系列名称,Y轴1的列作为系列值,即从E2到E5的数据范围。
4.设置辅助栏后,数据将被添加。右键单击直方图中的任何数据,选择选择数据,然后单击左侧的添加。选择Y轴1作为系列名称,Y轴1的列作为系列值,即从E2到E5的数据范围。
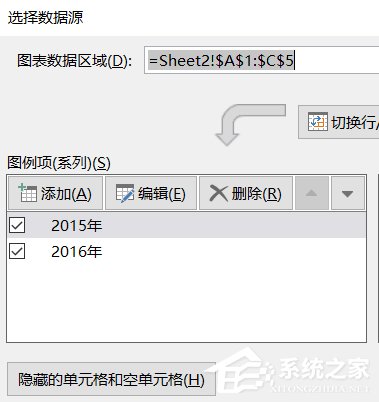
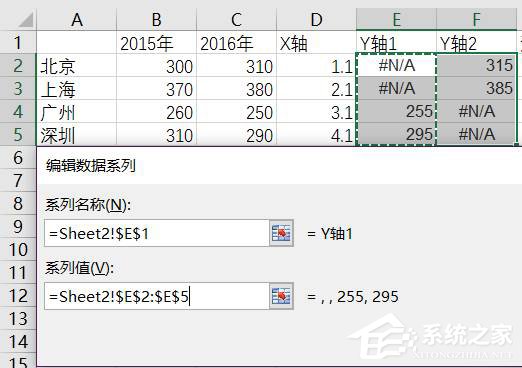 5.此时,注意Y轴1已经出现在直方图右侧的两组数据中。我们需要将这个新的数据直方图转换成散点图。右键单击任何数据图表,选择更改系列图表类型,然后聚焦于它。
5.此时,注意Y轴1已经出现在直方图右侧的两组数据中。我们需要将这个新的数据直方图转换成散点图。右键单击任何数据图表,选择更改系列图表类型,然后聚焦于它。
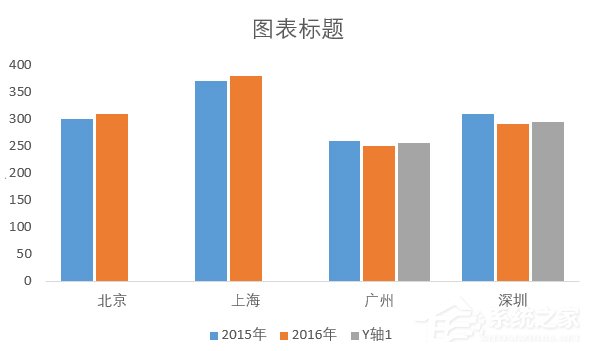 :
: 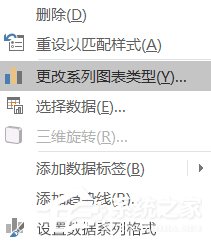 :
: 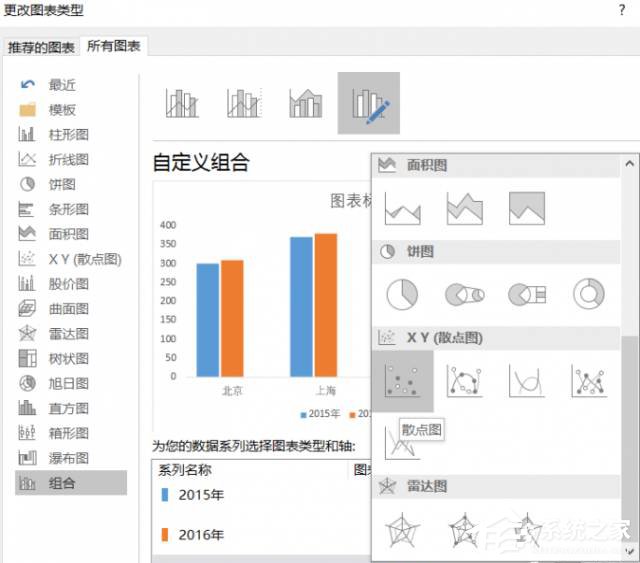 6.这时,新添加的数据直方图已经变成了一个小点。右键单击小圆点选择数据。在选择数据源中单击Y轴1,然后选择编辑。
6.这时,新添加的数据直方图已经变成了一个小点。右键单击小圆点选择数据。在选择数据源中单击Y轴1,然后选择编辑。
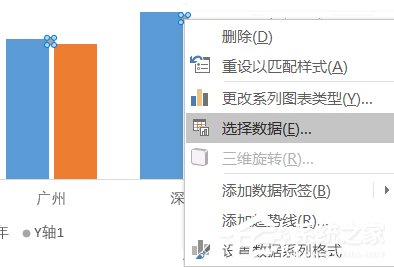 :
: 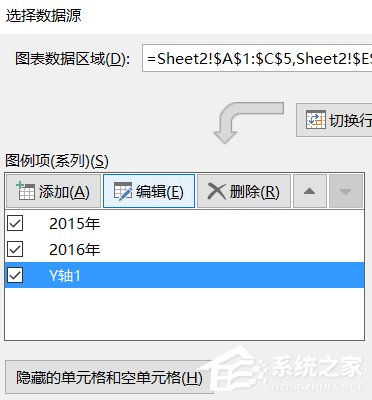 :
: 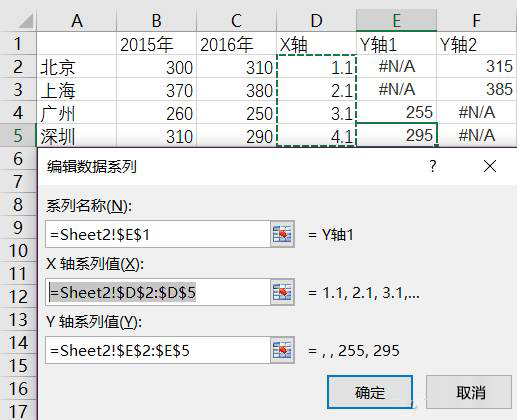 7.此时重复刚才添加Y轴1的动作来添加Y轴2的数据,对X轴也做同样的动作。此时四组数据都应该有辅助柱散点图。
7.此时重复刚才添加Y轴1的动作来添加Y轴2的数据,对X轴也做同样的动作。此时四组数据都应该有辅助柱散点图。
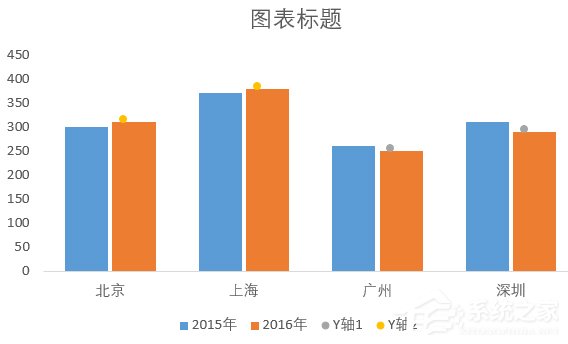 8,如何将当前散点图的点形状改为箭头?切换Excel页签插入,点击形状选中等腰三角形复制第二个,其中一个设置为红色(推荐纯色和无线条),第二个设置为绿色。
8,如何将当前散点图的点形状改为箭头?切换Excel页签插入,点击形状选中等腰三角形复制第二个,其中一个设置为红色(推荐纯色和无线条),第二个设置为绿色。
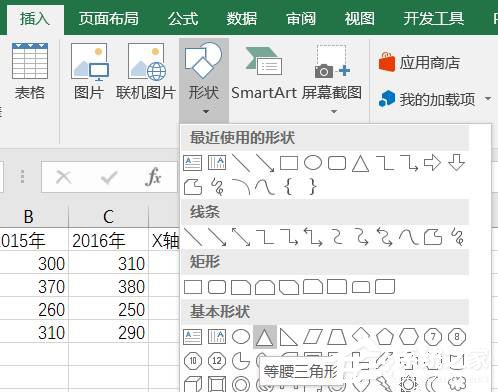
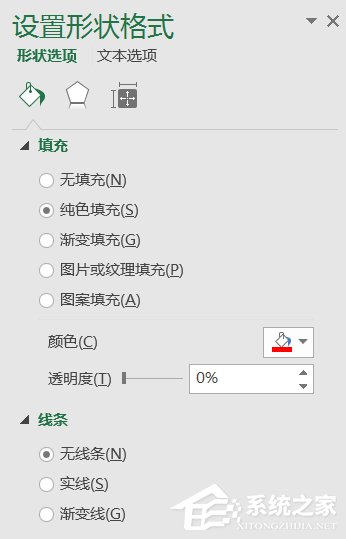 9,图表此时有明显的上下指示。当然,你也可以根据自己的需要,通过调整颜色来进一步美化图表。如果可以将数据添加到直方图中,
9,图表此时有明显的上下指示。当然,你也可以根据自己的需要,通过调整颜色来进一步美化图表。如果可以将数据添加到直方图中,
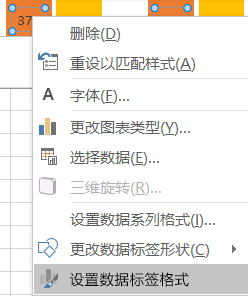
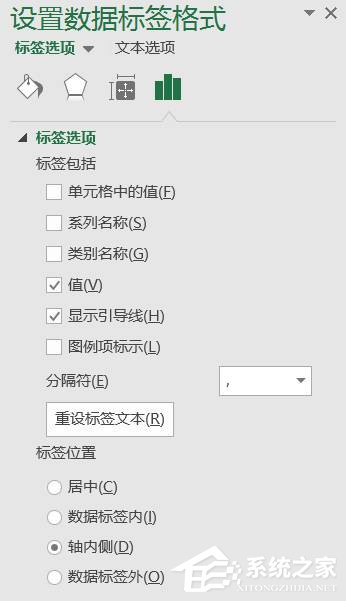
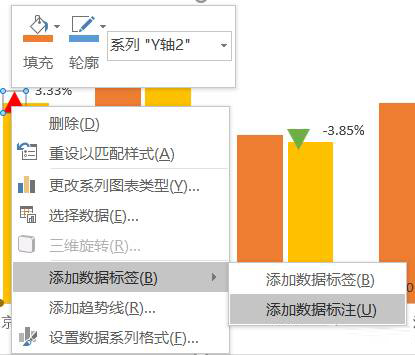 以上是Excel表格中制作清晰数据报表的操作。学完这些,我们就可以抛弃那些枯燥的数字报表了。
以上是Excel表格中制作清晰数据报表的操作。学完这些,我们就可以抛弃那些枯燥的数字报表了。
未经允许不得转载:探秘猎奇网 » 巧用Excel让数据对比更加直观(excel如何实现数据对比)

 探秘猎奇网
探秘猎奇网 服务主机delivery optimization能关掉吗(服务windows update)
服务主机delivery optimization能关掉吗(服务windows update)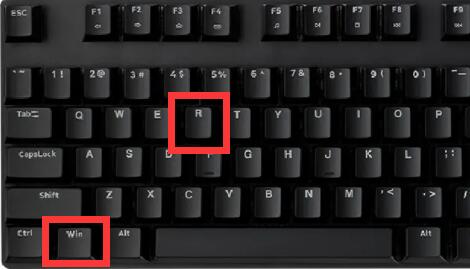 win10屏幕保护程序设置灰色(win10屏保设置是灰色怎么取消掉啊)
win10屏幕保护程序设置灰色(win10屏保设置是灰色怎么取消掉啊)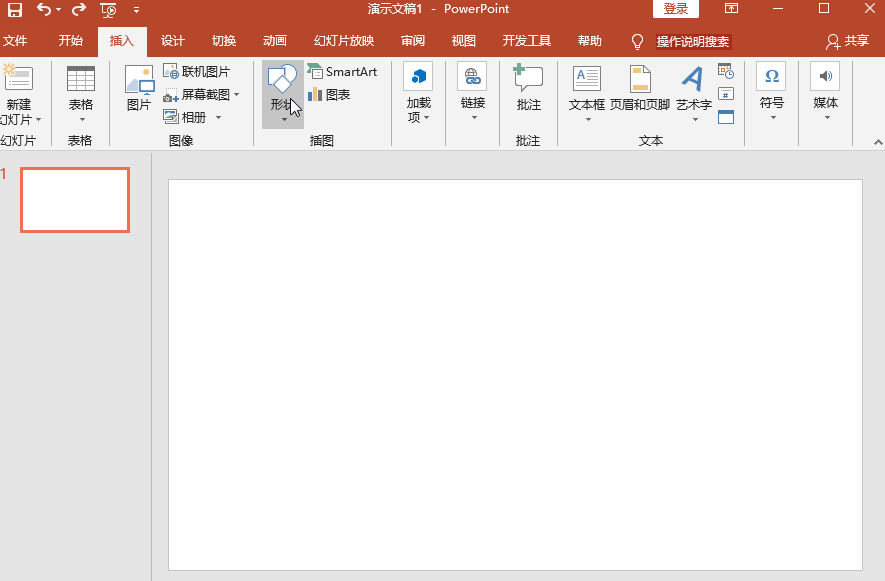 PPT怎么修改图片形状(ppt中怎样更改图片形状)
PPT怎么修改图片形状(ppt中怎样更改图片形状) Wps如何插入切片器及修改切片器名称(wps中切片器的用法)
Wps如何插入切片器及修改切片器名称(wps中切片器的用法) 火绒怎么设置网速(火绒怎么限速)
火绒怎么设置网速(火绒怎么限速) Word插件怎么安装(word怎么添加插件程序)
Word插件怎么安装(word怎么添加插件程序) 高考作弊判几年?通过法律告诉大家
高考作弊判几年?通过法律告诉大家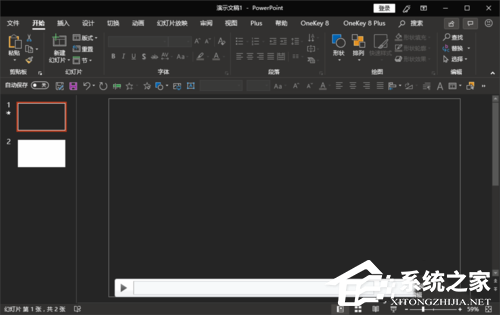 PPT放映时不显示视频进度条和音量如何解决(如何解决PPT放映时视频进度条和音量不显示的问题)
PPT放映时不显示视频进度条和音量如何解决(如何解决PPT放映时视频进度条和音量不显示的问题)