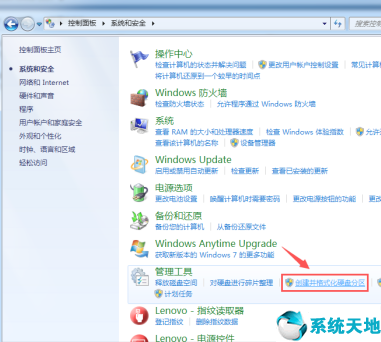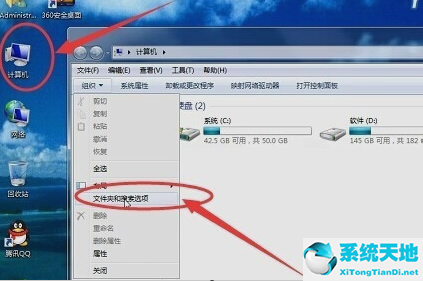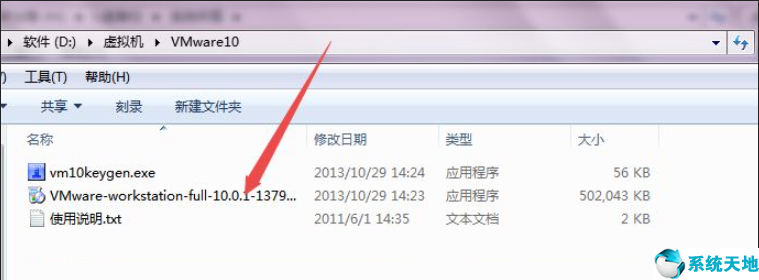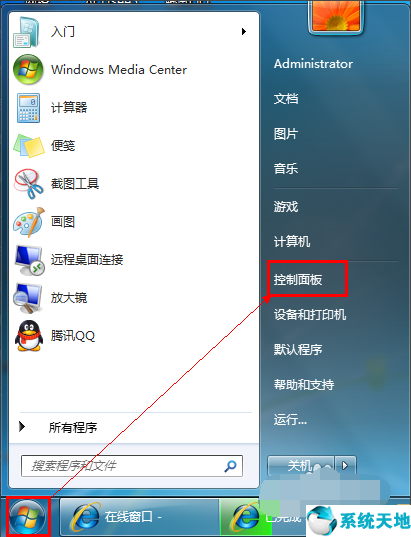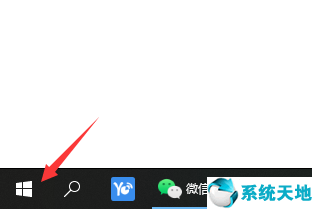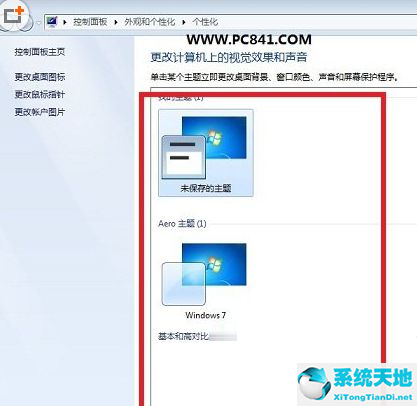当我们使用电脑时,有时我们可能需要共享打印机和文件。很多小伙伴对共享文件和打印机的设置方法不是特别清楚。下面小编就给大家一个Win10和Win7共享打印机的方法,一起学习。

Win10和Win7如何共享打印机;
Win10共享打印机文件:

Win7共享打印机文件:
1.点按桌面右下角网络信号处的“打开网络和共享中心”。
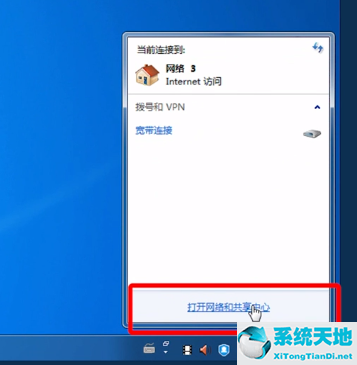
2.单击“查看活动网络”将网络设置为“家庭网络”。
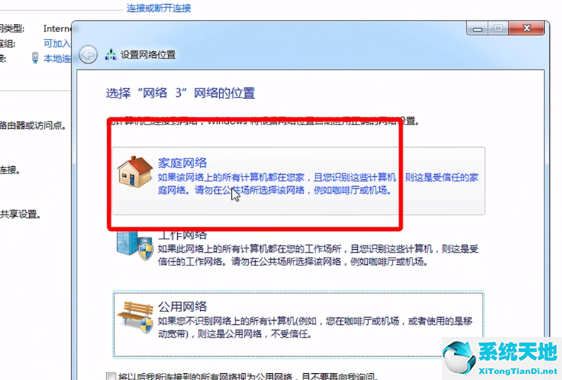
3.选择“家庭组和共享选项”,在共享库和打印机中勾选“打印机”等选项,就可以通过密码共享很多文件。
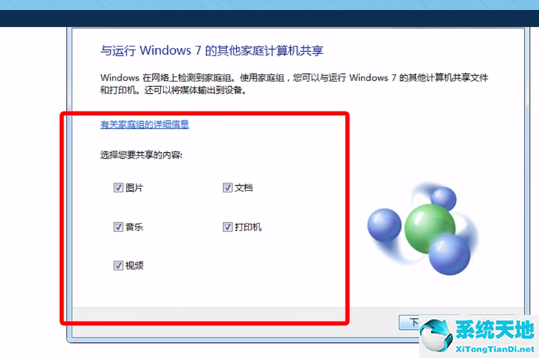
4.选择“更改高级共享设置”,然后单击“家庭或工作”进行设置。
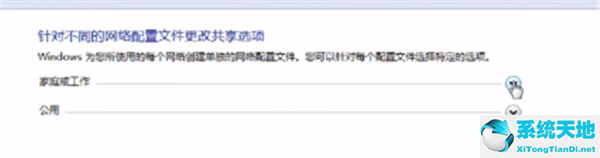
5.点击桌面左下角的“开始”,选择“设备和打印机”。

6.在弹出的界面中选择“添加打印机”。

7.在弹出的界面中点击“添加网络、无线或蓝牙打印机”,一直点击“下一步”完成打印机设置。

Win10和Win7就是这样共享打印机的。系统之家有更多关于Win10系统的内容。
未经允许不得转载:探秘猎奇网 » win10怎样和win7共享打印机(win10和win7之间如何共享打印机)

 探秘猎奇网
探秘猎奇网 PPT中怎么修改超链接的颜色(如何修改ppt超链接的颜色)
PPT中怎么修改超链接的颜色(如何修改ppt超链接的颜色) 百度翻译跨软件翻译没反应(百度翻译跨软件翻译不能用)
百度翻译跨软件翻译没反应(百度翻译跨软件翻译不能用) 视频截取图片看不清怎么办(视频截图很模糊怎么办)
视频截取图片看不清怎么办(视频截图很模糊怎么办) 网易有道词典怎么开启单词锁屏(网易有道词典锁屏单词怎么开)
网易有道词典怎么开启单词锁屏(网易有道词典锁屏单词怎么开) 禁止创建开始菜单文件夹(win10禁止任务栏开机启动)
禁止创建开始菜单文件夹(win10禁止任务栏开机启动) 怎么样设置电脑开机密码(win7怎么设置开机密码为空)
怎么样设置电脑开机密码(win7怎么设置开机密码为空) window10夜间模式如何开启(w10夜间模式怎么设置)
window10夜间模式如何开启(w10夜间模式怎么设置)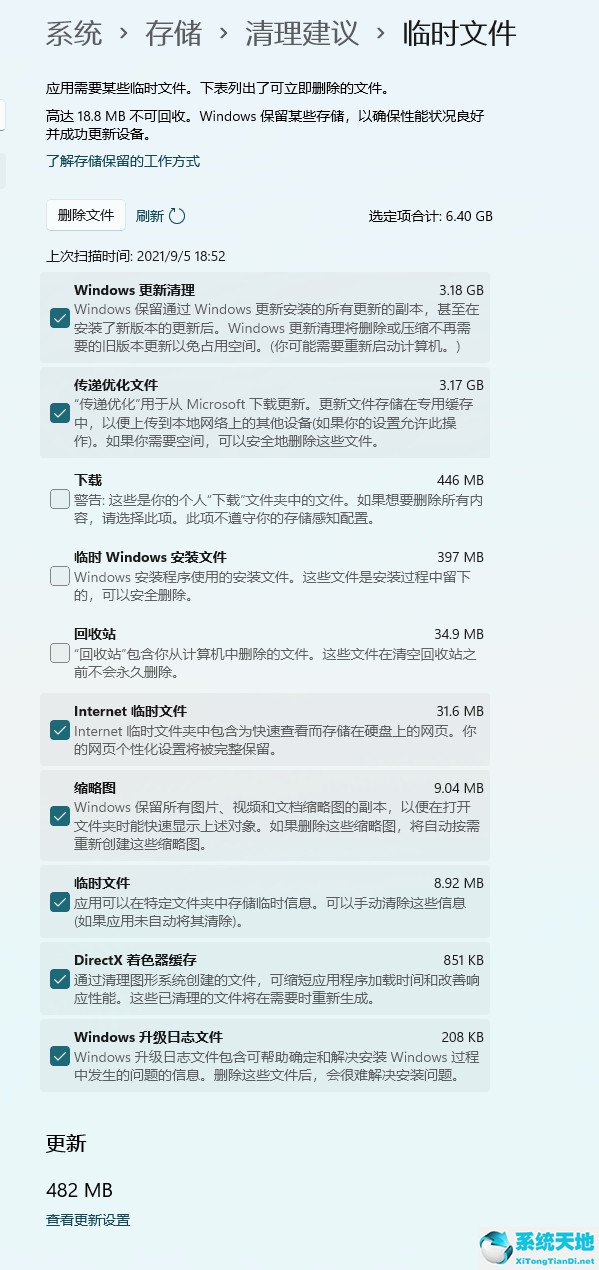 win11磁盘清理在哪里找(win11磁盘管理器在哪里打开)
win11磁盘清理在哪里找(win11磁盘管理器在哪里打开)