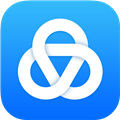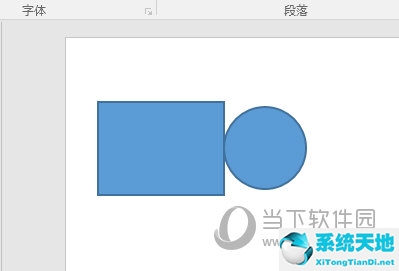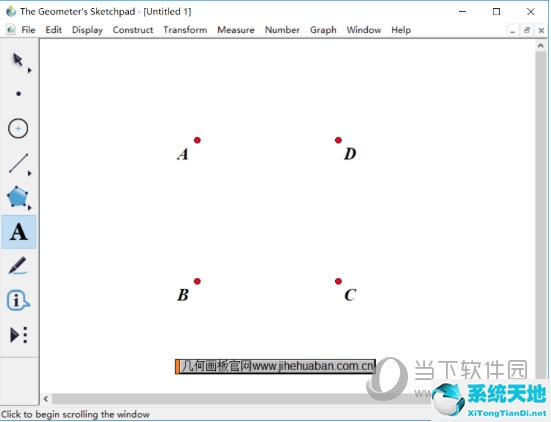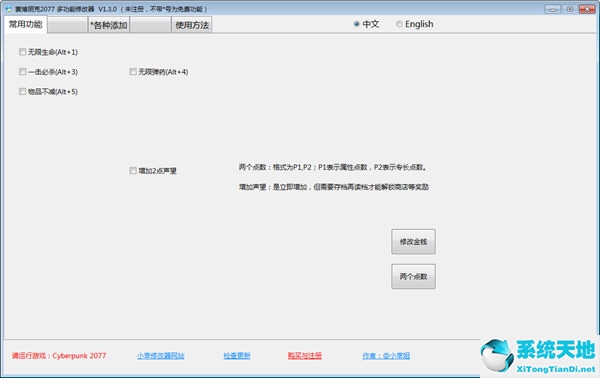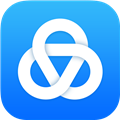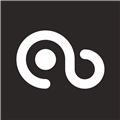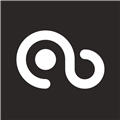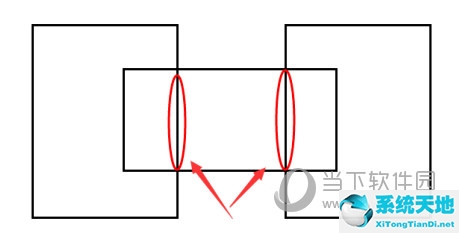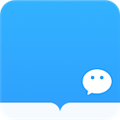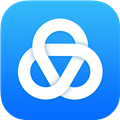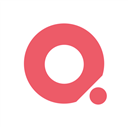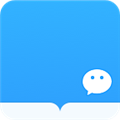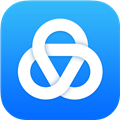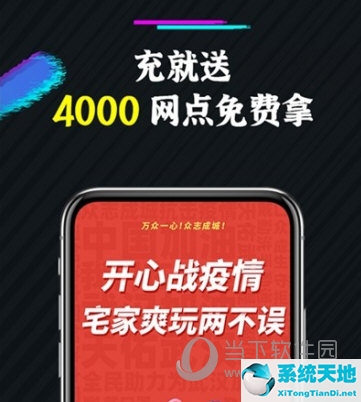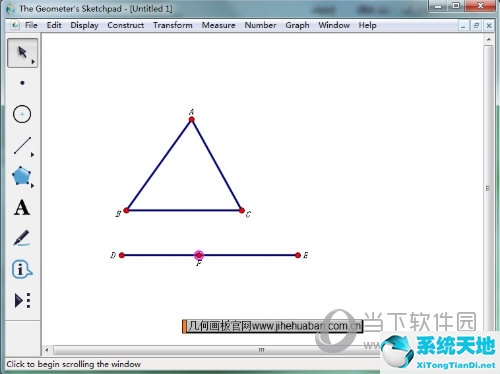几何画板不仅仅是画几何图形那么简单,还可以改变图形的颜色。那又怎样?接下来,边肖将为您带来答案。让我们来看看。
操作方法:1。打开制作数学课件的工具,在工作区画一条线段AB,在线段AB上画一个小C。
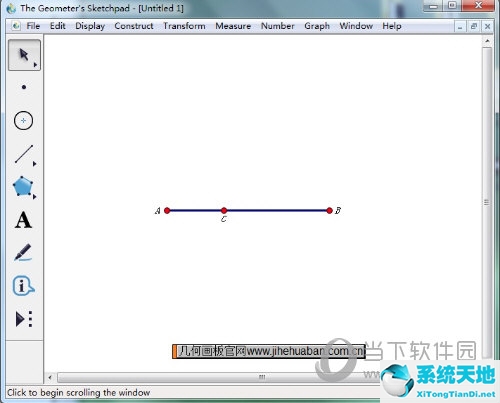
2.选择A点和C点,执行“Measure”——“Distance”命令,测量AC的值,如下图所示。
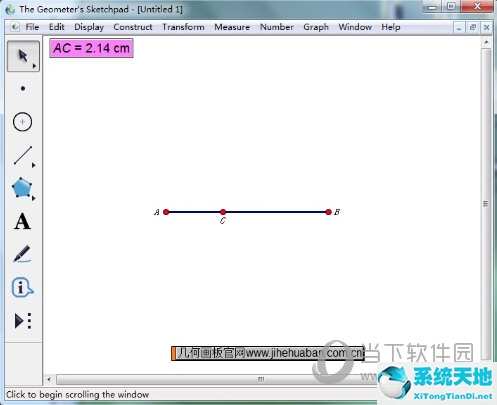
3.画一个圆,填充里面。使用圆工具随意画一个圆,然后选中圆执行“构造”——“圆内”命令,从而填充圆的内部。
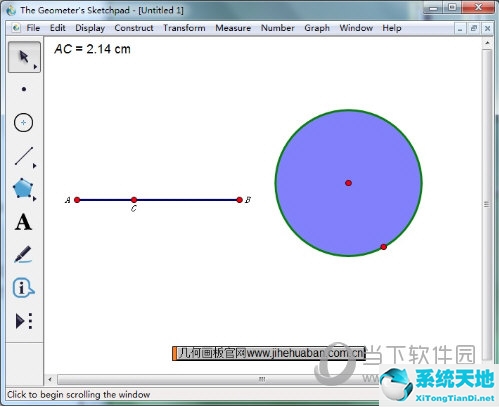
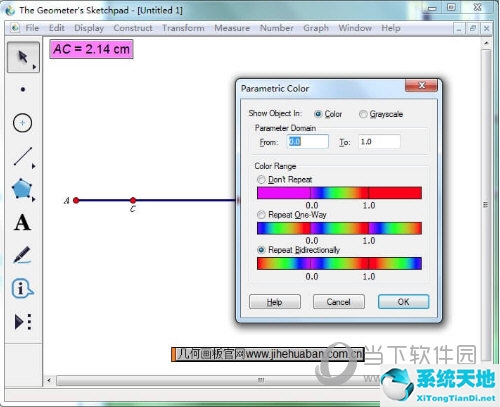
5.拖动C点在AB上移动,可以看到圆圈内部的颜色在不断变化。此外,还可以通过参数控制图形的颜色。详见:教你用参数控制图形的颜色变化。
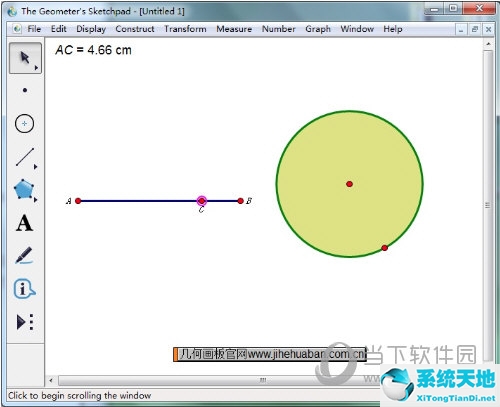
6.选择C点,执行“编辑”——“操作按钮”——“动画”命令,生成一个动画按钮,驱动C点在线AB上移动。点击此按钮控制C点在AB上移动,动态改变AC的值。
以便控制颜色变化。
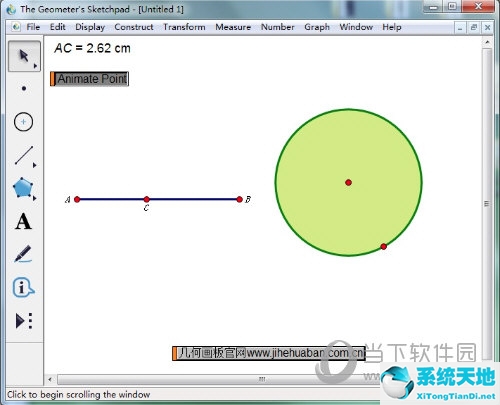
以上是几何画板中用测量值控制颜色变化的方法介绍。按照以上步骤操作后,你就可以掌握在几何画板中用测量值控制颜色变化的方法,从而掌握另一种控制颜色变化的方法。
 几何画板5.06最强中文金狐狸版类别:理科工具尺寸:41.29M语言:简体中文
几何画板5.06最强中文金狐狸版类别:理科工具尺寸:41.29M语言:简体中文
评分:6下载地址
未经允许不得转载:探秘猎奇网 » 几何画板中如何度量角度(几何画板中度量线段的步骤)

 探秘猎奇网
探秘猎奇网 微信读书怎么解除私密想法(微信读书如何关闭私密阅读)
微信读书怎么解除私密想法(微信读书如何关闭私密阅读) caj能不能打印(caj阅读器打印时没有pdf格式)
caj能不能打印(caj阅读器打印时没有pdf格式) 讨要工资最快最狠的方法,拖欠农民工工资最快、最直接的解决办法
讨要工资最快最狠的方法,拖欠农民工工资最快、最直接的解决办法 视频截取图片看不清怎么办(视频截图很模糊怎么办)
视频截取图片看不清怎么办(视频截图很模糊怎么办) 男怕沉睛荡足女 女怕双耳迎风男有道理吗(男怕招风耳女怕)
男怕沉睛荡足女 女怕双耳迎风男有道理吗(男怕招风耳女怕) 启动修复无法修复你的电脑日志文件srttrail.txt(win10开机启动项在哪里设置)
启动修复无法修复你的电脑日志文件srttrail.txt(win10开机启动项在哪里设置) PPT如何增加撤消次数(如何增加PPT中的撤消次数)
PPT如何增加撤消次数(如何增加PPT中的撤消次数)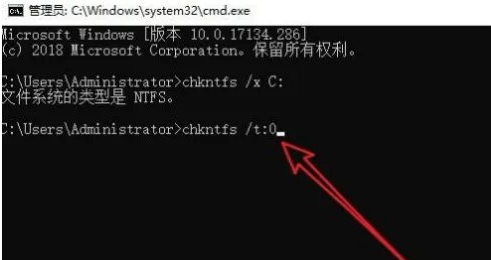 电脑开机硬盘自检怎么取消(win10开机硬盘自检怎么取消掉)
电脑开机硬盘自检怎么取消(win10开机硬盘自检怎么取消掉)