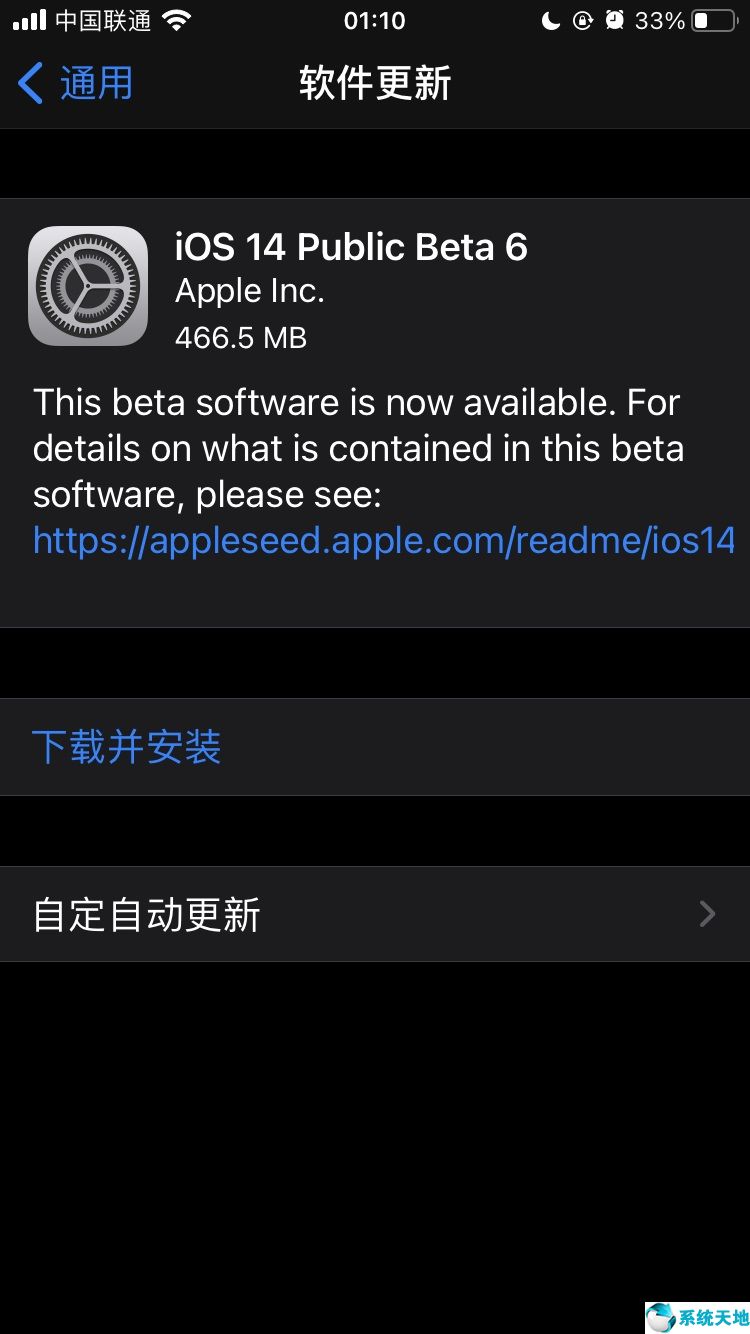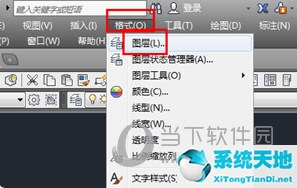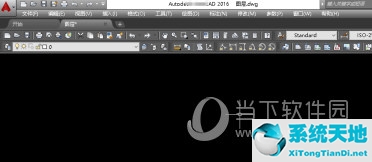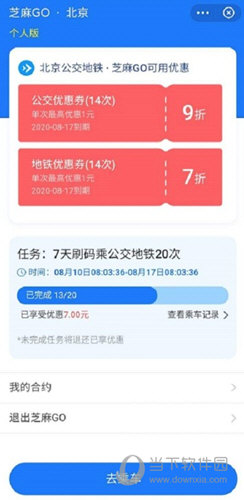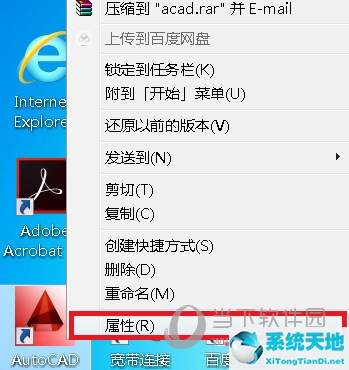AutoCAD2016是一个非常专业的绘图软件,很多用户表示不知道如何通过这个软件画中心线。下面就通过这篇文章给大家介绍一下,一起阅读吧!
1.CAD的中心线一般是虚线,作图方法很简单。我们首先设置线型。首先打开CAD,然后单击计数为图层属性管理器。
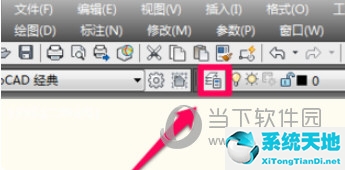
2.单击CAD图层属性管理器中的线型进行设置。
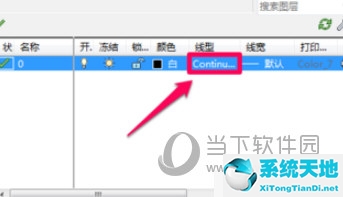
3.在线类型选择中单击加载选项。
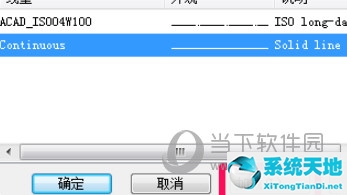
4、选择合适的中心线再确定。
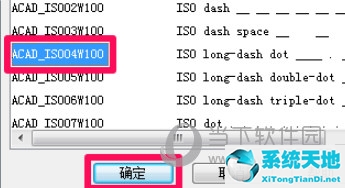
5.通过在线类型选择中单击来选择刚刚加载的虚线,然后单击确定。
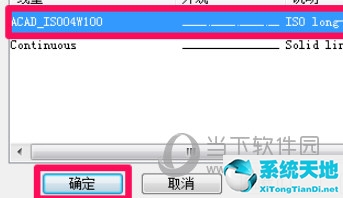
6.单击图层中要设置的颜色,选择红色并确认。
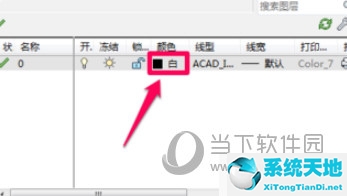
7.这时候用线条工具画出中心线,但是有时候你会惊讶的发现,画出来的线没有虚线。其实这是因为线性比例因子太小。
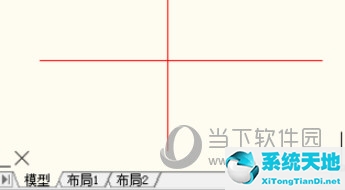
8.输入“lts”并按回车键确认。
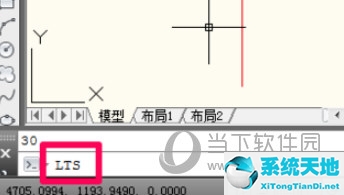
9.在此输入线性比例因子30,按回车键确认(不合适可以重置)。
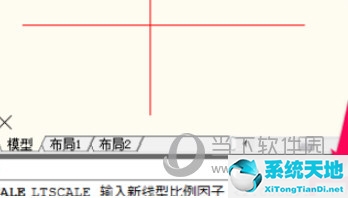
10.至此,cad的中心线已经画好了。
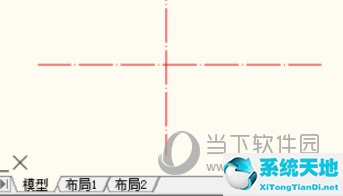
好了,以上就是边肖为大家带来的关于“CAD2016如何画中线”的全部内容,希望能帮到你。
 AutoCAD2016简化优化版类别:3D制作类规模:693.28M语言:简体中文
AutoCAD2016简化优化版类别:3D制作类规模:693.28M语言:简体中文
评分:10下载地址
未经允许不得转载:探秘猎奇网 » cad2010如何画中心线(cad中心十字线怎么设置)

 探秘猎奇网
探秘猎奇网 window11发热(升级到win11为什么风扇响)
window11发热(升级到win11为什么风扇响)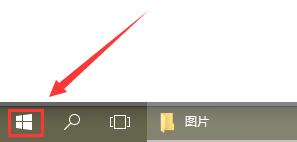 win10记事本方式打开文件(window10怎么打开记事本)
win10记事本方式打开文件(window10怎么打开记事本) 酷狗音乐如何设置来电铃声(酷狗音乐歌曲怎么设置来电铃声)
酷狗音乐如何设置来电铃声(酷狗音乐歌曲怎么设置来电铃声) 小孩桌面便签使用技巧(小孩桌面便签隐藏了怎么恢复)
小孩桌面便签使用技巧(小孩桌面便签隐藏了怎么恢复) PPT表格背景颜色怎么设置(如何设置PPT表格的背景颜色)
PPT表格背景颜色怎么设置(如何设置PPT表格的背景颜色) win11安卓子系统打不开(win11打不开安卓文件怎么办呀)
win11安卓子系统打不开(win11打不开安卓文件怎么办呀)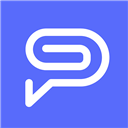 完美工事如何不去单位就可打卡(完美工事怎么打卡)
完美工事如何不去单位就可打卡(完美工事怎么打卡) Word对勾怎么打(word对勾怎么打到方框里)
Word对勾怎么打(word对勾怎么打到方框里)