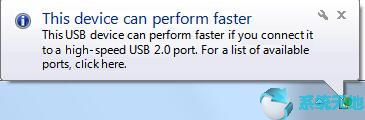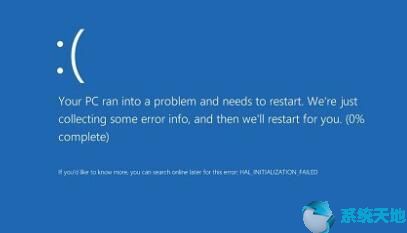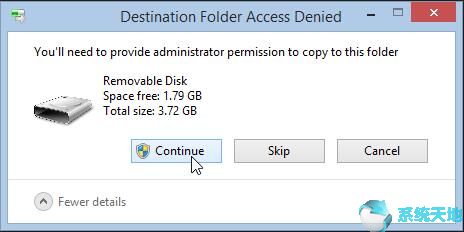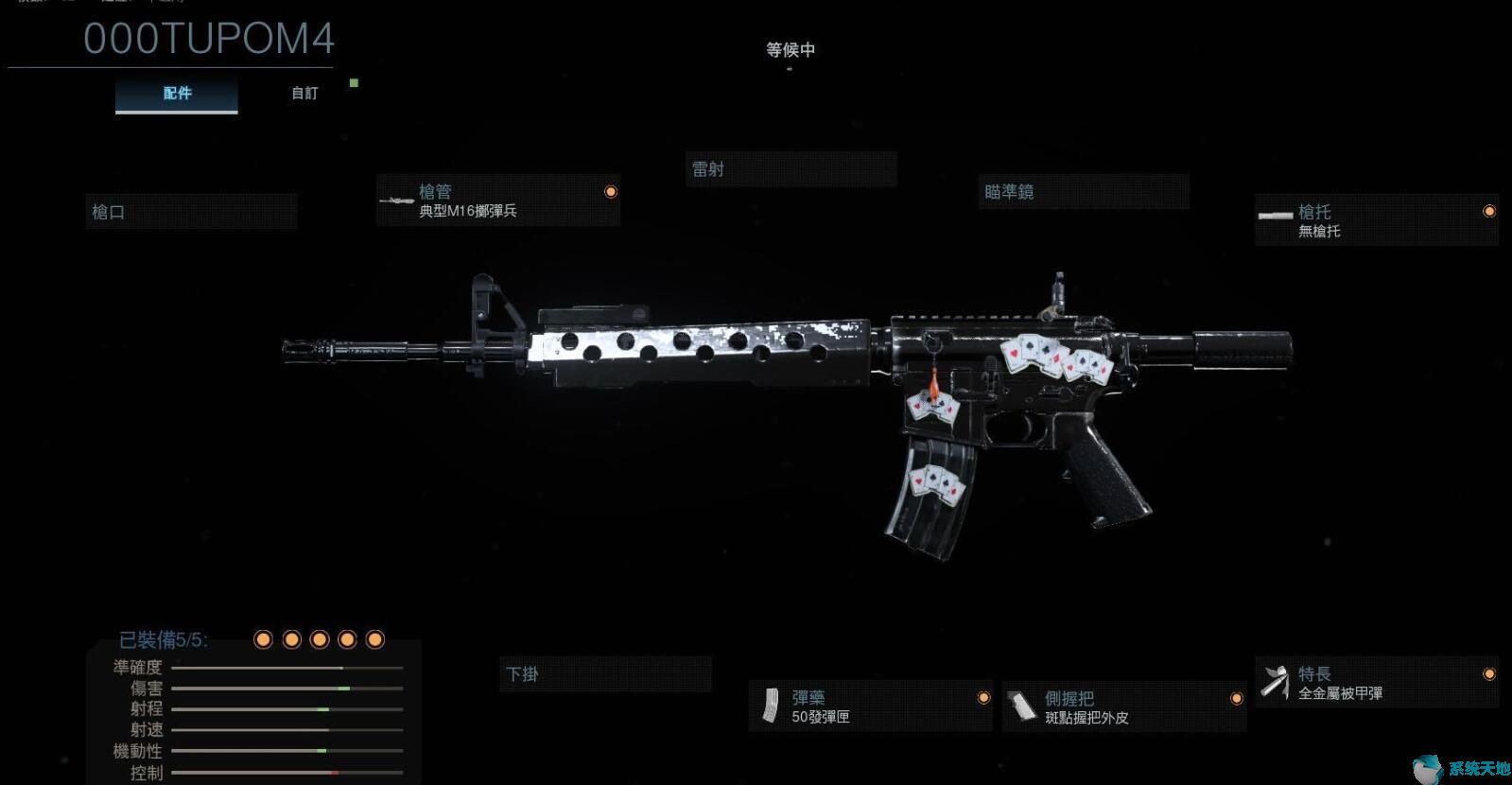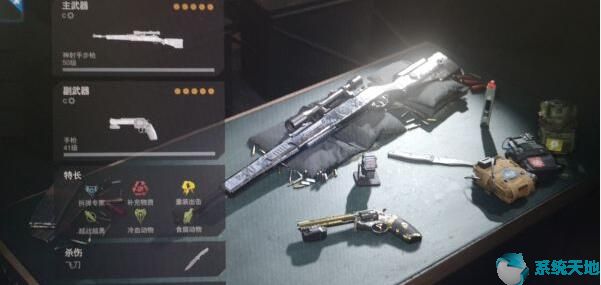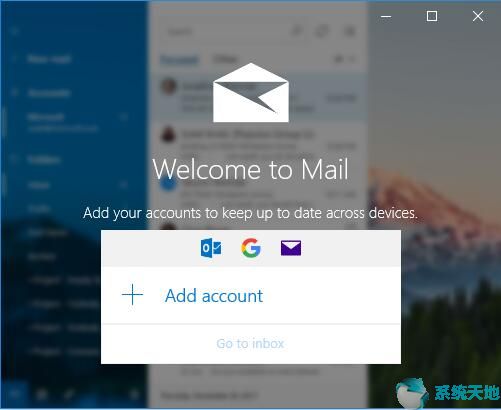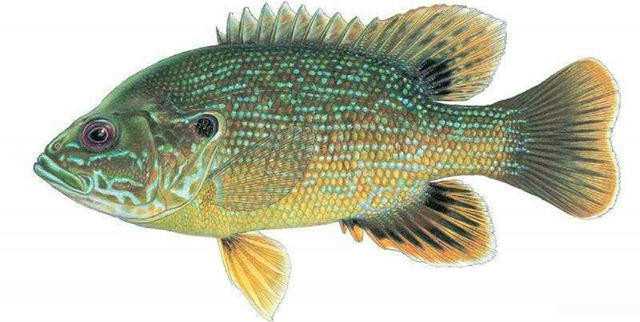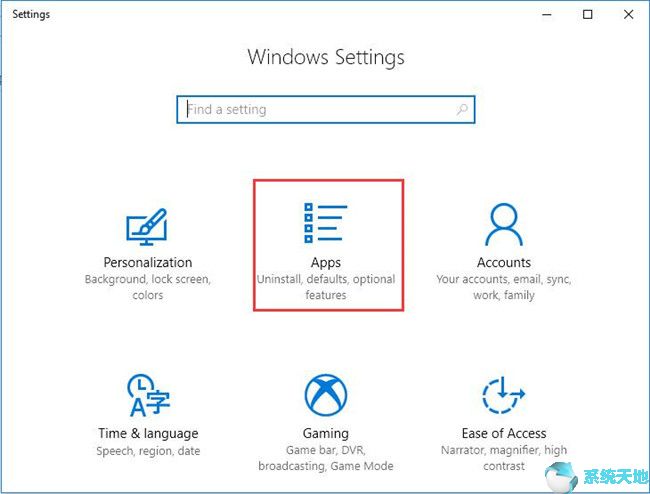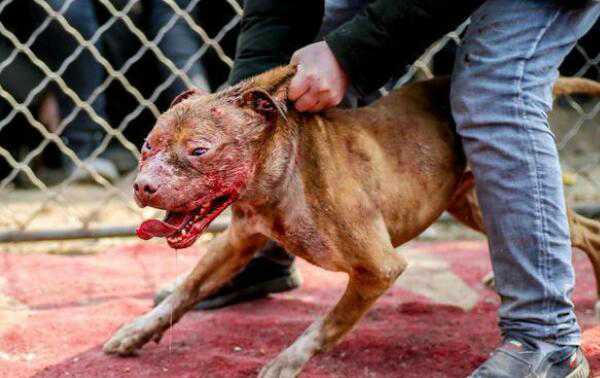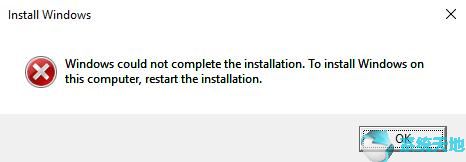
Windows 10系统更新Windows无法完成安装。要在此计算机上安装Windows,您可能熟悉重新启动安装。
Windows 无法完成安装概述
在以下情况下您可能会遇到此Windows 安装错误:
1. 升级Windows 10系统后,您在Windows Update中收到此错误消息,Windows无法完成安装。
2. 在某些Windows版本中,您会遇到此安装失败的问题。例如Windows无法完成Windows 10系统Home的安装。但在Windows 10系统教育版或专业版上,此错误消失。
3、问题Windows无法完成安装时,组合键Shift+F10在Windows 10系统上无法正常工作。如果你想摆脱Windows 10系统安装循环,这里有一些建议。
为什么Windows无法完成Windows 10系统的安装?
此Windows 10系统安装程序错误可能主要由两个原因引起。一是Windows 10系统要求在安全策略中添加密码,因此如果不能满足密码要求,Windows就无法在Windows 10系统更新中完成安装。另一个是PC上的系统问题。
您可以尝试使用一些方法来消除Windows 10 系统安装问题。
Windows 10系统无法完成安装如何解决?
对于Windows无法完成安装的警告消息,要在此计算机上安装Windows,请重新启动安装,本文找出最有用且最强大的方法并为您提供。在Windows 10系统上一一应用,解决设置问题。
解决方案1:重新启动电脑几次
据一些用户称,Windows 10系统更新Windows未能完成安装,在他们尝试重新启动电脑一段时间后,Windows 10系统更新从电脑上消失了。因此,您需要做的第一件事就是多次重新启动计算机。一旦您发现登录屏幕上的Windows 10系统安装仍然存在,请进一步针对您的PC进行处理。
解决方案2:从命令提示符设置新帐户
现在据说这个Windows有时会因为密码错误而无法完成安装。进入计算机管理后,应启用该帐户并设置新密码。如果您无法像平常一样登录Windows 10系统,您可以按照以下步骤操作。
1. 在登录屏幕上,按Shift + F10 键进入命令提示符。
2. 在命令提示符中,复制并粘贴cd %windir%/system32/oobe/并按Enter 键。
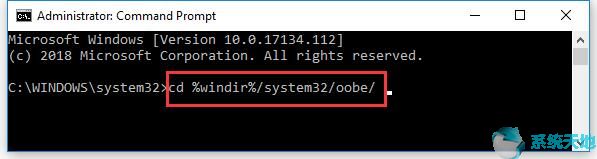
3.然后在Windows 10系统上在命令提示符下再次输入msoobe并按Enter键执行。
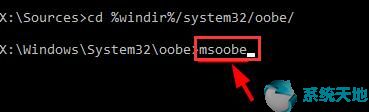
4. 系统将提示您输入PC 的新帐户名和密码。
设置帐户名和密码后,您还可以重新启动电脑使其生效。这次可以看到,当你用新账户登录并且安装完成后,就可以登录你的Windows 10系统了。
解决方案3:修复Windows无法从计算机管理完成Windows 10系统安装
由于此Window 10 系统安装程序错误主要是由电脑上的密码问题引起的,因此还有另一种方法可以解决您在安装时遇到的问题。此方法将告诉您如何启用帐户并为其设置密码。这样,您就有资格彻底删除无法完成安装的Windows 10系统。
1. 在登录屏幕中,按Shift + F10 进入命令提示符。
2. 在命令提示符中,键入secpol.msc 并按Enter 键转至本地安全策略。
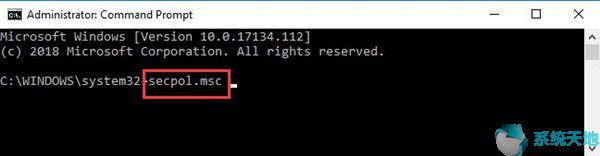
3. 在本地安全策略中,导航到帐户策略密码策略。在左侧窗格中的“密码策略”下,双击“最小密码长度”以打开其“属性”。

4. 在“最小密码长度属性”窗口中,将“最小密码长度”设置为0,然后单击“应用”和“确定”以保存更改
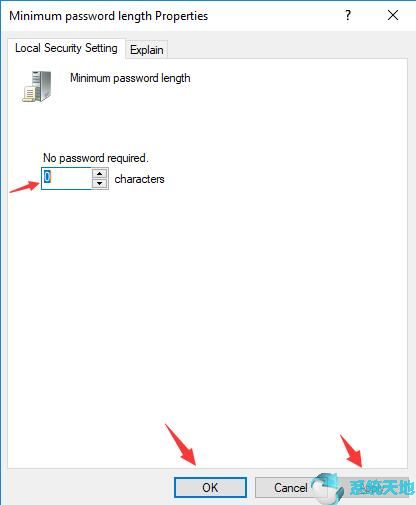
基于此操作,您的PC 上将不再需要密码。
5. 返回“本地安全策略”窗口,在“密码策略”下,找到并双击“密码必须满足复杂性要求”。
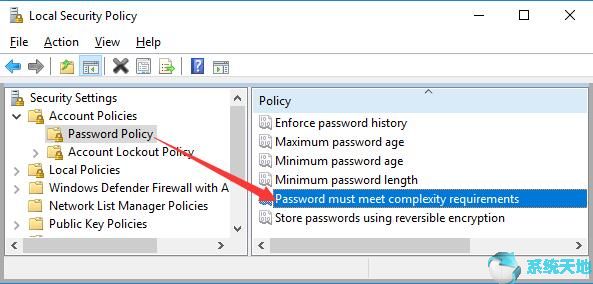
6. 然后在“密码必须满足复杂性要求”属性中的“本地安全设置”选项卡上,将“密码必须满足复杂性要求”设置为禁用。
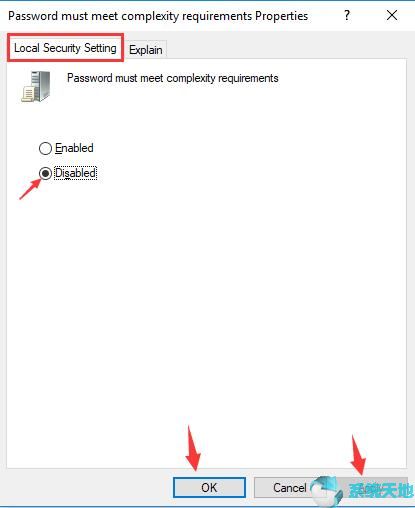
然后单击“应用”和“确定”以保存更改。当您单击“确定”显示错误警告时,Windows 10系统将开始启动并完成Windows更新。
解决方案4:使用Window 10 系统重置选项解决Window 10 系统安装问题
通常,使用上述方法后,如果Windows更新卡住错误仍然存在,则只能关注系统问题。建议您使用Windows 10系统高级恢复选项来解决Windows 10系统无法完成安装的问题。要知道,您不会重置Windows 10系统,而是利用高级选项中的此选项继续安装Windows 10系统主页。您可以尝试在卡住问题消失的地方安装,或者也可以尝试自动修复来重置您的Windows 10系统。
1. 重新启动电脑几次,直到出现选项列表。您将被引导至自动修复。
2. 然后导航至“高级”选项“重置此电脑疑难解答”。
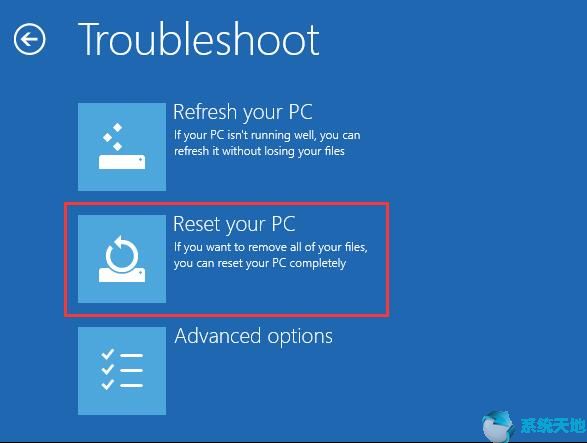
3. 然后在下一个窗口中,单击“保留我的文件”。
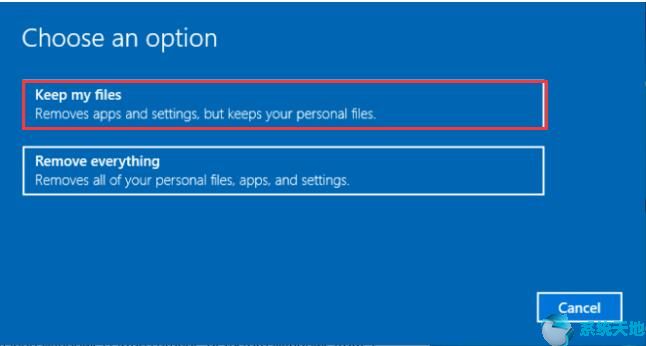
4. 之后,您将进入“重置此电脑”窗口,单击“取消”。
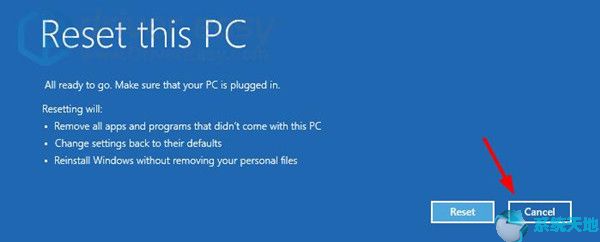
正如提醒您的那样,您应该使用此重置您的电脑选项来修复Windows 无法完成安装的问题。事实上,系统不会要求您重置电脑。
5. 然后在“选择选项”窗口中,单击“继续”。因此,您可以退出并继续使用Windows 10系统。
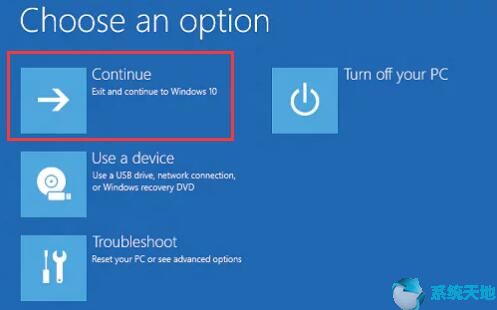
在这种情况下,Windows 无法完成安装。要在此计算机上安装Windows,重新启动安装将使您脱离Window 10 系统,并且您完全有资格正确安装Window 10 系统更新。总而言之,这个Windows未能完成安装可能会给您带来麻烦。希望本文中的解决方案对您的Windows 10系统安装问题有用。
未经允许不得转载:探秘猎奇网 » win10系统更新无法完成(win10更新一直安装失败无法完成安装更新怎么办)

 探秘猎奇网
探秘猎奇网 角膜塑形镜价格多少啊,角膜塑形镜会损伤角膜吗?
角膜塑形镜价格多少啊,角膜塑形镜会损伤角膜吗?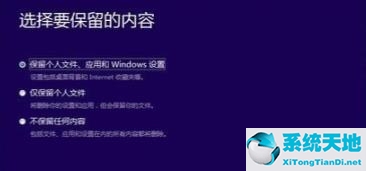 devc++更新(dev升级win11删除数据吗)
devc++更新(dev升级win11删除数据吗) 施华洛世奇是什么档次的品牌,施华洛世奇是哪个国家的品牌?
施华洛世奇是什么档次的品牌,施华洛世奇是哪个国家的品牌?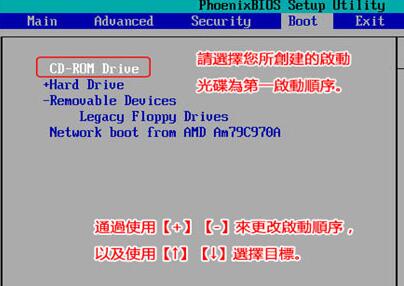 window10蓝屏代码0xc0000001(win10蓝屏代码0xc0000001)
window10蓝屏代码0xc0000001(win10蓝屏代码0xc0000001) ket和pet的区别 ,剑桥少儿英语考试证书
ket和pet的区别 ,剑桥少儿英语考试证书 什么新能源车好?这款车都不错
什么新能源车好?这款车都不错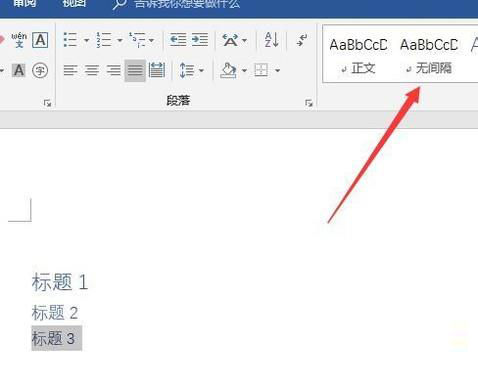 Word文档怎么设置目录格式(word文档怎么设置目录格式)
Word文档怎么设置目录格式(word文档怎么设置目录格式) Word文档怎么自动编页码(word文档怎么自动编页码的)
Word文档怎么自动编页码(word文档怎么自动编页码的)